※モノリス ブラウザはGoogle Playストアから削除されたため、インストールできません。
モノリス ブラウザーの特徴は、「とにかく速くて軽い」という点です。
Androidの標準ブラウザやChromeをはじめ、その他のほとんどのブラウザは、前のページに戻る時や一度戻って再度元のページに進む時に再読み込みをします。
そのため、ページが完全に表示されるまでしばらく待つ必要があります。
対して、モノリス ブラウザーは戻る進むの操作時に再読み込みをさせないことが可能なので、すぐにページが表示されます。
私が以前から使っていたXscop>も、戻る進む時に再読み込みをしないので重宝していたのですが、モノリス ブラウザーはもっと速いです。
ブラウザに速度を求める人にぴったりなブラウザです。
モノリス ブラウザーのデフォルトのホーム画面です。検索窓とブックマーク、履歴、設定、ヘルプというシンプルな構成です。
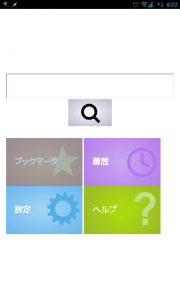
私はSkip MemoのWeb検索からモノリス ブラウザーにインテントを送っているのでこのホーム画面を使う事は基本的にはありませんが、検索・ブックマーク・履歴にすぐにアクセスできる点から、アプリの開発者さんが使い勝手を重視していることが分かります。
ここからは、モノリス ブラウザーの使い方を紹介していきます。
まずはブックマークの使い方です。
モノリス ブラウザーは、ブックマーク管理もしやすいです。
デフォルトで、Google・Bing・Amazonがブックマークされています。
ブックマークを編集や削除したいときは、削除したいブックマークをロングタップします。
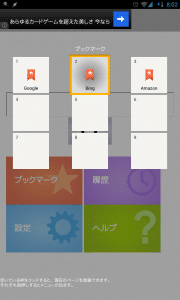
まず「ブックマークを編集」を選んでみます。
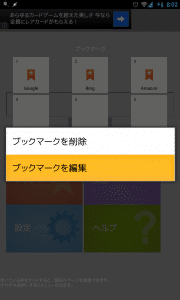
ブックマーク名やURLを自由に編集できます。
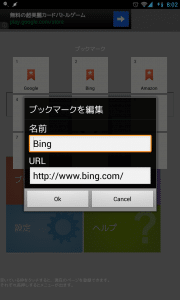
次に「ブックマークを削除」をタップすると、ブックマークを削除します。
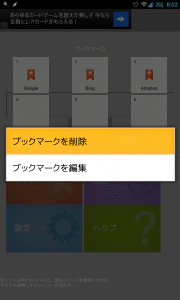
Bingが消えました。
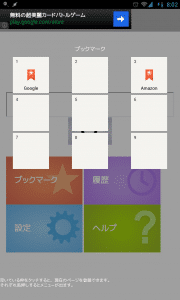
次に、ブックマークにフォルダを作成します。ブックマークをロングタップします。
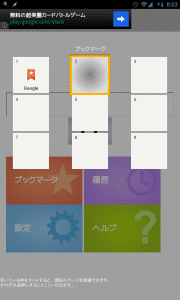
「フォルダを作成」をタップします。
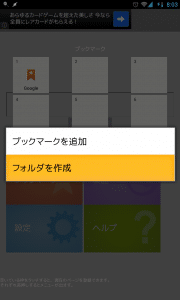
フォルダ名を入力して「OK」をタップします。
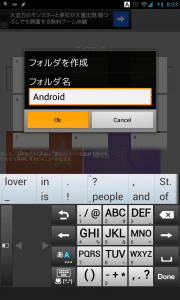
Androidフォルダが作成されました。Androidフォルダをタップします。
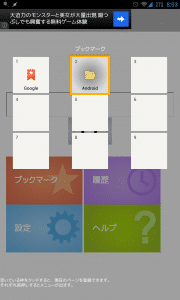
すると、「ブックマークを作成」「フォルダを作成」が表示されるので、「フォルダを作成」をタップします。
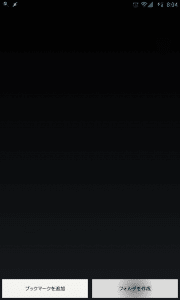
任意のフォルダ名を入力して「OK」をタップします。
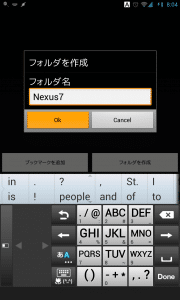
同じ操作でもう1つフォルダを作成して、Androidフォルダの中にNexus7フォルダとNexus4フォルダを作成しました。
並び順を変更するには、右側の「上へ」をタップします。
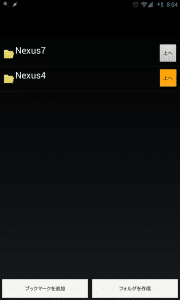
すると、フォルダの順番が入れ替わります。
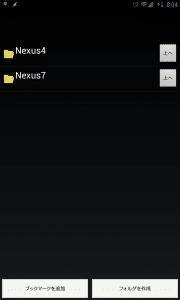
ブックマークを追加してみます。ブックマークに追加したいページを開いた状態(例はNexus7)で、メニューキーをタップします。
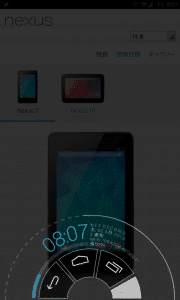
ブックマークアイコンをタップします。
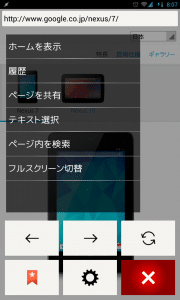
ブックマークを保存したいフォルダを選びます。
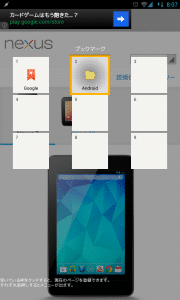
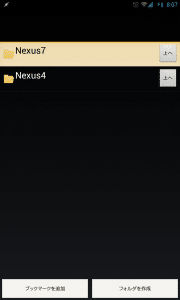
Nexus7フォルダを開いた状態で、「ブックマークを追加」をタップします。
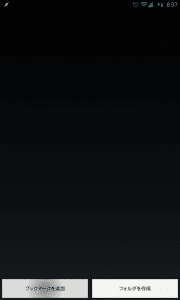
モノリス ブラウザーで開いているNexus7のページが保存されました。
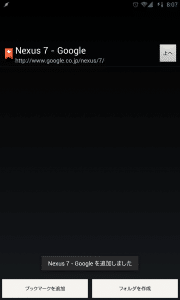
ブラウザ自体の性能はよくてもブックマーク管理がしづらいというブラウザがよくありますが、モノリス ブラウザーはブックマークも管理しやすいのでおすすめです。
次に履歴の使い方です。
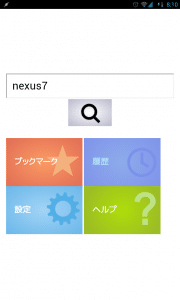
履歴を削除したいときは、「履歴削除」をタップするだけです。
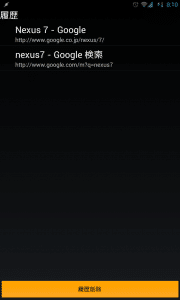
「履歴を全て削除しますか?」と表示されるので、「OK」をタップします。
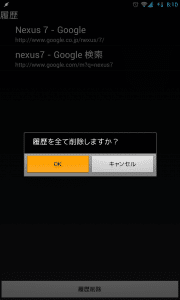
履歴が全て消えました。
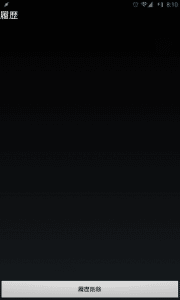
モノリスブラウザーの設定を見ていきます。
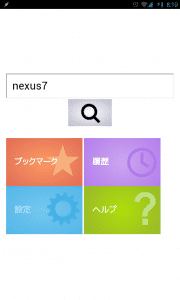
ジェスチャー機能も実装しています。「右から左にフリック」をタップします。
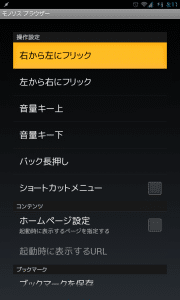
戻る・進むを割り当てることができます。
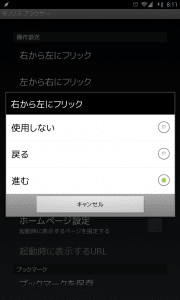
「左から右にフリック」も同じで、戻る・進むを割り当てられます。
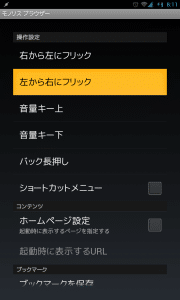
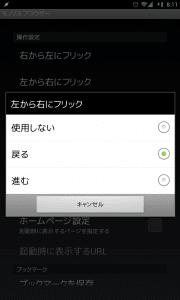
音量キーにも動作を割り当てることができます。「音量キー上」をタップします。
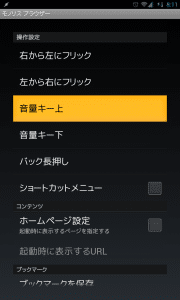
スクロール上・スクロール下・ページ先頭に移動・ページ最後に移動から選べます。個人的にはスクロールを割り当てられるのが嬉しいです。
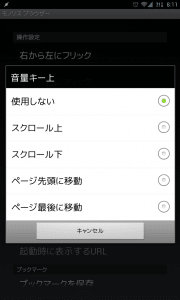
音量キー下も、上と同じ機能を割り当てられます。
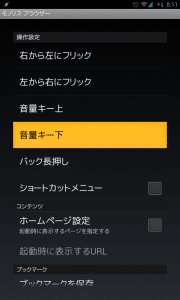
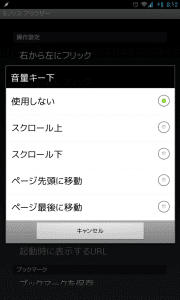
バックキー長押しにも機能を割り当てられます。
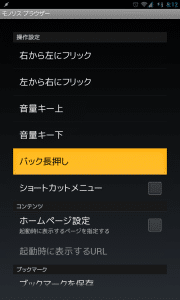
メニュー・ブックマーク・履歴・アプリ終了から選択できます。

ショートカットメニューは便利です。ショートカットメニューにチェックを入れると・・・
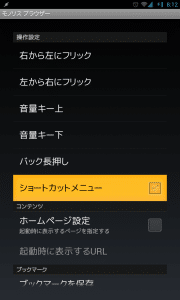
△マークのアイコンが表示されます。このアイコンをタップすると、ショートカットが起動します。
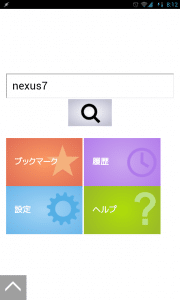
7個までショートカットを割り当てることができます。「未設定」をタップします。
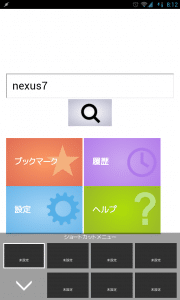
ページを共有・テキスト選択・ページ内を検索・フルスクリーン切替・リロード・アプリ終了・ホームを表示・履歴・ブックマークなどから選べます。
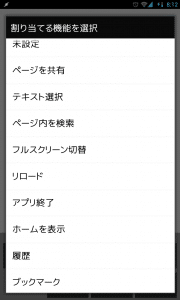
「ページを共有」をタップして選んでみました。
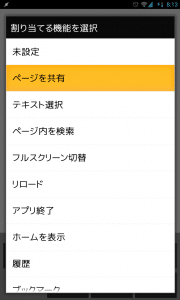
ショートカットに「ページを共有」が追加されました。
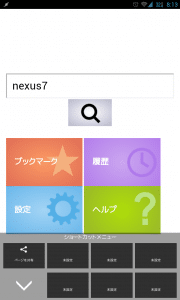
同じように7個までショートカットを追加できます。
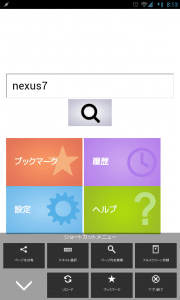
ジェスチャーやショートカットなど、一見シンプルな中にも便利な機能がたくさん実装されていますね。
次にホームページ設定です。
ホームページ設定にチェックを入れます。
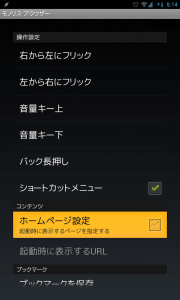
すると、モノリス ブラウザーを起動時に表示するURLを変更することができます。
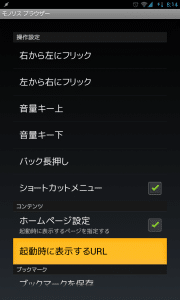
今回はGoogleにしてみました。
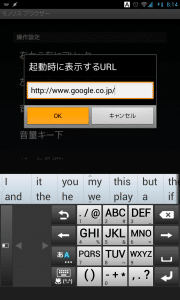
「ホームを表示」をタップします。
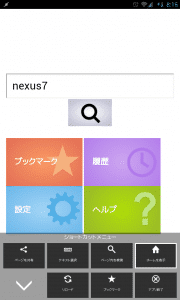
すると、Googleが表示されました。
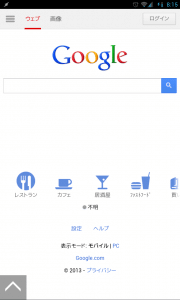
次にブックマークをバックアップする機能を試します。「ブックマークを保存」をタップします。
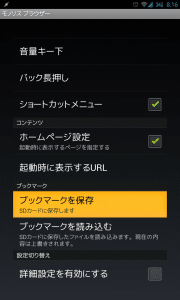
ブックマークのリストは内部ストレージに保存されます。分かりやすい名前にして「OK」をタップします。
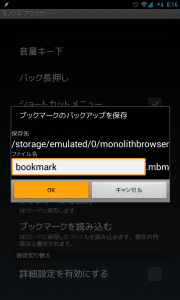
「ブックマークを保存しました」と表示されれば、ブックマークのバックアップは完了です。
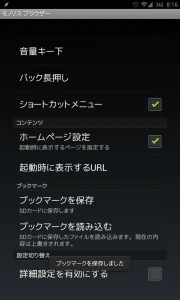
内部ストレージのmonolithbrowserフォルダの中に、ブックマークリストが保存されています。
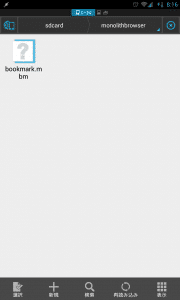
次にバックアップしているブックマークを復元してみます。「ブックマークを読み込む」をタップします。
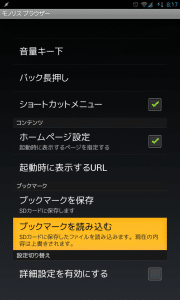
先ほど保存したブックマークファイルが表示されるので選びます。
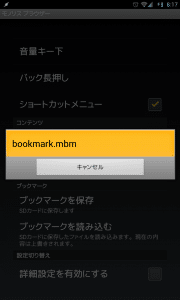
復元するか尋ねてくるので「OK」をタップするだけで、ブックマークを復元することができます。簡単ですね。
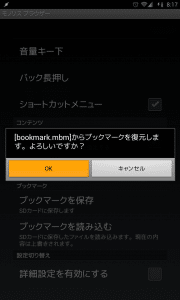
「詳細設定を有効にする」にチェックを入れると、更に細かくモノリス ブラウザーをカスタムすることができます。
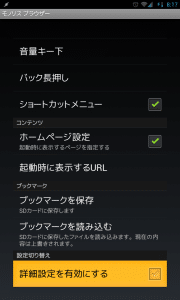
「右から左にフリック」をタップしてみます。
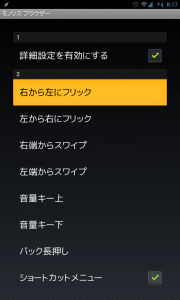
デフォルトでは選べるのは戻る・進むだけでしたが、音量キーを押したときやバックキーを長押しした時の動作を選ぶことができるようになります。
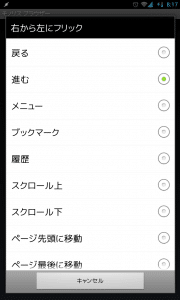
詳細設定に有効にすると、右端・左端からのスワイプにも動作を割り当てることができるようになります。
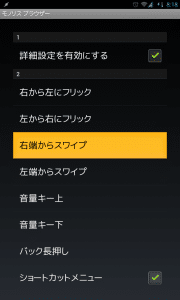
様々な動作の中から選んで割り当てることができます。
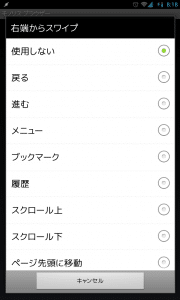
音量キー上・下にも同じ選択肢から選べます。
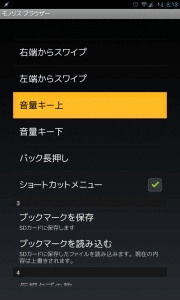
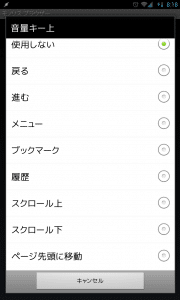
バック長押しも同じです。
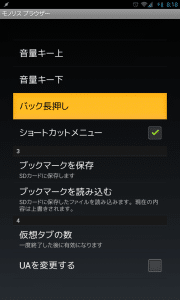
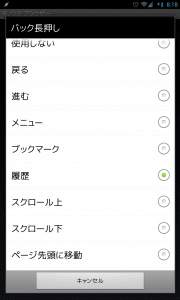
「仮想タブの数」では、戻る・進む時に再読み込みせずにページを表示させる限度を決めることができます。
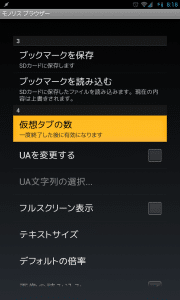
デフォルトでは8、最大で20まで選ぶことができます。
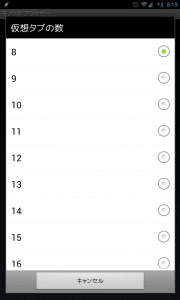
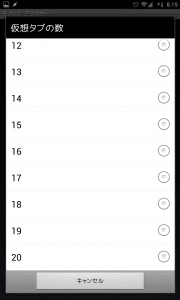
UA(User Agent)もチェックを入れれば変更できます。
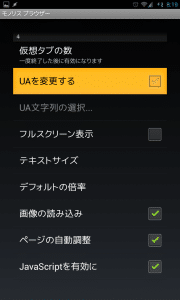
「UA文字列の選択」をタップします。
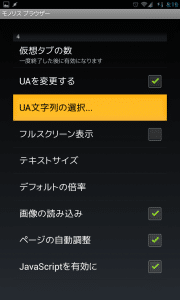
デフォルトでは、FireFox、Internet Explorer、Opera、Chromeから選択できます。また「新規追加」をタップすると・・・
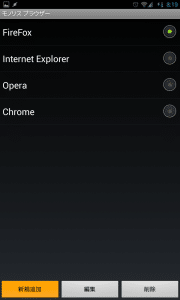
設定名とUAを自分の好みに変更することができます。
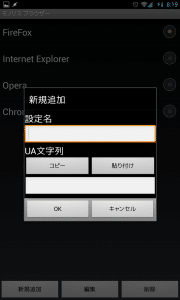
テキストサイズを選択することもできます。
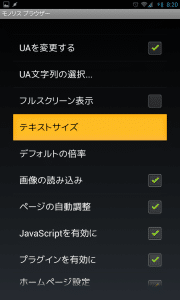
1~5の中から選べます。
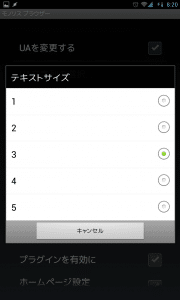
「デフォルトの倍率」では、モノリス ブラウザーで表示するWebページなどのサイズを設定できます。
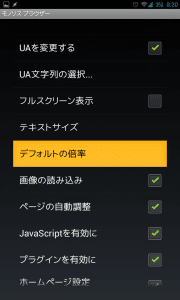
大・中・小から選択可能です。
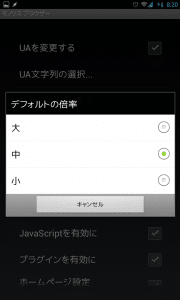
標準は以下のキャプチャの通りです。
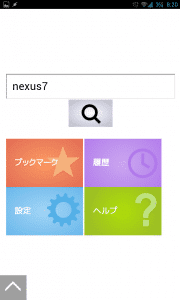
倍率を大にすると・・・
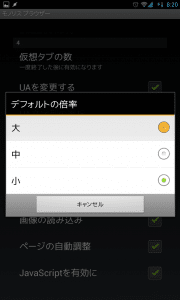
とても大きく表示されます。
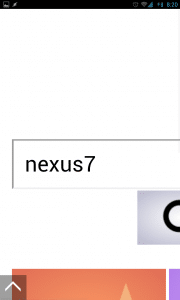
次にページの自動調整です。チェックを入れた状態は・・・
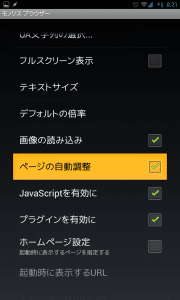
1ページの横幅全てがおさまるように表示されます。
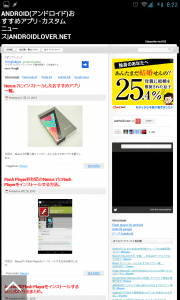
ページの自動調整のチェックを外すと・・・
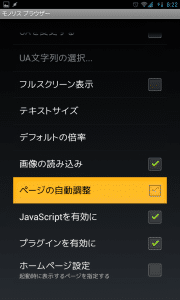
大きく表示され、テキストなどは右側の端で折り返します。個人的にはこちらの方が見やすいので好きです。
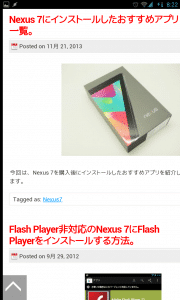
最後に、Adobe Flash Playerにももちろん対応しています。
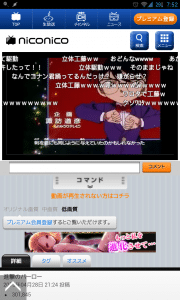
Adobe Flash Playerのインストール方法は、Android版Flash Playerをインストールする非公式の方法まとめ。を参照してください。
モノリス ブラウザーの特徴と使い方は以上です。
モノリス ブラウザーを使うメリットは、戻る進むが速くページ表示も速いのでストレスなくブラウジングを楽しめる点がまず挙げられますが、ジェスチャー機能なども実装していて自分なりにカスタムして使う事ができる点もポイントです。
今はモノリス ブラウザーにまだ実装されていない機能で実装してくれると嬉しいものもありますが、現状でも十分実用的で速くて便利です。
現在使っているブラウザで満足できない人は是非試してみてくださいね。