私がAndroid(アンドロイド)標準のギャラリーを使っていて思うことは、「もっと画像一覧(サムネイル)の表示が速ければなぁ」ということです。
同じ意見の人は、たぶん私だけではないはず。
そんなあなたにおすすめのアプリが、今回紹介するQuickPicです。
QuickPicの特徴は大きく2つあります。
1つめは画像表示の速さがAndroid(アンドロイド)の画像管理アプリ中No.1で、ストレスを全く感じることなく画像を閲覧したり編集できる点。
2つめは人に見られたくない画像などを隠すための隠しフォルダを設定できて、プライバシーを守ることができる点です。
1つめの画像表示の速さは、QuickPicを一度インストールして試してみればすぐに分かるんですが、とにかく速いの一言につきます。
2つめの隠しフォルダも、ニーズは確実にあるはずなので隠す必要がある人にはぜひ使ってみて欲しいです。
QuickPicの画像表示の速さは実際に起動してみれば分かるのでいいとして、今回はQuickPicでフォルダを隠すための設定方法を紹介します。
1.QuickPicを起動します。起動した瞬間に分かりますが、画像の一覧が表示されるまでのスピードがAndroid(アンドロイド)標準のギャラリーと比べ物にならないぐらい速いです。
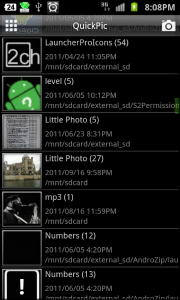
2.QuickPicで隠すためのフォルダを作ります。Android(アンドロイド)端末のメニューボタンを押して「隠しフォルダの表示」をタップ。
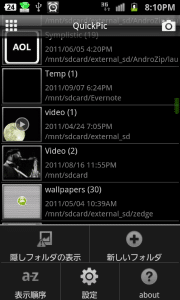
3.「新しいフォルダ」をタップ。
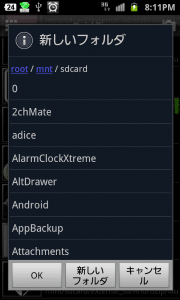
4.新しいフォルダに名前をつけます。今回は「隠しフォルダ」という名前にしました。
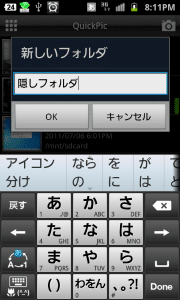
5.「隠しフォルダ」という名前のフォルダが作成されたら、「隠しフォルダ」を長押し。
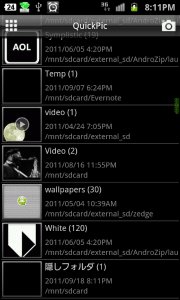
6.「隠しフォルダ」をタップ。
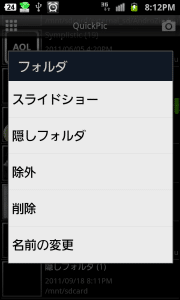
7.隠しフォルダ機能を使うと、標準のギャラリーやその他の画像ビューアでもそのフォルダを見ることができなくなります。どうしても見られたくない場合にかなり役立ちます。今回は「OK」をタップ。
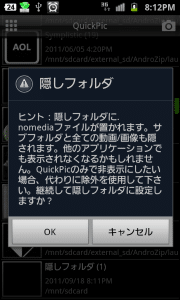
8.すると、先ほど作成した「隠しフォルダ」のフォルダがQuickPicの一覧から消えました。
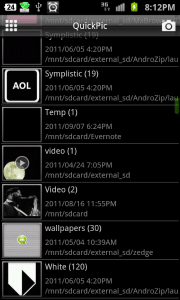
9.次に、隠したフォルダを表示させます。Android(アンドロイド)端末のメニューボタンを押して「隠しフォルダの表示」をタップ。
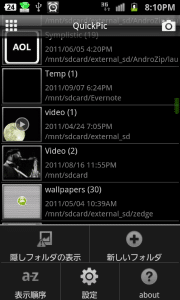
10.すると、先ほど隠しフォルダとして設定した「隠しフォルダ」が表示されます。
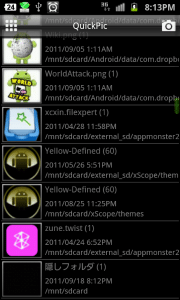
11.つぎは隠しフォルダに設定していたフォルダを隠すのをやめてみます。先ほど作成した「隠しフォルダ」を長押しして「非隠しフォルダ」をタップ。
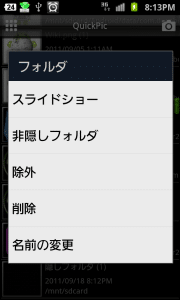
12.そうすると、「隠しフォルダ」が非隠しフォルダの一覧に表示されるようになりました。
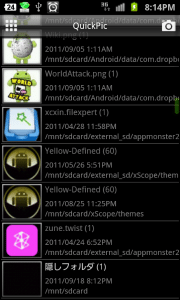
13.つぎに、隠しフォルダを見るときに正しいパスワードを入れないと見られないようにしてみます。Android(アンドロイド)本体のメニューボタンを押す。
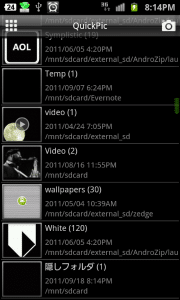
14.「設定」をタップ。
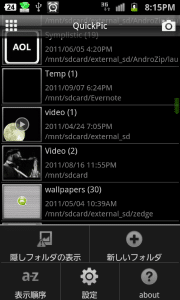
15.「隠しフォルダを保護」にチェックを入れる。
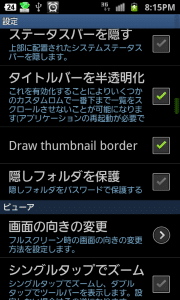
16.するとパスワード設定画面になるので、パスワードを入力して左下(7の下)のチェックマークをタップ。
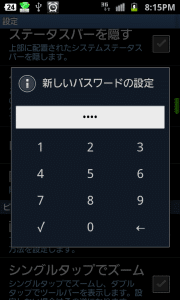
17.もう一度パスワードを聞かれるので、先ほど入力したパスワードを再度入力してチェックマークをタップ。
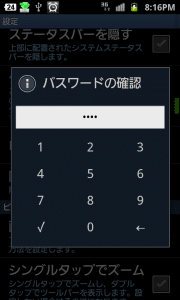
18.「パスワードが保存されました」と表示されれば成功です。
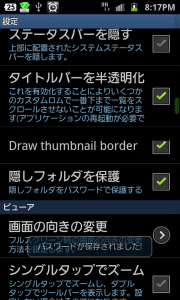
19.それでは実際にパスワードで保護されたかを確認してみます。Android(アンドロイド)端末のメニューボタンを押して「隠しフォルダの表示」をタップ。
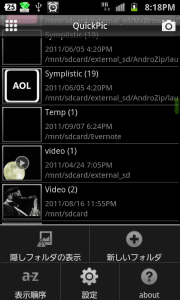
20.パスワードを聞いてきます。これで簡単には隠しフォルダ内の画像を見ることができませんね。
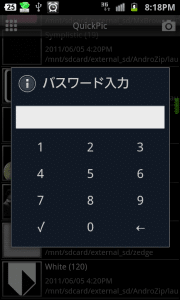
QuickPicの隠しフォルダの使い方・設定は以上です。QuickPicは日本語にも対応しているので、迷うことなく簡単に使うことができると思います。
Android(アンドロイド)に画像を大量に入れていて一覧表示に時間がかかる人や、他人に見られると困る画像ファイルがAndroid(アンドロイド)端末の中にある人にとっては、とても役立つアプリです。
また上記の人でなくても、標準のギャラリーを現在使っている人にはぜひとも一度インストールして、その表示の速さを感じてもらいたいアプリですね。
QuickPic - フォトギャラリー - Google Play のアプリ