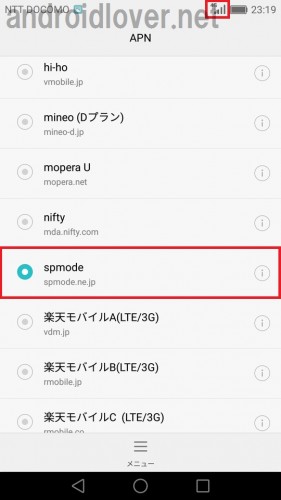
また、ドコモのAPNであるspモードで通信できることとテザリングの利用も同時に確認したので、このページではspモードのAPN設定方法やテザリング利用のための設定方法も紹介します。
目次
HUAWEI P9liteはdocomoのSIM(mopera U)で通話・通信とも可能
HUAWEI P9liteにドコモのSIMを挿してみたところ、通話・通信とも問題なく利用できました。また、HUAWEI P9liteはAPNに初めからドコモのISP(インターネットに接続するために必要なプロバイダ)であるmopera Uが含まれているので、mopera Uを契約しておけばそのAPNを選ぶだけですぐにインターネットにつながります。
ドコモのspモード(spmode.ne.jp)は以前はSIMフリー端末では利用できなかった
ドコモのSIMをSIMフリー端末で使う際に気になるのが、もう1つのISPであるspモードが使えるかという点である人は多いはずです。ドコモで購入した端末は基本的にspモードでインターネット接続しているため、ドコモのSIMでSIMフリー端末を使うならspモードの方がmopera Uを申し込む手間もかからず手軽です。
spモードは、以前はHUAWEI P9liteのようなドコモのSIMロックがかかっていない、いわゆるSIMフリー端末では利用できませんでした。
ですが、2015年10月頃から多くのSIMフリー端末でspモードでも通信できると報告されるようになり、11月にはspモードがSIMフリー端末でも利用できるようについに解放されました。
HUAWEI P9liteはspモード・moperaUの両方で通信できることを確認
当サイトで使っているドコモのSIMはmoperaUとspモードの両方を契約しているので、HUAWEI P9liteでもspモードが利用できるか確かめてみました。結果は、spモードでも問題なく通信できることを確認しました。
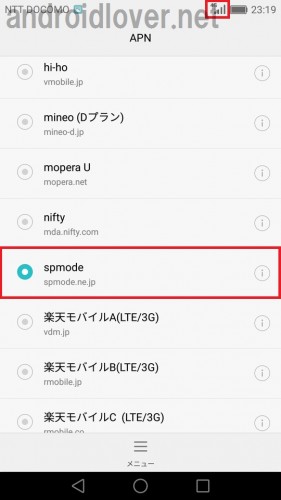
現在ドコモの端末+spモードで利用している場合でも、ドコモショップなどで特別な手続きをする必要なくドコモのSIMをHUAWEI P9liteに挿して利用できます。
HUAWEI P9liteにドコモspモードのAPNを追加する手順
HUAWEI P9にはmopera UのAPN情報は登録されていますが、spモードのAPN情報は登録されていません。そのため、ドコモでの手続きは必要ないもののHUAWEI P9側でspモードのAPN情報を登録してあげる必要があります。
以下に手順を紹介するので、それを参考にspモードのAPN情報を追加しましょう。
ホーム画面で設定アイコンをタップします。
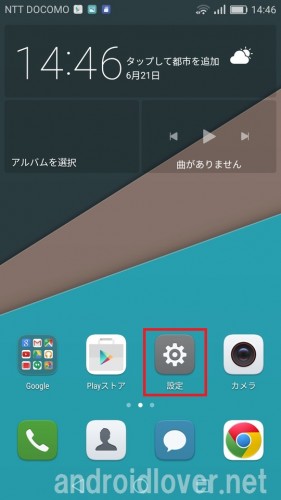
「その他」をタップして「モバイルネットワーク」をタップします。
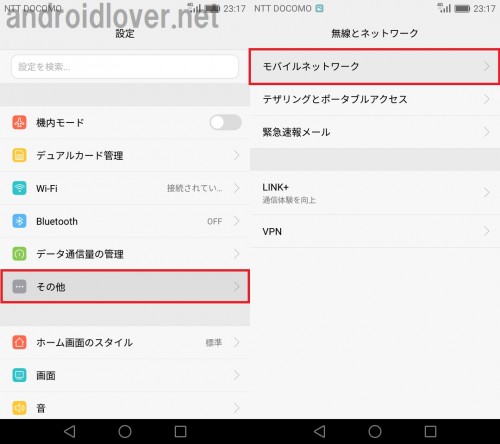
「アクセスポイント名」をタップして下部の「メニュー」をタップします。
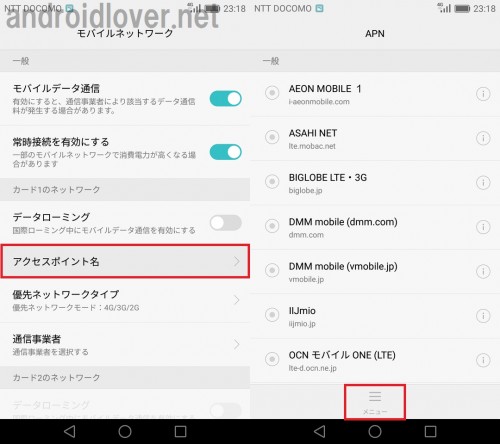
「新しいAPN」をタップしてspモードのAPN情報を登録していきます。「名前」をタップします。
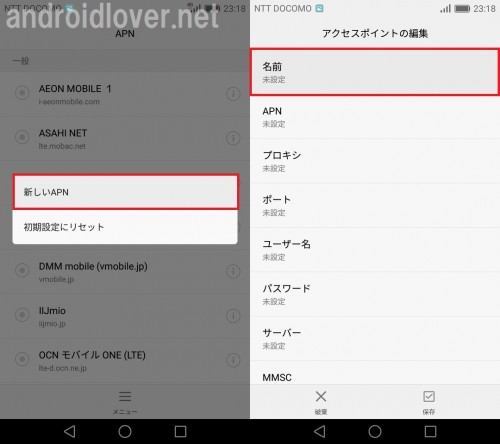
spモードだと分かる名前を入力します。ここでは「spmode」としました。名前を入力したら「OK」をタップします。次に「APN」をタップします。
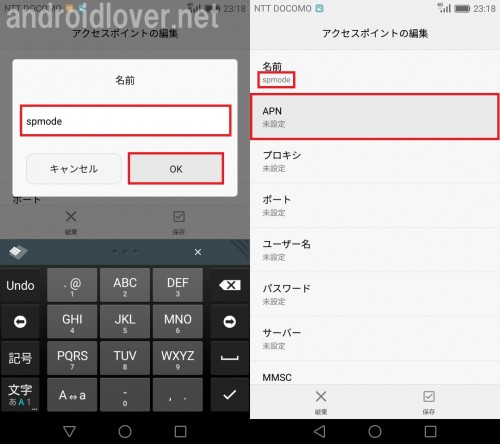
「spmode.ne.jp」と入力して「OK」をタップします。名前とAPNの入力が終わったら、右下の「保存」をタップして情報を保存します。
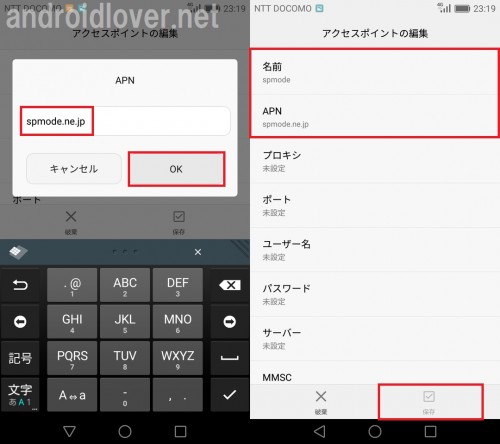
APN一覧が表示されるので、今作ったspモード用のAPNにチェックを入れます。
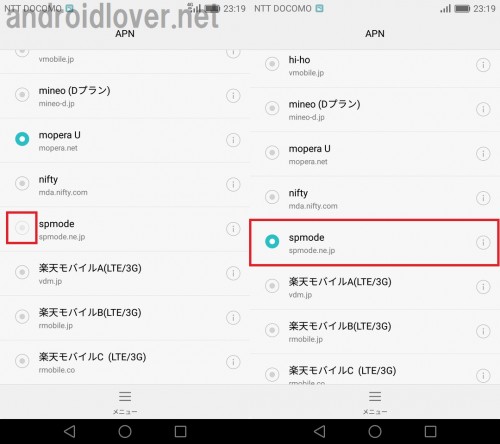
すると、アンテナピクトの上に3Gや4Gと表示されます。
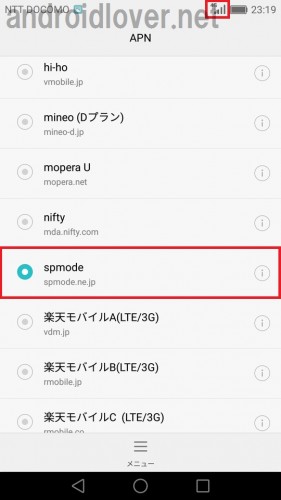
HUAWEI P9liteでspモードのAPNを登録する手順は以上です。
HUAWEI P9liteはdocomoのSIMでテザリングの正常利用も確認
HUAWEI P9liteをドコモのSIMで通信できることを確認したので、ついでにドコモSIMでWi-Fiテザリングもできるか確認してみました。結果からお伝えすると、HUAWEI P9liteとドコモSIMの組み合わせでテザリングは利用できます。
以下に、HUAWEI P9liteでテザリングする手順を紹介します。
まずはテザリングの設定をしていきます。設定から「その他」をタップして「テザリングとポータブルアクセス」をタップします。
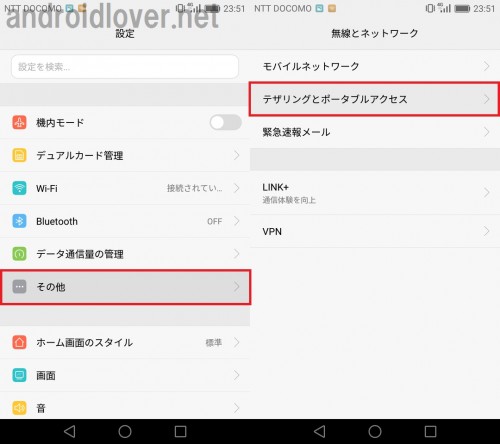
「ポータブルWi-Fiアクセスポイント」をタップして「Wi-Fiアクセスポイントを設定」をタップします。
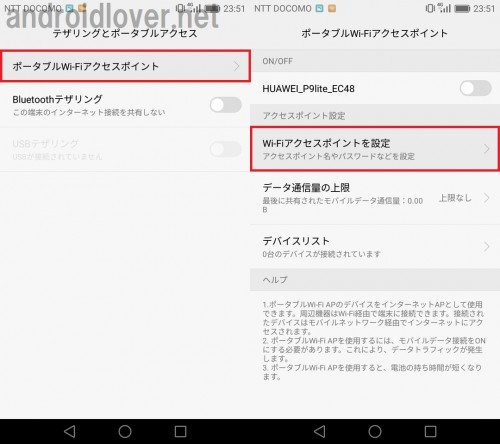
ネットワークSSIDはそのままでもいいですし、自分の分かりやすい名前に変更してもOKです。ここでは「HUAWEI_P9lite_Androidlover」としました。パスワードも変更できます。
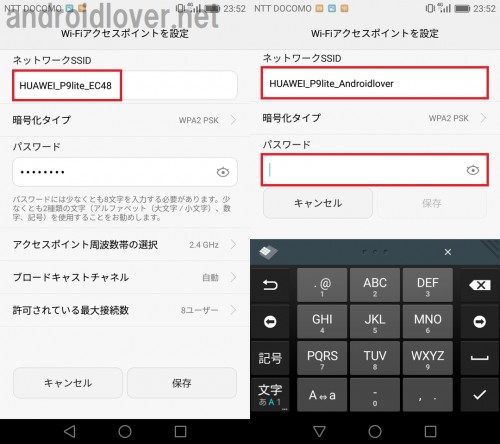
パスワードの右側の目のアイコンをタップすると、入力したパスワードを確認することができます。間違ってないことを確認したら「保存」をタップします。
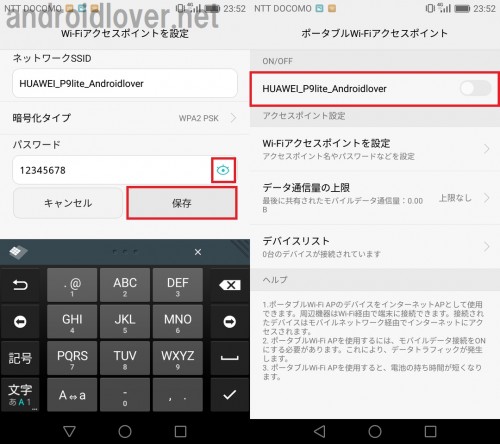
ポータブルWi-Fiアクセスポイントに戻って、「HUAWEI_P9lite_Androidlover」をタップしてテザリングをオンにします。テザリングがオンになると、ステータスバーにテザリングのアイコンが表示されます。
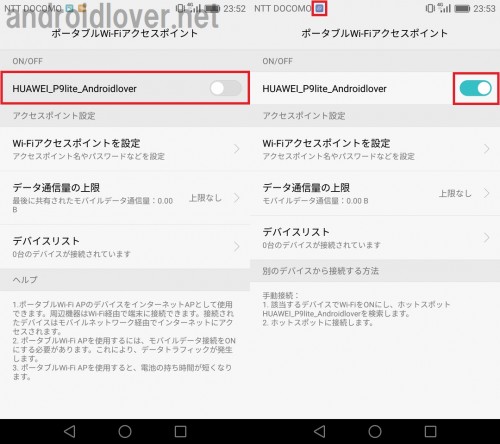
もしくは、通知パネルからWi-Fiホットスポットをオンにします。
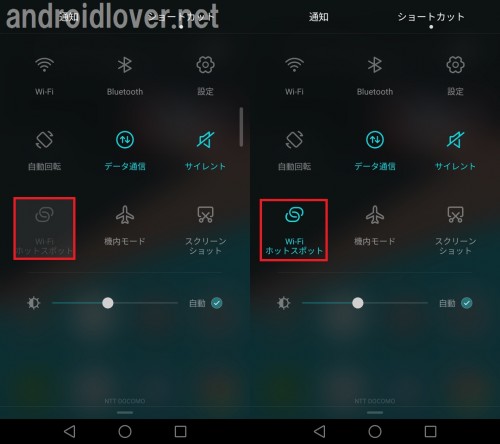
通知領域にも、テザリングがオンになっている旨の通知が常時表示されます。
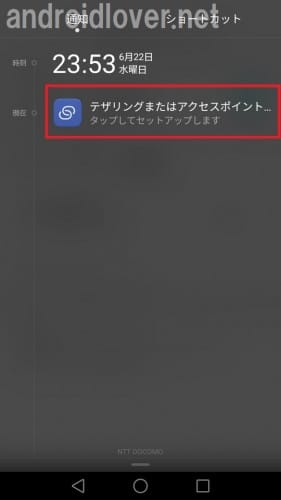
他の端末からHUAWEI P9liteのテザリングを利用してみます。Wi-Fi設定でSSIDを選んでタップします。
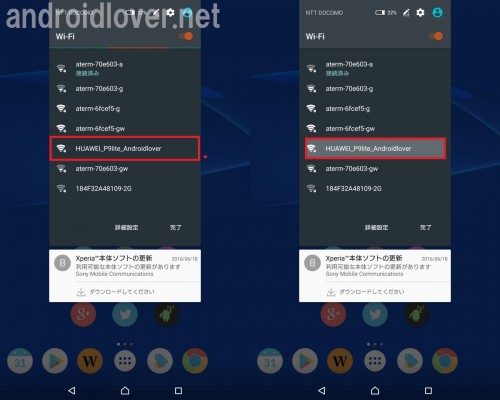
テザリング設定で入力したパスワードを入力して接続します。Wi-Fi接続に成功し、通信も問題なく利用できます。
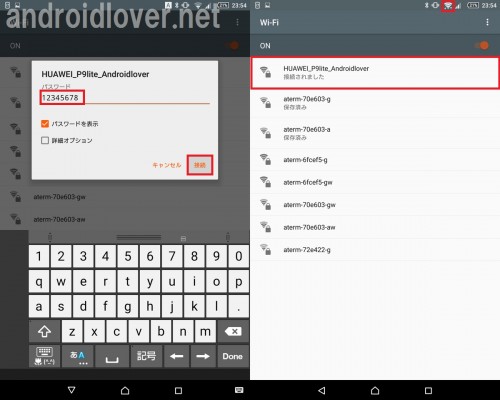
まとめ
HUAWEI P9liteは、spモード契約のドコモSIMで通話・通信とも利用できます。またテザリングも制限なく利用できるので、先に上記の設定さえ済ませておけばドコモの端末と同じような感覚で使えます。
HUAWEI P9liteは電波が入るエリアもドコモが販売している端末とほとんど変わらないので、通信に関しては安心です。
ドコモSIMのspモードで通信したりテザリングするための設定方法は以上です。
レビュー
HUAWEI P9lite購入レビュー/スペック/MVNO 格安SIMセットまとめ