
このページでは、Mi5sをDSDSで使うための設定を解説します。
目次
Xiaomi Mi5sはドコモSIMとau SIMで同時待受(DSDS)が可能
Xiaomi Mi5sの実機でドコモSIMとau SIMを挿して、デュアルスタンバイ(同時待ち受け)できるか確認してみました。結果としては、ドコモ SIM(音声通話SIM)+ドコモ SIM(データSIM)、au SIM(音声通話SIM)+ドコモ SIM(データSIM)の組み合わせで同時待ち受けできます。
ドコモSIMやau SIMに関してはそれぞれの回線を利用した格安SIMでも使えるため、例えば通話用のSIMはドコモのカケ・ホーダイプランを契約したSIMを挿して通話料金を抑え、通信用のSIMはドコモ回線を利用した格安SIMを挿してひと月にかかる通信料金を下げることもできます。
また、Mi5sは、auの3G通話で利用する通信規格「CDMA2000」のバンド「BC0」に対応しているため、auやau系格安SIMで購入できるスマホと変わらない広いエリアで通話することができます。
逆に、au SIMをデータ通信専用として使うこともできなくはないですが、広いエリアでauのLTE高速通信するために必要なバンド(周波数帯)であるLTEプラチナバンドのBand18に対応していないため、ほぼ使えないと思っておいた方がいいです。
以下に、Mi5sを2枚のSIMで同時待ち受けするための手順をドコモ+ドコモとau+ドコモでそれぞれ紹介しておきます。
Mi5sにSIMを挿す手順
まずは、Mi5sにSIMを挿す手順です。Mi5sの左側にあるSIMトレーにSIMピンを挿して押し込みます。

すると、SIMスロットが出てきます。
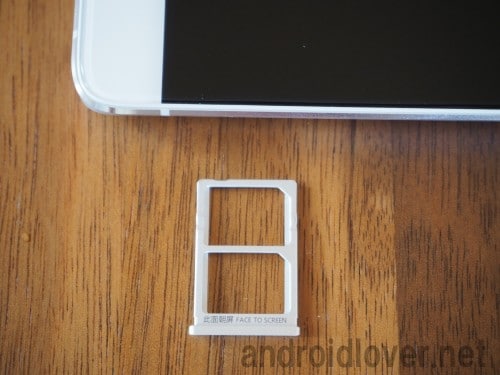
SIMはこのように置きます。外側のスロットがSIM1、内側のスロットがSIM2となっています。

SIMをSIMスロットに置いたら、Mi5sに差し込みます。

SIMを認識しないといったトラブルが起きないように、SIMトレーは最後までしっかりと押し込みましょう。

Mi5sでDSDSを利用する方法【ドコモ+ドコモ】
Mi5sにSIMを挿したら、DSDSするための設定をしていきます。まずは、Mi5sをドコモ回線+ドコモ回線(ドコモ系格安SIMを含む)のデュアルスタンバイで使うための設定方法を紹介します。
ステータスバーを降ろし、設定アイコンをタップします。
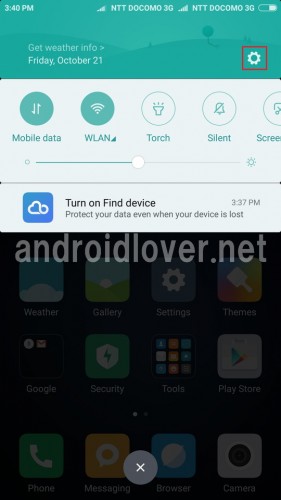
「SIM cards & mobile networks」をタップします。ドコモのSIMやドコモ系格安SIMを2枚挿している場合は、「NTT DOCOMO」が2つ表示されます。
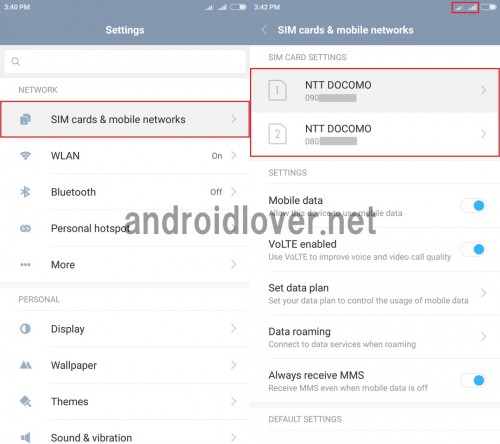
下にスクロールして、「DEFAULT SETTINGS」の「Dial」から通話で使うSIMを選びます。仕事用とプライベート用などで両方のSIMで通話する場合は、「Not set」を選んでおけばどちらからも電話をかけることができます。
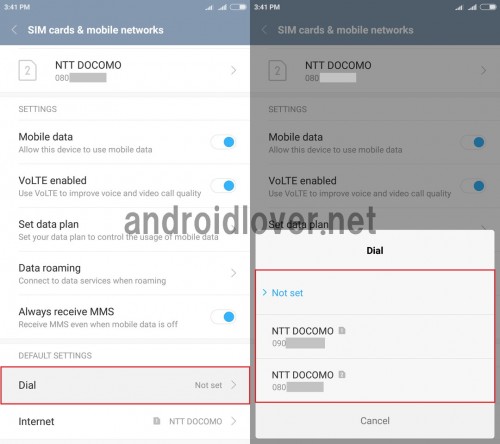
次にインターネット接続するSIMを選びます。
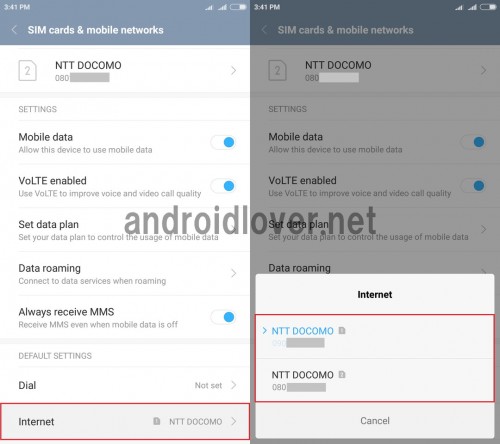
選び終わったら、次にデータ通信用として使うSIMのAPN情報を登録していきます。「SIM CARD SETTINGS」のインターネット接続で使いたいSIMをタップします。
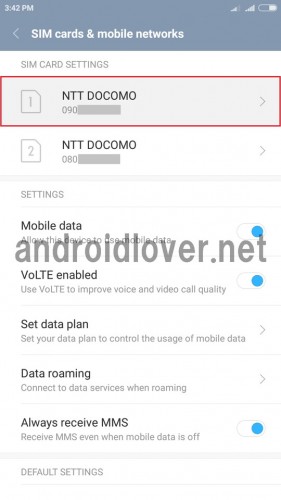
「Access Point Names」をタップしてAPNを選びます。Mi5にはデフォルトではIIJmio、b-mobile、mopera Uの3つは初めから登録されていますが、それ以外のSIMは自身で設定する必要があります。新しいAPNを作成するには下部の「+」をタップ。
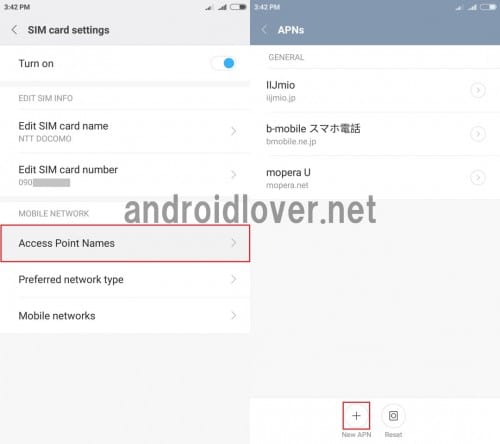
ここでは例としてmineoのAPNを設定します。「Name」には、APNの名前を入力します。ここでは「mineo」としました。APN名を入力したら「OK」をタップします。
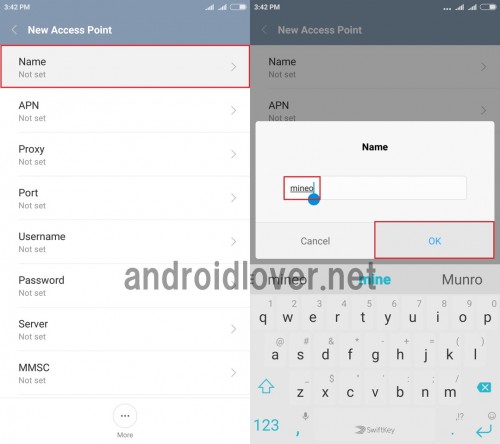
「APN」をタップして「mineo-d.jp」と入力して「OK」をタップします。
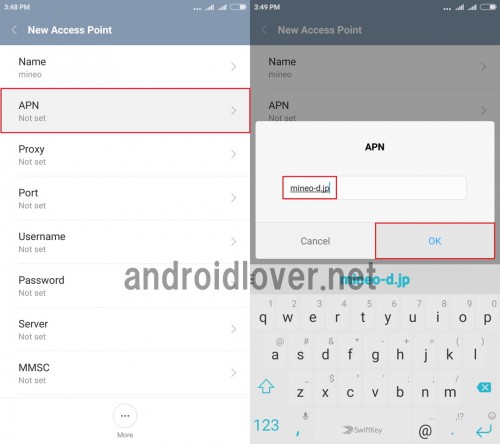
「Username」をタップして「mineo@k-opti.com」と入力し「OK」をタップします。
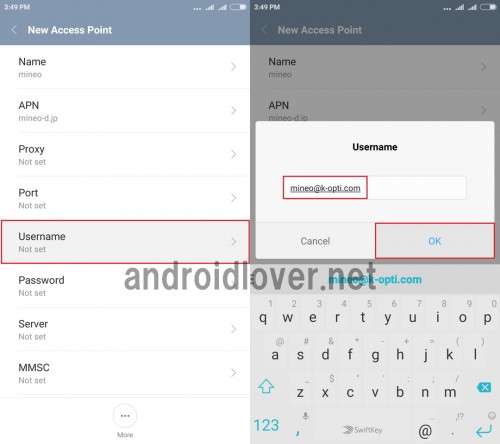
「Password」をタップして「mineo」と入力して「OK」をタップします。
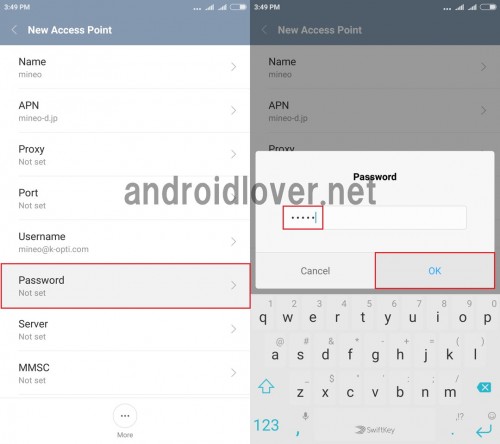
「Authentication type」をタップして「CHAP」を選びます。
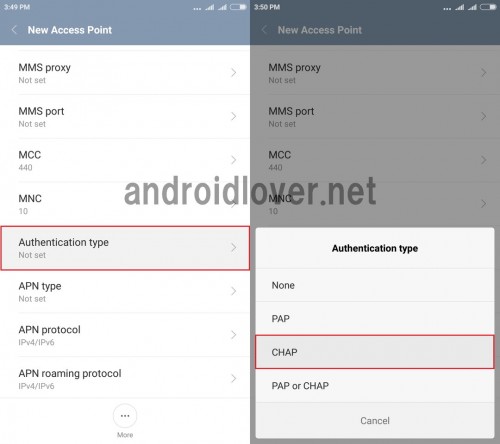
ここまで終わったら、メニューアイコンをタップして「Save」をタップします。
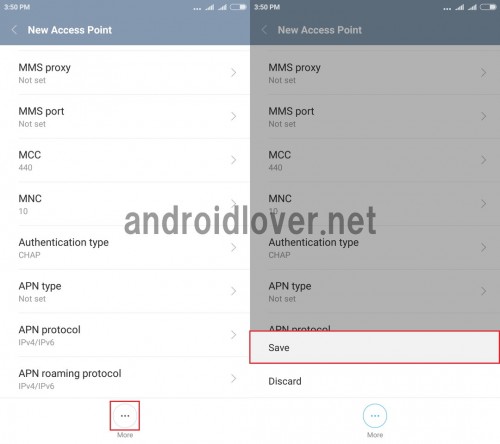
APN一覧に今作ったmineoのAPNが表示されるのでタップして選びます。すると、アンテナマークの横に「4G」と表示されインターネットに接続できるようになります。
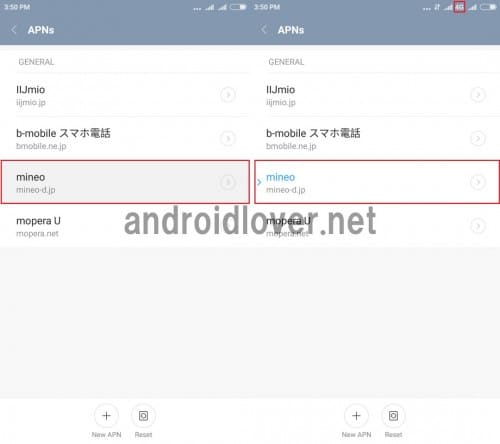
Mi5sでDSDSを利用する方法【au+ドコモ】
次は、Mi5sをau回線+ドコモ回線(au系やドコモ系の格安SIMを含む)のデュアルスタンバイで使うための設定方法です。初めにも触れましたが、au SIMは音声通話SIMを使うのがおすすめです。データ通信SIMで使おうとすると、エリアが狭くてほぼ使えません。
ここでは、au回線を音声通話用として、ドコモ回線をデータ通信用やデータ通信と音声通話用として使うための設定方法を紹介します。
まず、au回線のSIMとドコモ回線のSIMを挿すと「NTT DOCOMO」と「KDDI」と表示されます。
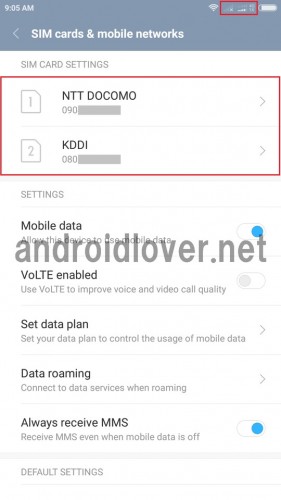
「DEFAULT SETTINGS」の「Dial」をタップして、音声通話に使うSIMを選びます。au回線のみ使う場合は「KDDI」を、au回線だけでなくドコモ回線でも音声通話を使うなら「Not set」を選びます。
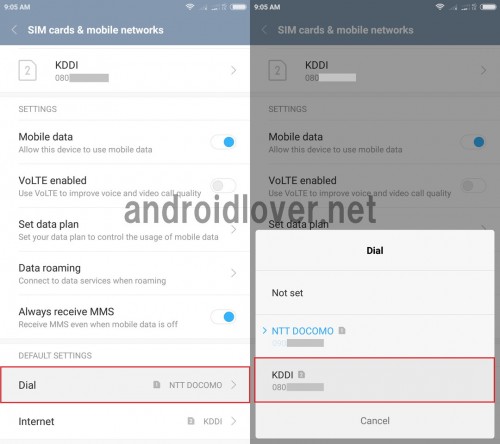
「Internet」をタップしてインターネットに使うSIM「NTT DOCOMO」を選びます。
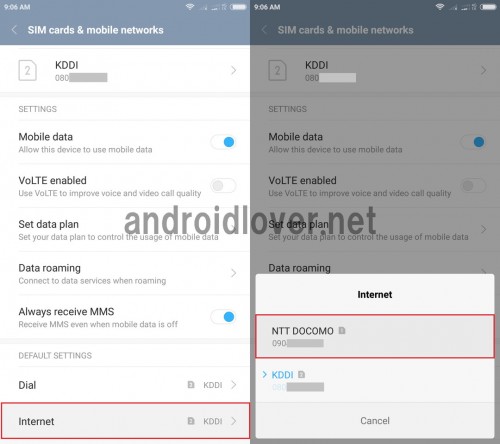
インターネットで使うSIMのAPNを選びます。「SIM CARD SETTINGS」で「NTT DOCOMO」を選び「Access Point Names」をタップします。
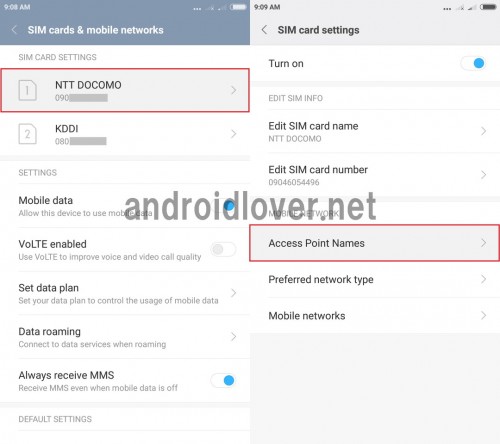
「mineo」をタップします。すると、アンテナの横に「4G」のマークが表示されインターネットに接続できるようになります。mineo以外の格安SIMを使う場合は、SIMごとのAPN情報を登録しましょう。
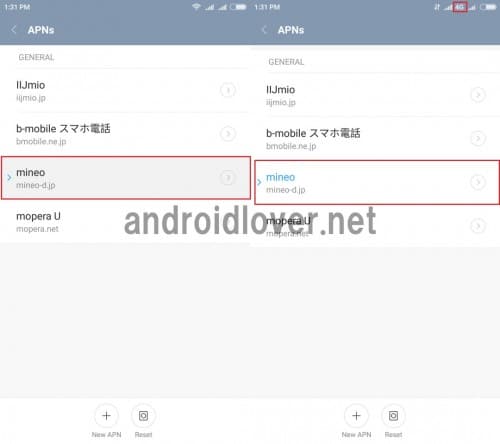
Xiaomi Mi5sをデュアルスタンバイ(DSDS)で使うための設定方法は以上です。
Mi5sの詳細
Xiaomi Mi5sのスペック・特徴と購入できるショップや価格まとめ