目次
購入モデルと到着までの流れ・期間
私が購入したのはNexus 5 ホワイト 32GBモデルです。購入はNexus 5が日本のGoogle Playストアで販売開始された11月1日の午前3時3分です。
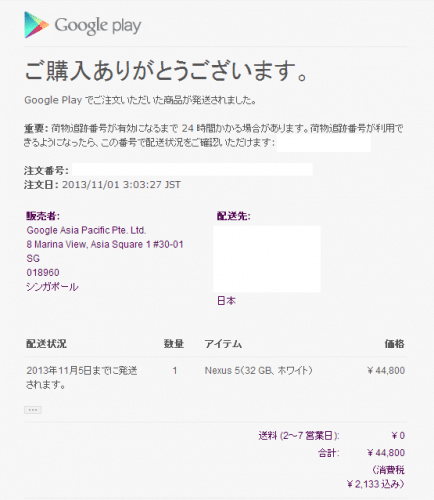
発送状況は以下のとおりです。
海外荷物受付 11/01 17:55 香港ヤマト運輸(株) 海運支店 086530
海外発送 11/02 00:10 香港ヤマト運輸(株) 海運支店 086530
国内到着 11/02 16:20 YGL羽田小口通関支店 541720
発送 11/02 19:26 国際宅急便サービスセンター 029970
作業店通過 11/02 20:07 羽田クロノゲートベース 032990
作業店通過 11/03 23:59
配達完了 11/04 08:36
購入から商品到着まで3日となっています。国内で購入するのとほぼ変わらないぐらいのスピードですね。
Nexus 5のスペック
Nexus 5の主なスペックは以下の通りです。4.95インチ
ディスプレイ:4.95インチ 1920x1080ピクセル(445ppi)
サイズ:(W)69.17x(H)137.84x(D)8.59(mm)
重さ:130g
CPU:Qualcomm Snapdragon 800
RAM:2GB
ストレージ:16GB/32GB
バッテリー容量:2,300mAh
リアカメラ:8メガピクセル
フロントカメラ:1.3メガピクセル
その他:NFC、Bluetooth4.0、LTE対応
Nexus 5開封
早速Nexus 5を開封していきます。Nexus 5は簡素な段ボールに入っています。

エアクッションに包まれています。

新型Nexus7(2013)と似た外箱です。以前リークしたNexus 5 ホワイトの外箱と全く同じですね。

外箱の裏側です。ホワイトの背面にブラックのカメラが目立ちます。

モデルはLG-D821となっています。
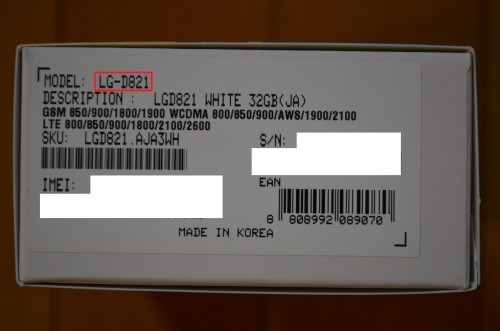
外箱の中から更に箱を取り出します。

Nexus 5との対面です。シンプルですね。

同梱品は、保証書と簡単な説明書、SIM取りだしピン、ACアダプタとUSBケーブルです。

Nexus 5を持ってみると、Nexus 4と比べてスペック通り軽いです。また、ディスプレイサイズはNexus 4よりも大きいですが横幅はほとんど変わらないので、持ちにくかったり大きく感じることはありません。

背面です。質感はサラサラしていて指紋は目立ちませんが、長く使っているうちに汚れが目立ってくるかもしれません。
ホワイト購入を検討していて汚れるのが気になる人は、「SPIGEN SGP」シリーズなどのケースを使用することをおすすめします。
IMEIが書かれたシールが貼ってあります。NEXUSとLGの文字は彫り込んであります。



ディスプレイには、フィルムが貼られています。

Nexus 5は、ディスプレイだけでなく側面もシールが貼られています。

また、カメラにもシールです。丁寧ですね。

右側面です。電源ボタンとSIMトレイがあります。

左側面です。ボリュームボタンがあります。

カメラです。カメラは本体から少し飛び出しています。レンズガラスに傷が入りそうですが、外側が一段高くなっているので、机など平面にNexus 5を置いていてもガラス部分に傷は入りにくいと思います。ただ、気になる人はレンズ用のフィルムが発売されたら貼ったほうが精神衛生上はいいかもです。


なお、背面のIMEIシールは簡単にはがすことができます。

Nexus 5の電源を入れます。ブートアニメーションが変更されています。HTC OneやGalaxy S4のGoogle Editionと同じブートアニメーションになっていますね。
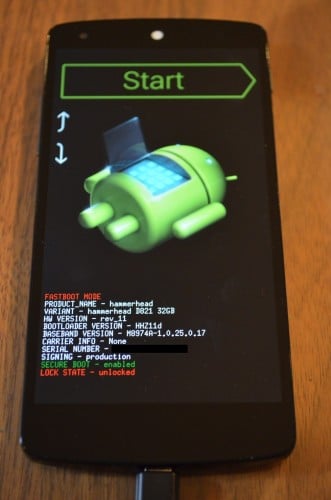
電源を入れてネットワーク接続が完了すると、すぐにアップデートファイルのダウンロードが始まりました。サイズは139.3MBです。
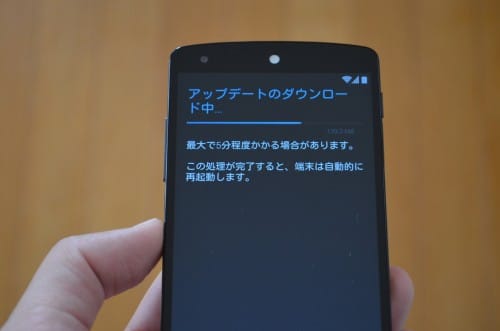
Nexus 4とNexus 5を比べてみました。ディスプレイは大きくなっているので縦に長くなっていますが、横幅はほぼ同じです。




Android 4.4から、新しいホームアプリになっています。壁紙変更、ウィジェットの追加、ホームの設定方法やハングアウトの訴求ポップアップが表示されます。
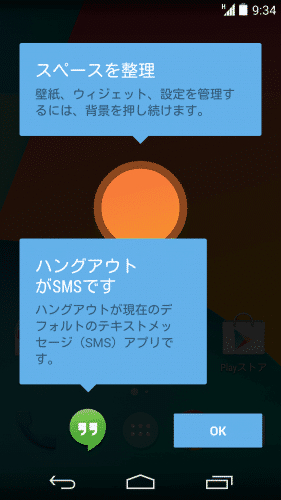
ホーム画面です。電話アプリのアイコンが変更されています。
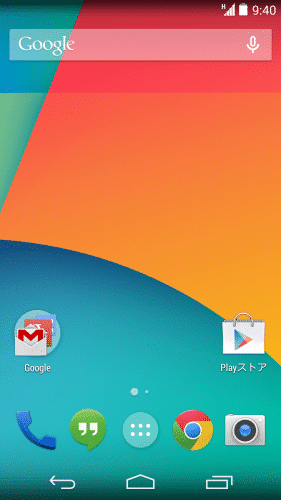
ストレージの容量を見てみます。
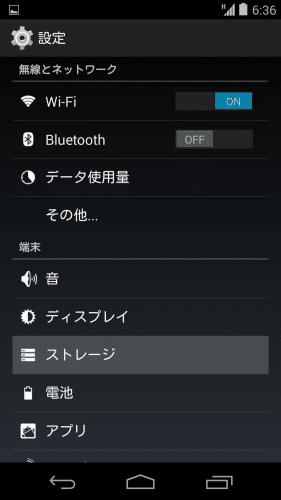
32GBモデルの空き容量は26.76GBとなっています。
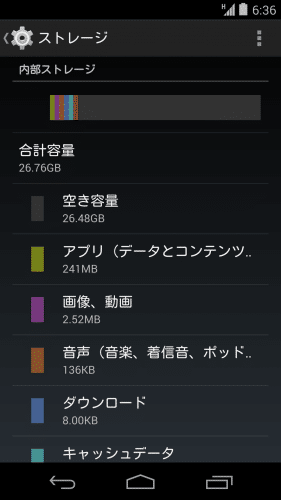
次に端末情報を見てみます。
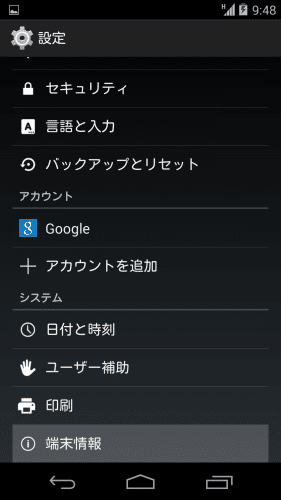
技適マークの確認です。規制情報をタップします。
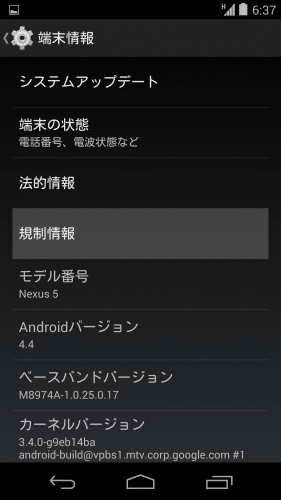
技適マークも表示されます。
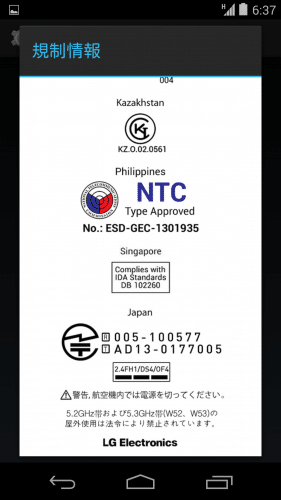
次にイースターエッグを見てみます。Androidバージョンは4.4となっています。これを連続タップすると・・・
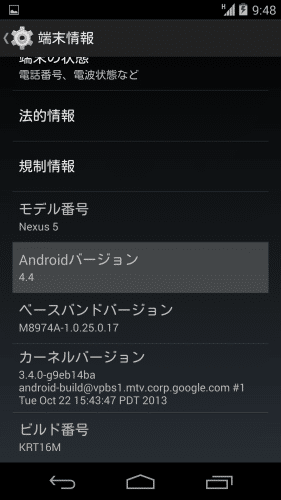
KitKatの頭文字「K」が表示されます。更にこれを長押しすると・・・
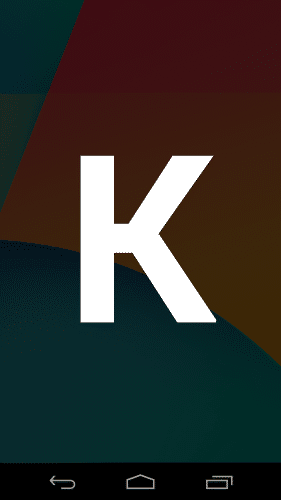
Kit KatのデザインをしたAndroidロゴが表示されます。更にこれを長押しすると・・・

歴代のイースターエッグが表示され、タップすると飛んでいきます。
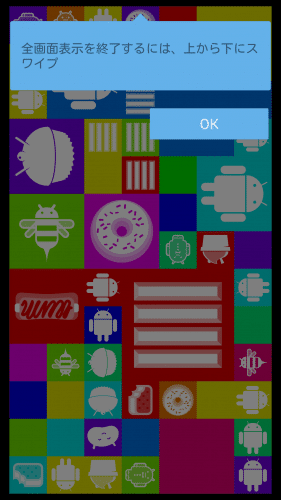
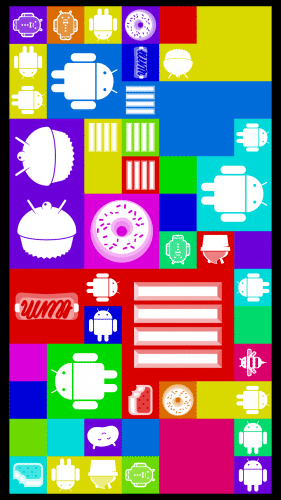
ビルド番号はKRT16M。先日公開されたファクトリーイメージと同じです。
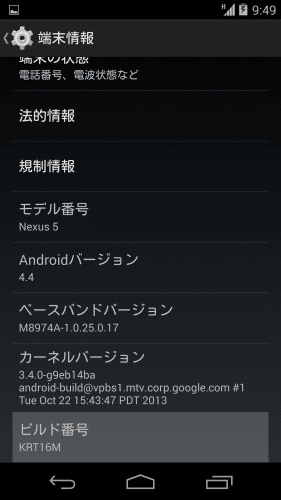
Nexus 5のセットアップ等が終わると、Googleから「Nexus 5へようこそ」というメールが届きました。
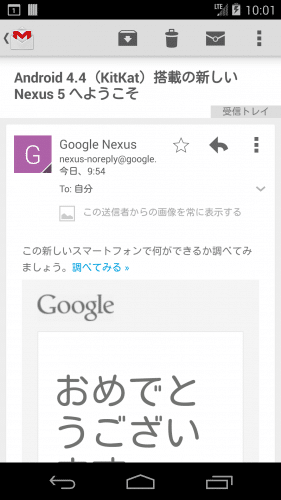
これからどのようにカスタムしていこうかと、ワクワクしますね。
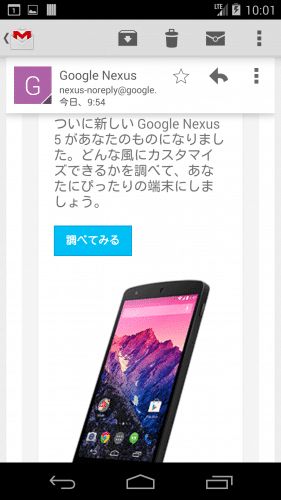
Nexus 5の外観レビュー動画をアップしました。
Nexus 5がどのような感じかが少し分かると思います。
Nexus 5をdocomoのSIMで使う
Nexus5はSIMフリーで、docomoのSIMを使って通話やインターネット等をすることができますが、現状の契約から変更しなければならない点もいくつかあります。また、そのままではSPモードメール(@docomo.ne.jpのメールアドレス)が使えないので、SPモードメールを使えるようにする必要があります。
2013/12/19追記
SPモードメールからドコモメールに移行しました。Nexus5でドコモメールを使う方法は、Nexus5やNexus7などSIMフリー端末でドコモメールをIMAPを利用して送受信するための設定方法。を参照してください。
2014/1/26追記
Nexus5でドコモ純正のドコモメールアプリを使えるようにして、確実にプッシュでリアルタイム受信できるようにしました。手順など詳細はNexus5やNexus7などのSIMフリー端末でドコモメールアプリのapkをインストールしてプッシュ受信させる方法。を参照してください。
2015/1/21追記
ドコモ純正のドコモメールアプリは動作が不安定のようです。現在ドコモメール運用に最適なメールクライアントアプリはmyMailです。myMailの設定や使い方など詳細はmyMailの使い方とドコモメール設定方法まとめ。SIMフリー端末でドコモメールをプッシュで安定してリアルタイム受信できる、メールクライアントアプリの決定版。を参照してください。
docomoのSIMでNexus5を問題なく使うための準備や設定等のまとめはNexus5をdocomoのSIMで使うための料金プランやspモードメールの使い方、準備・設定まとめ。を参照してください。
Nexus 5でdocomo Wi-Fiを利用する
docomo Wi-Fiはdocomoの回線に付与されるサービスなので、docomo契約のSIMにdocomo Wi-Fiを契約しておけばdocomoで発売された端末以外でも利用することができます。私はNexus 7やNexus 5でもdocomo Wi-Fiを利用していますが、docomo Wi-Fiに自動で接続してくれるアプリがかなり便利です。このアプリを使えば、docomo Wi-Fiエリア内に入ってWi-Fiをオンにすれば、自動でdocomo Wi-Fiに接続してくれます。
使い方や設定方法は、docomo Wi-Fi 高速接続アプリ:Nexus7やNexus5などのSIMフリー端末でも、安定してdocomo Wi-Fiに自動で接続するアプリ。を参照してください。
Nexus 5のワイヤレス充電機能
Nexus 5はワイヤレス充電(Qi)に対応しているので、試してみました。試したワイヤレス充電器は、新型Nexus7(2013)で使用しているPanasonic 無接点充電パッド ChargePadチャージパッドQE-TM101です。

Nexus 5購入後この充電器にNexus 5を置いて充電していますが、問題なく使用できています。
詳しくはNexus5のワイヤレス充電(Qi)をPanasonicの無接点充電器Charge Pad QE-TM101 ECM750で試してみた(動画あり)。を参照してください。
2013/12/4更新
その後、Google純正の「Nexus Wireless Charger」を購入しました。
Googleロゴがかっこよく、コンパクトなワイヤレス充電器です。詳しくはNexus Wireless Charger(Nexus 専用ワイヤレス充電器)購入レビュー(動画あり)。を参照してください。
Android4.4 KitKatについて
Android4.4 KitKatには多くの新機能と変更点があります。詳しくはAndroid 4.4 KitKatの新機能と変更点、使い方まとめ。を参照してください。Android4.4 KitKatから、従来は使えていたAdobe Flash Playerが完全に使えなくなってしまったため、Flashコンテンツの再生も不可能になりました。詳しくは、Android 4.4(Nexus5)ではFlashがFlash対応ブラウザでも使えなくなることが判明。を参照してください。
2013/11/27現在、Android4.4 KitKatでFlashコンテンツを利用する唯一の方法はPuffin Web Browserを使うことです。詳しくはPuffin Web Browser:Flashが再生できないAndroid 4.4のNexus5やNexus7でもFlashを使用できるブラウザ。を参照してください。
2013/12/16更新
Puffin Web Browser以外で、改造版Flash Playerと特定のブラウザを組み合わせることでAndroid4.4 KitKatでFlashコンテンツを利用することができます。詳しくはAndroid 4.4 KitKatでFlash Playerを使えるようにする方法(Puffin Web Browser不使用)。を参照してください。
楽天でんわ
Nexus5で楽天でんわを使い始めました。楽天でんわは、Xiの通話料を半額にできる画期的なサービスです。ドコモ以外に電話をかけることがあれば、使って損は全くないサービスなのでおすすめです。
詳しくは高いXiの通話料金を安く(半額に)抑えることができる「楽天でんわ」の仕組みと特徴まとめ。を参照してください。
Nexus5にケースを装着
Nexus5にケースを装着しました。Spigen製の2種類です。Spigenのケースは作りもしっかりしていてデザインも良いのでおすすめです。レビューは以下の記事を参照してください。
・SPIGEN SGP Nexus 5 ケース ウルトラ フィット ECO-Friendly Packaging購入レビュー【動画あり】。
・SPIGEN SGP Google Nexus5 ケース ネオ・ハイブリッド購入レビュー。
Nexus5に保護ガラスフィルムを装着
Nexus5に保護フィルムを装着しました。普通のフィルムではなく、ガラスフィルムなので傷が入りにくく操作感も抜群でおすすめです。ガラスフィルムもSpigen製です。レビューはNexus5の保護ガラスフィルム SpigenシュタインハイルGlas.tRナノスリム購入レビュー。を参照してください。
Nexus5で試してみたこと
ここでは、私がNexus5で試してみたことを紹介します。Nexus5のバッテリー残量を%表示
Nexus5(Android4.4)には、バッテリー残量を%表示する機能が隠されていることが分かりました。
通常%表示にはRoot化が必要になりますが、Android4.4ではRoot化しなくても%表示が可能です。表示方法はNexus5(Android 4.4)にはバッテリー残量をパーセント表示に変更する隠し機能があることが判明(Root化不要)。を参照してください。
Nexus5のRoot化
Nexus5のRoot化は、他のNexusデバイスと同じで簡単です。Root化することでメーカーの保証はなくなりますが、できることは格段に増えます。
Nexus5のRoot化方法は、Nexus 5のRoot化方法・手順。を参照してください。
フォント変更
Nexus5をRoot化しておくと、フォントを変更することができます。
Nexus5のフォント変更方法は、Nexus5 Android 4.4の日本語フォントと日本語太字フォントの変更方法。を参照してください。
カスタムROM導入
Nexusデバイスの特徴の1つに、カスタムROMの豊富さが挙げられます。カスタムROMを導入することで、様々な機能を追加して自分好みにカスタマイズすることができます。
Nexus5のカスタムROMの導入方法等はNexus5のカスタムROMを参照してください。
MultiROMを使ってデュアルブート(マルチブート)化
MultiROMを使って、Nexus5をデュアルブート化しました。
MultiROMを使うことで、カスタムROMを気軽に試せるようになります。これからNexus5でカスタムROMを楽しみたいという人は、是非導入してみてください。
手順等は、Nexus5をMultiROMでデュアルブート(マルチブート)化して、SlimKatとCyanogenModなど複数のROMを切り替えて使う方法。を参照してください。
Ubuntu Touchをデュアルブートで導入
Ubuntu Touchという、LinuxベースのOSをAndroid OSのNexus5に導入してみました。
手順や使ってみた感想などは、Nexus5でUbuntu TouchをMultiROMを使ってデュアルブートで起動する方法&実際にさわってみた。を参照してください。
システム言語を日本語のまま「OK Google」の音声コマンドを使う
Nexus5のホーム「Google Now Launcher」には、「OK Google」と話しかけるだけでGoogle検索が起動する機能があります。
ですが、2014年2月22日現在Nexus5のシステム言語が日本語になっていると、この音声コマンドが機能しません。
そこで、ファイルの一部をいじってシステム言語が日本語でも「OK Google」が使えるようにしてみました。
詳しくはNexus5の「OK Google」の音声コマンドを日本語ロケールでも使えるようにする方法。を参照してください。
Nexus5からChromecastへのミラーリング
Koushik Dutta氏がリリースした「Mirror」を使って、Android端末の表示をそのままChromecastを接続したテレビやモニターで再生できるミラーリング機能を試し見てみました。詳しくは「Mirror for Android」でAndroidからChromecastへのミラーリングを試してみた(動画あり)。を参照してください。
Nexus 5の操作性
最後に、Nexus 5の操作性についてです。Nexus 4にAndroid 4.4を導入してRoot化後KitKatの変更点、追加機能を確認してみた。でNexus 4にAndroid 4.4を導入して試してみた時はスムースさなどの動きの良さは特に体感できませんでしたが、Nexus 5は別格です。アプリの起動やタスク切り替え、スクロール時のスムースさなど、Nexus 4よりも目に見えて快適です。
Nexus 5はLTEにも対応して通信についても問題はないですし、ストレージも32GBあるので長く使える1台だと思います。
Nexus 5購入レビューは以上です。
Nexus 5に関する記事一覧
Nexus 5のスペックその他に関する情報まとめ
