目次
注意事項
ブートローダーアンロックやカスタムリカバリ導入、カスタムROMの導入、Root化によって、メーカーの補償は一切きかなくなります。また、作業中にデータが消えたり、端末が起動しなくなってしまったとしても、当方では一切責任は負えません。
全て自己責任で作業を行ってください。
準備しておくこと
1.最新版のXposed InstallerのapkファイルをXposed Module Repository(XDAは[FRAMEWORK ONLY!] Xposed - ROM modding without modifying APKs)からダウンロードして、Android端末の内部ストレージにコピーしておく。2.Xposedのモジュールによっては、端末再起動後ブートループになってしまう場合があります。
対策として、TWRPやCWMなどのカスタムリカバリでROMをまるごとバックアップしておきましょう。
また、Xposedを無効化させるzipファイル(Xposed-Disabler-Recovery.zip)も準備されているので、これをカスタムリカバリからインストールすれば起動するはずです。
ダウンロードは[FRAMEWORK ONLY!] Xposed - ROM modding without modifying APKsから。
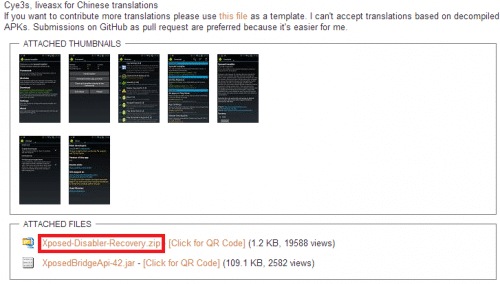
3.Xposedモジュール「Gravitybox」の最新版をGravityBox [KK] | Xposed Module Repositoryからダウンロードして、Android端末の内部ストレージにコピーしておく。2014/3/25現在の最新版は3.0.0です。なお、GravityboxにはAndroid4.4以降に対応のKKとAndroid4.1~4.3に対応のJBがあります。Nexus5は2014/3/25現在Android4.4.2なのでGravitybox[KK]を使っていますが、Android4.1~4.3で使いたいときはGravityBox [JB]を使ってください。
4.設定>セキュリティ>提供元不明のアプリにチェックを入れておく。
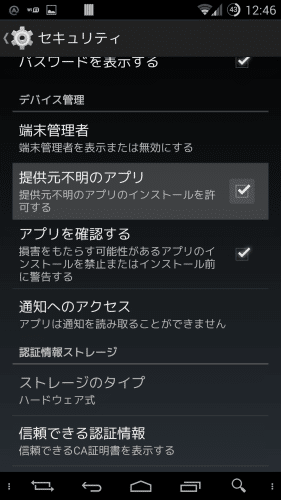
5.apkファイルをインストールできるファイルマネージャーをインストールしておく。私はESファイルエクスプローラーを使っています。
Xposedインストーラのインストール
まずXposedインストーラをインストールしていきます。ESファイルエクスプローラーを起動後、準備しておくこと1でダウンロードしておいたXposed Installerをタップして「インストール」をタップします。
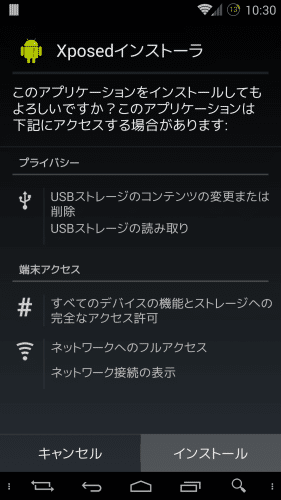
インストールが完了したら「開く」をタップします。
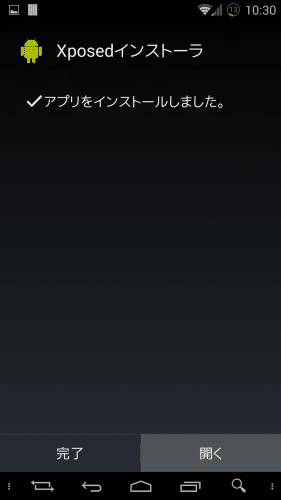
次に「フレームワーク」をタップします。
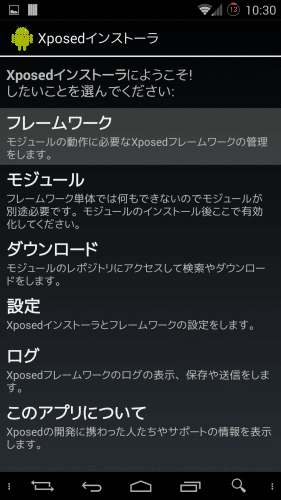
「インストール/更新」をタップします。
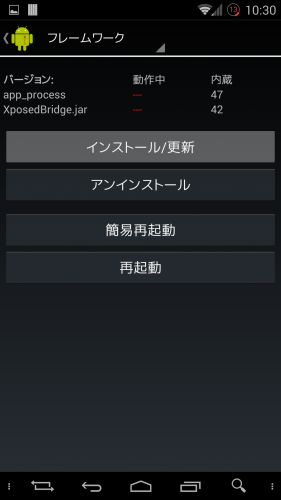
スーパーユーザーリクエストが表示されるので「許可」をタップします。
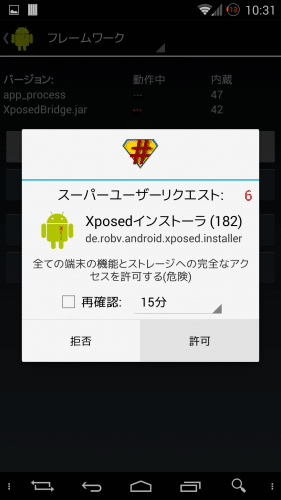
「Done! Changes will become active on reboot」と表示されたら「OK」をタップして、一度端末を再起動させます。
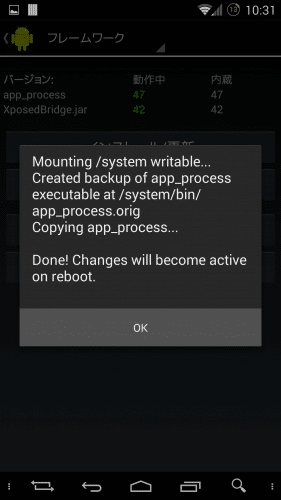
Gravityboxのインストール
準備しておくこと3でダウンロードしておいたXMultiWindowのapkファイルを、ESファイルエクスプローラーで開いてインストールしていきます。「次へ」をタップします。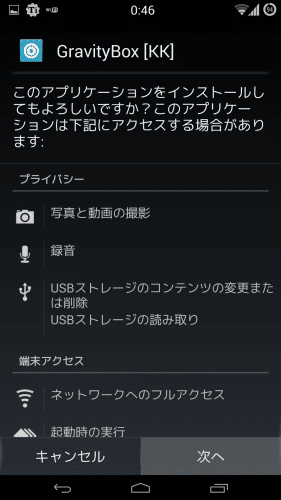
「インストール」をタップします。
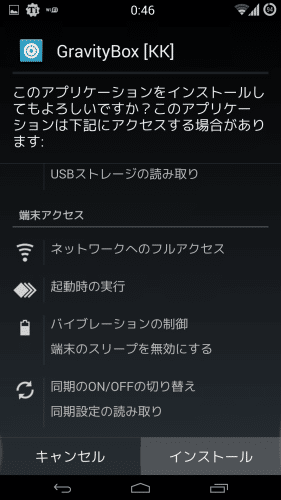
「完了」をタップします。
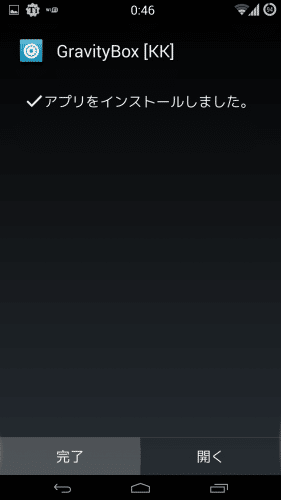
「Xposedモジュールがまだ有効にされていません」とステータスバーに表示されたら、通知領域を開きます。
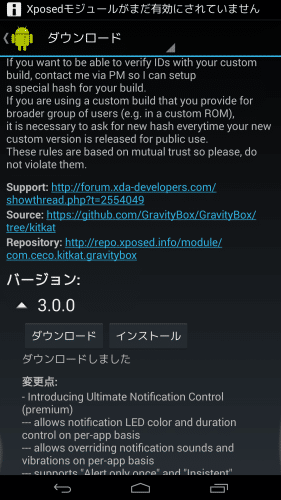
通知をタップします。
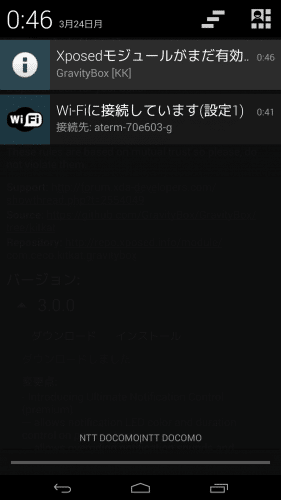
Gravitybox[KK]にチェックを入れて端末を再起動します。
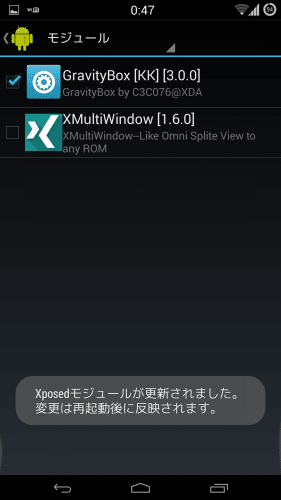
GravityBoxでNexus5のナビゲーションバーをカスタム
準備が終わったら、さっそくGravityboxでNexus5のナビゲーションバーを使いやすくしていきます。時計の二重表示を解消
GravityBoxは、基本的には純正ROMの機能を拡張するXposedモジュールなので、導入するカスタムROMによってうまく動作しない機能もあります。GravityBoxとcfXの組み合わせでは、ステータスバーの時計が2個表示されてしまうのでまずはこれを解消します。
モジュール一覧からGravityBox[KK]をタップします。
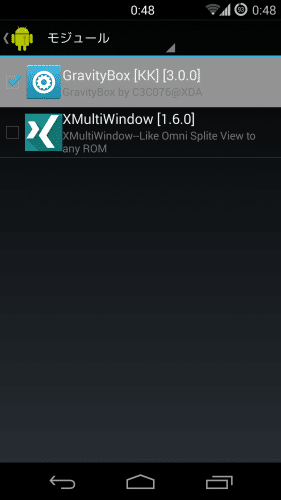
時計表示>時計を非表示のチェックを外します。
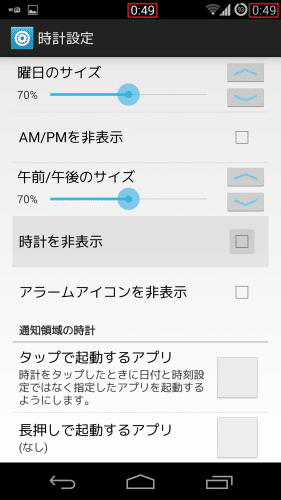
これで時計表示は1つになります。
ナビゲーションバーのカスタムを有効にする
ナビゲーションバーのカスタムを有効にすることで、GravityBoxのカスタムの内容が反映されるようになります。「ナビバー設定」をタップします。
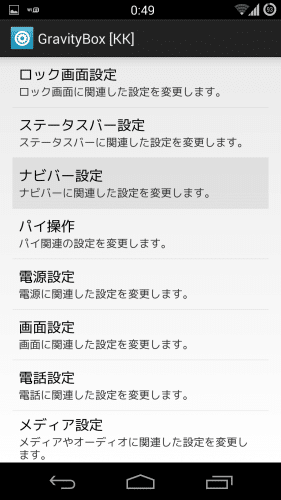
「有効/無効の切り替え」をONにします。
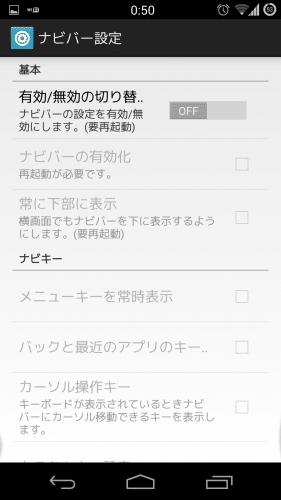
再起動を促してきますが、まだ再起動しません。
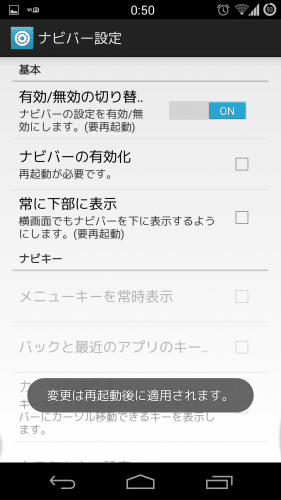
ナビバーの有効化にチェックを入れてNexus5を再起動します。
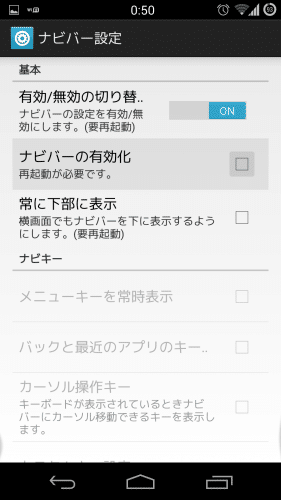
これでGravityBoxのナビゲーションバーのカスタムが反映されるようになります。
メニューキーを常時表示
メニューキーを常時表示させます。最近のアプリは、アプリ内に3ドットのメニューアイコンが表示されているものが多いのでメニューキーを使う必要はあまりないかもしれませんが、メニューアイコンはディスプレイ上部にあるので押しづらいのと、メニューキーを押せばメニューアイコンがあるアプリでもメニューが開くので私はメニューキーをいつも使っています。
なので、メニューキーの常時表示は私にとっては必須機能です。
再度GravityBoxを開きます。
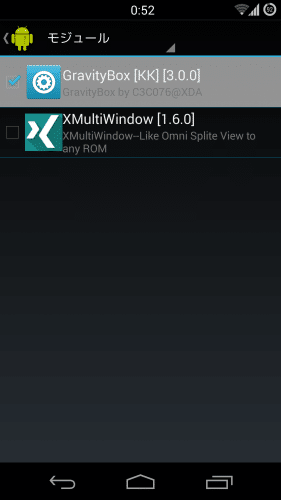
ナビバー設定をタップします。
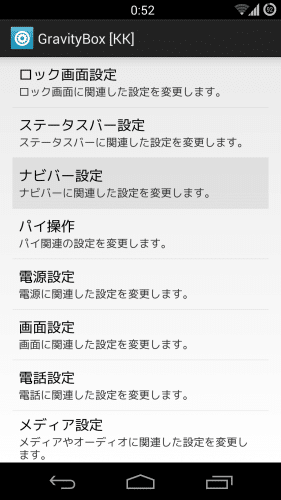
メニューキーを常時表示にチェックを入れます。
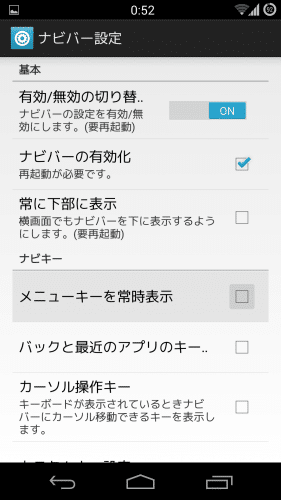
メニューキーが常に表示されるようになりました。
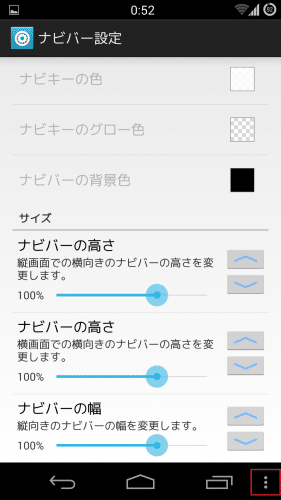
ナビゲーションバーの高さを変更
GravityBoxは、ナビゲーションバーの高さも自由自在に調整できます。ナビバー設定の「ナビバーの高さ」を1%単位で調整できます。更に、普通のXposedモジュールは再起動後に設定が変更されますが、GravityBoxはリアルタイムで反映されるので手間がかからず便利です。
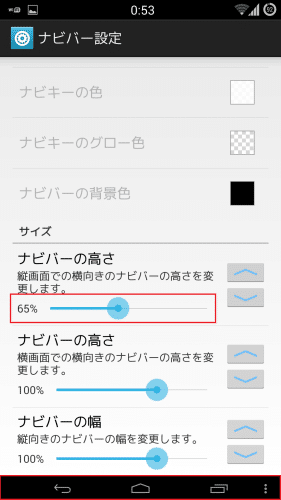
横持ち時にナビゲーションバーを下部に表示
デフォルトでは、横持ち時にナビゲーションバーが右側に移動しますが、GravityBoxでは下部に表示させることができます。「常に下部に表示」にチェックを入れます。
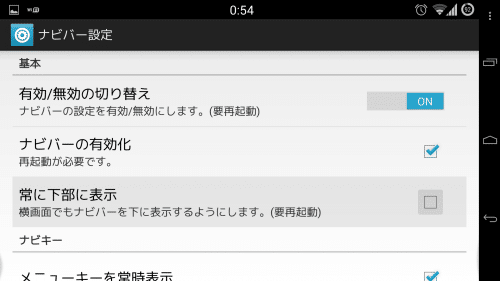
一度再起動します。
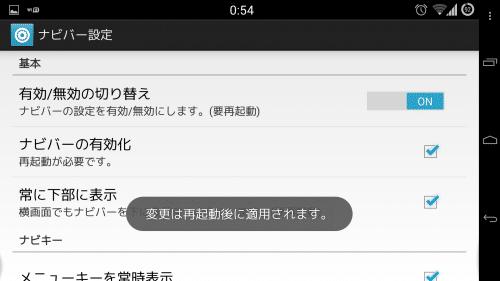
再起動後、ナビゲーションバーが下に表示されました。
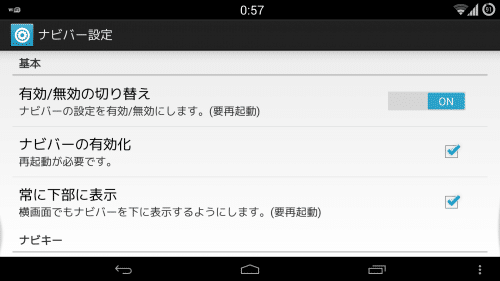
バックキーと最近のアプリキーを入れ替え
戻るキーとアプリ使用履歴キーの配置を入れ替えることができます。右手で操作する際は、使う頻度が高い戻るキーが右にあったほうが便利だと思います(私はなんとなく違和感があるのでデフォルトの配置のままで使っています)。「バックと最近のアプリのキー」にチェックを入れます。
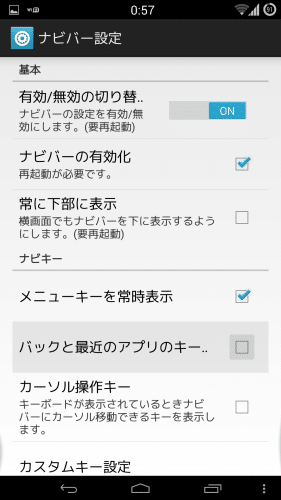
すると、戻るキーとアプリ使用履歴キーが入れ替わりました。
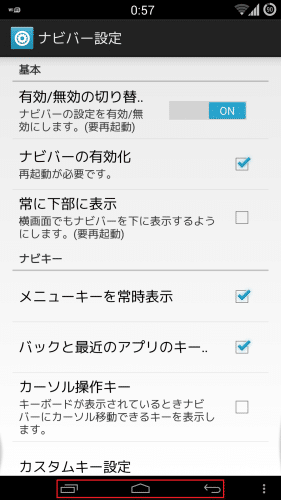
カスタムキー
GravityBoxには、ナビゲーションバーに1個ソフトキーを追加することができます。その機能がカスタムキーです。カスタムキーは、ソフトキーを追加できない標準ROMやcfXのカスタムROMで重宝する機能です。
カスタムキーを使うには、「カスタムキー設定」をタップします。
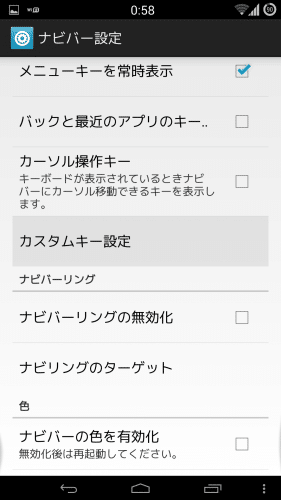
カスタムキーの有効化にチェックを入れます。
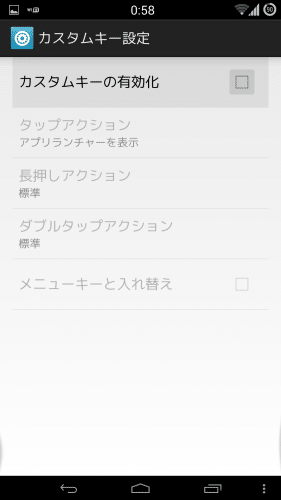
すると、ナビゲーション左端に6ドットのアイコンが追加されました。これがカスタムキーです。
カスタムキーには、色々な機能を追加することができます。「タップアクション」をタップします。
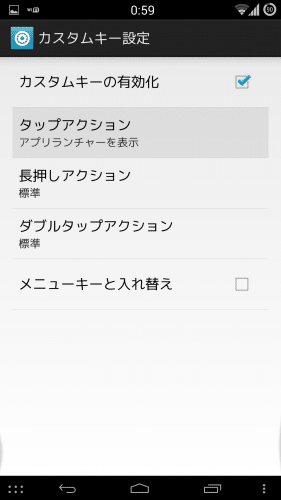
検索、音声検索、前のアプリに切り替え、全面アプリを終了、スリープ、最近のアプリを表示、アプリランチャーを表示、ホームアプリのドロワーを表示、カスタムアプリ1を起動、カスタムアプリ2を起動、メニューを表示、ホーム、戻る、拡張デスクトップトグル、トーチトグル、スクリーンショット、画面録画トグル、自動回転トグル、電源メニューを表示、通知領域を開く、クイック設定を開く、音量パネル表示、画面の明るさダイアログを表示と選択肢はかなり多いです。
試しにアプリランチャーを選んでみます。
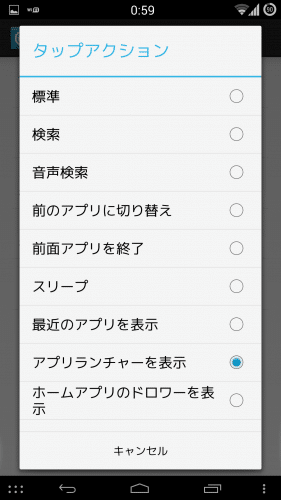
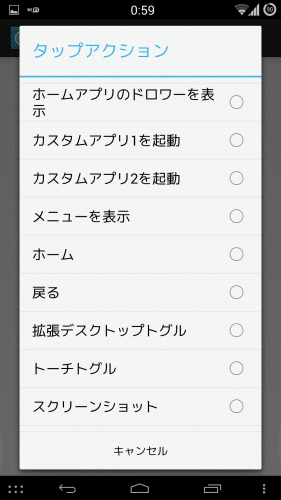
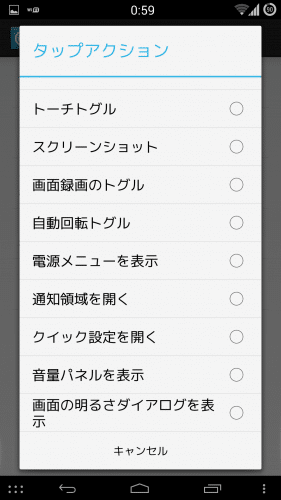
アプリランチャーは、カスタムキーをタップすると任意のアプリを8個まで一度に表示することができる機能です。アプリランチャーをタップします。
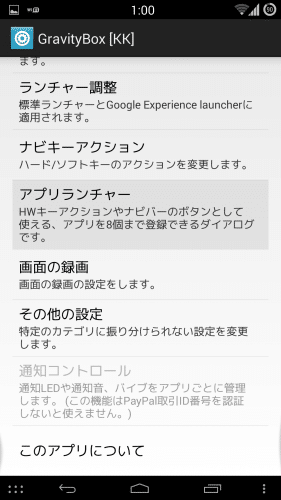
アプリスロットが1から8まであるので、それぞれによく使うアプリなどを登録していきます。
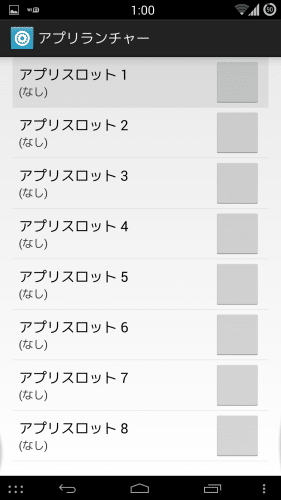
なお、アプリスロットにはアプリだけでなくショートカットも登録することができます。
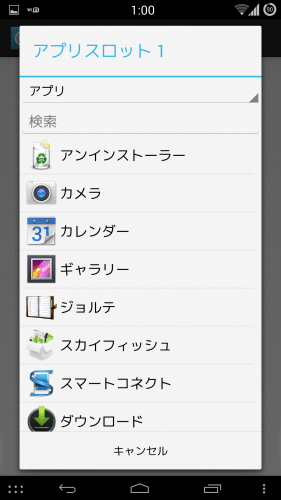
アプリの登録が終わったら戻るキーで戻ります。
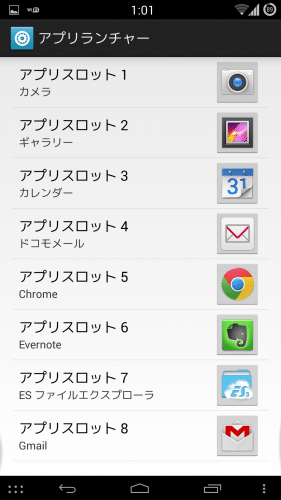
設定が終わったら、ナビゲーションバー左側のカスタムキーをタップすると先ほど登録したアプリやショートカットが表示されます。便利ですね。
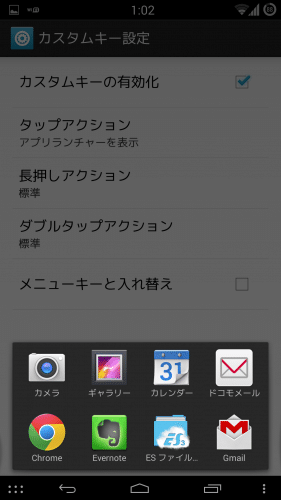
またカスタムキーは、長押ししたときとダブルタップしたときにも機能を割り当てることができます。
最後に「メニューキーと入れ替え」にチェックを入れると・・・
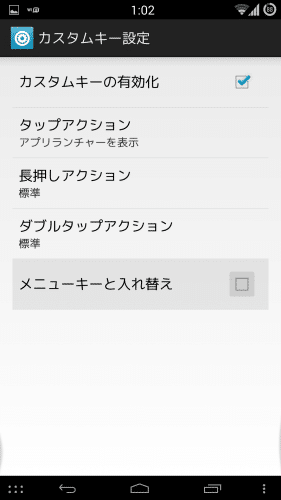
カスタムキーとメニューキーが入れ替わります。自分の使いやすい方に配置することができるのでこれも便利です。
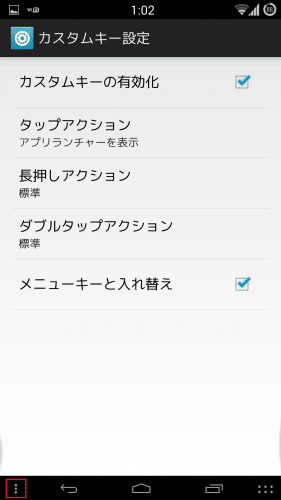
なお、私はカスタムキーにメニューを割り当てています。
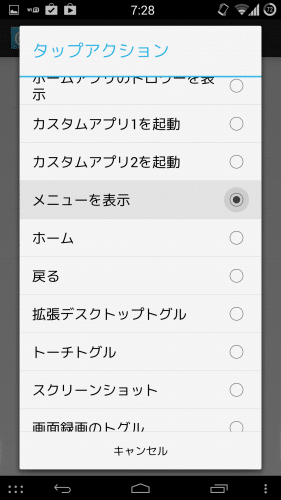
カスタムキーをタップすると・・・
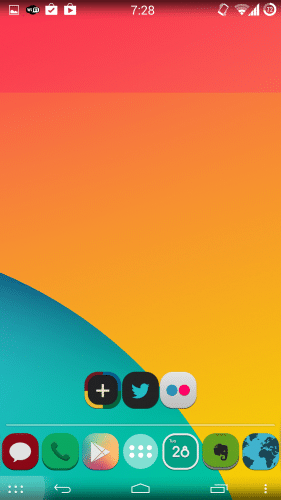
メニューが起動します。これで、左右どちらの手でNexus5を持っていてもすぐにメニューを呼び出すことができます。
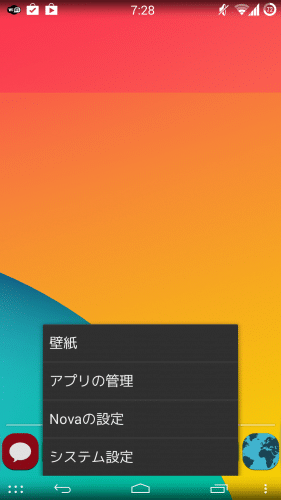
カスタムキーは長押し時にも機能を割り当てることができます。
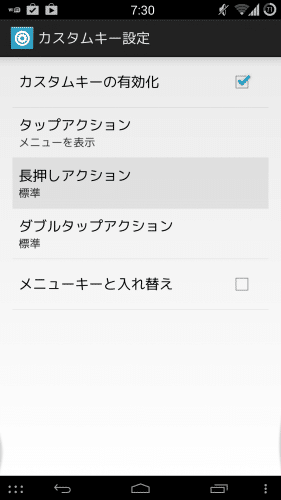
機能はタップ時と同じで多種多様です。私はここにSkip Memoを割り当てています。
カスタムキーにSkip Memoなどの任意のアプリを割り当てたいときは、まず「カスタムアプリ1を起動」をタップして選びます。
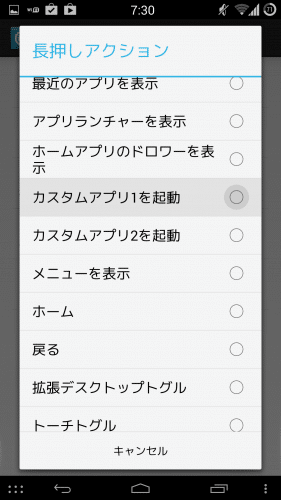
次に「ナビキーアクション」をタップします。
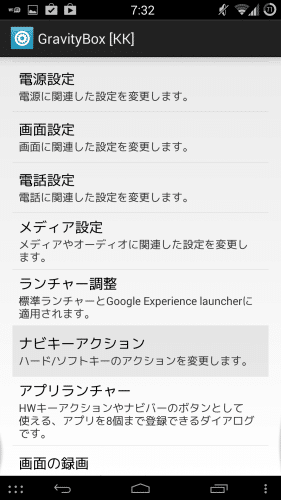
「カスタムアプリ1をセット」をタップします。
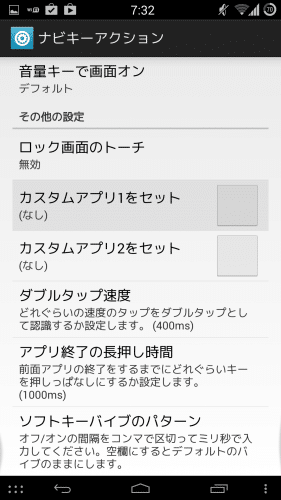
アプリ選択画面になるので、Skip Memoを選びます。
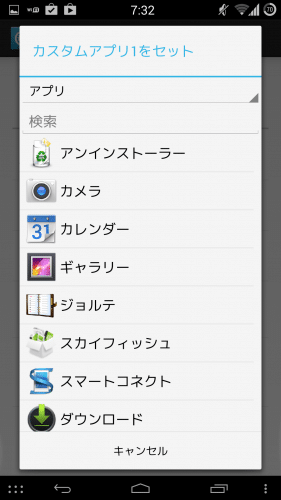
カスタムアプリ1にSkip Memoがセットされました。
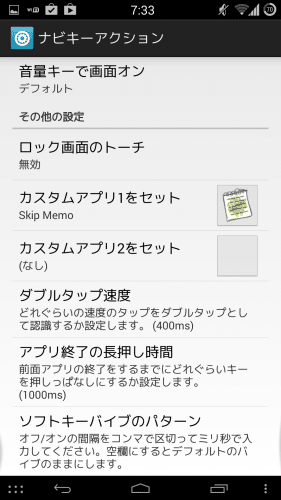
カスタムキーを長押しすると・・・
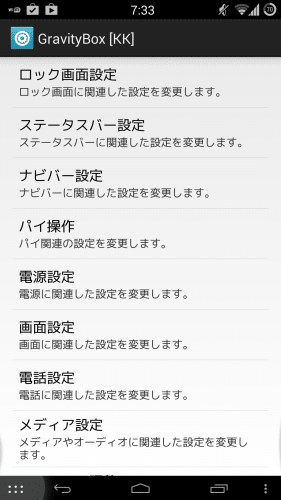
Skip Memoが起動します。
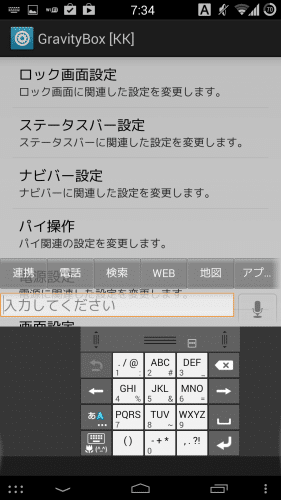
カスタムキーはかなり自由にカスタムできるので、自分の使いやすいようにいじって活用してください。
ソフトキーのタップ・ダブルタップ・ロングタップ時に機能を割り当てる
GravityBoxは、ソフトキーをタップ時、ダブルタップ時、ロングタップ時に任意の機能を割り当てることができます。私はメニューキーのロングタップ時にSkip Memoを割り当てているので、その手順を例に紹介します。
「ナビキーアクション」をタップします。
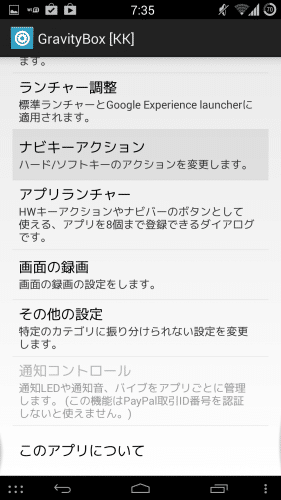
「長押しアクション」をタップします。
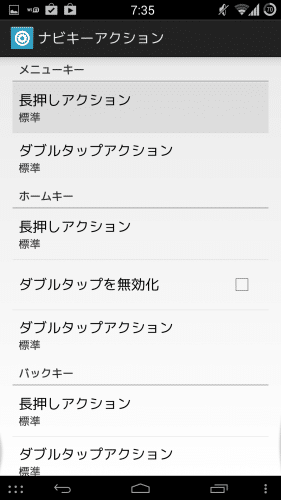
さきほどSkip Memoを割り当てたカスタムアプリ1をタップして選びます。
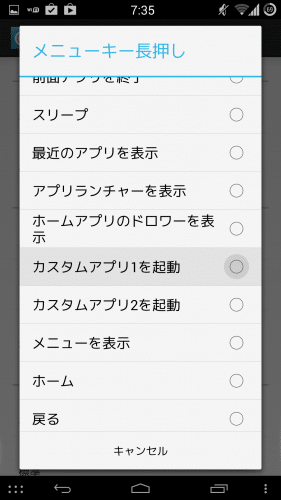
メニューキーの長押しアクションにカスタムアプリ1が割り当てられたことを確認して、メニューキーをロングタップします。
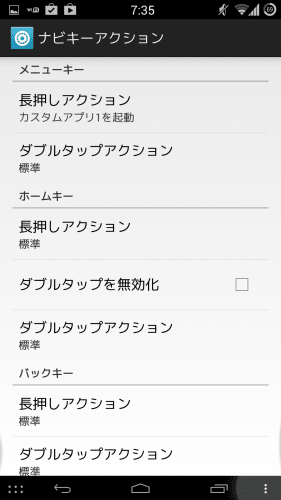
Skip Memoが起動しました。
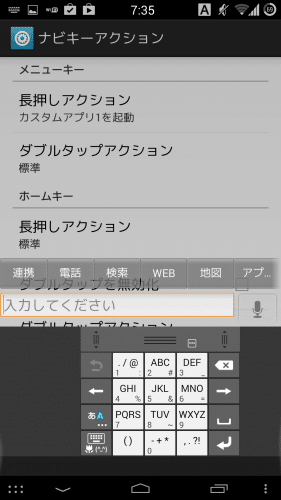
なお、私はダブルタップ時には何も機能を割り当てていません。
ダブルタップに機能を割り当てると、タップ時にタップかダブルタップかの判定をするのに時間が少しかかることで、タップから機能が起動するまでにタイムラグが発生するからです。
ナビゲーションバーリング機能
GravityBoxには、ナビゲーションバーリングに機能を5つまで割り当てることができる機能があります。この機能はLiquid SmoothなどのカスタムROMにも実装されていますが、これがかなり便利で私はいつも使っています。
ナビゲーションバーリングは、ホームキーあたりから上にスワイプすると現れるリングです。ストックROMではGoogle Nowが起動するようになっています。正直これだけではあまり役に立ちません。
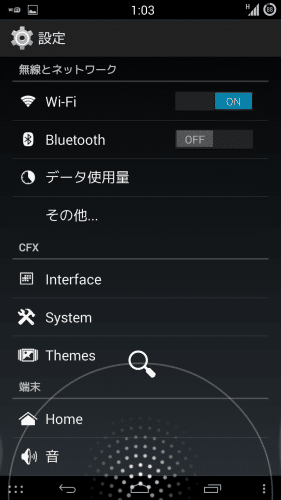
そこでGravityBoxで機能を追加していきます。まず、ナビバーリングの無効化のチェックを外しておきます。
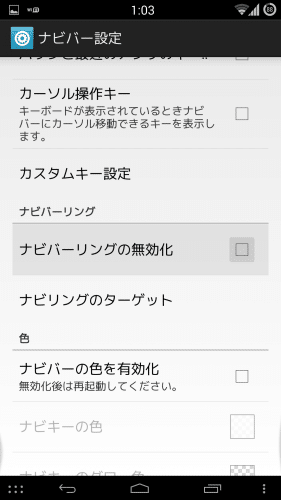
次に、ナビリングのターゲットをタップします。
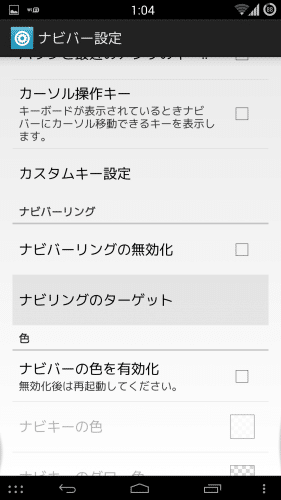
「有効/無効の切り替え」をオンにして、一度Nexus5を再起動します。
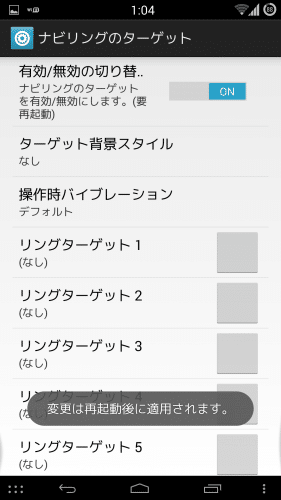
再起動後、リングターゲットにアプリを割り当てていきます。
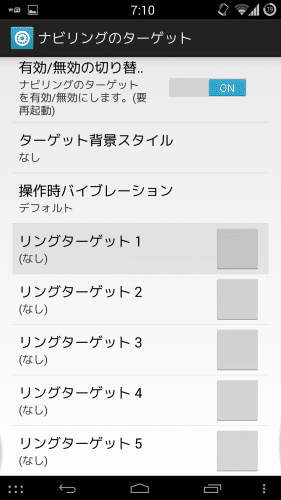
なお、リングターゲットにもアプリだけでなくショートカットを割り当てられます。
ナビゲーションバーリングには、ワンタッチでオン/オフができるトグル系のアプリを割り当てておくとクイック設定パネルを開く手間も省けるのでおすすめです。私はWi-Fiオン/オフのトグル、よく使うアプリをまとめたスカイフィッシュ、画面オフ、ステータスバーを降ろす、自動回転オン/オフのトグルを割り当てています。
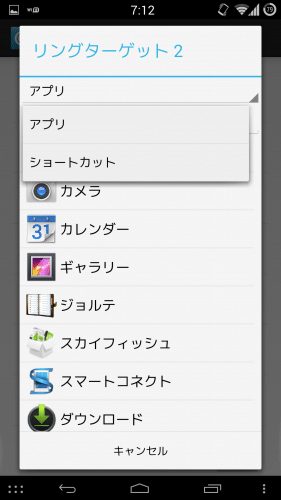
ターゲットの背景もカスタムできます。「ターゲット背景スタイル」をタップします。
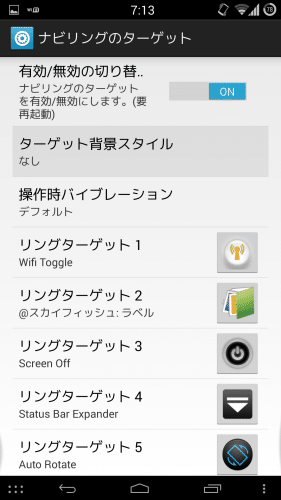
なし、明るめ、暗め、黒から選べます。私は暗めにしています。
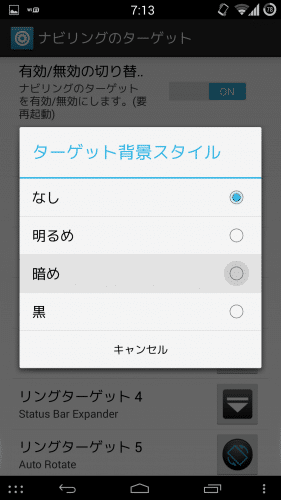
すると、ナビゲーションバーリングの各アプリの背景が暗めの円になります。
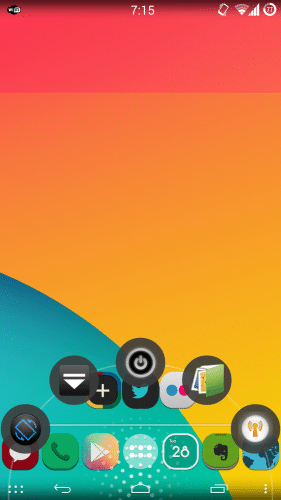
ナビゲーションバーリングの機能を起動したときにバイブで振動させることもできます。「操作時バイブレーション」をタップします。
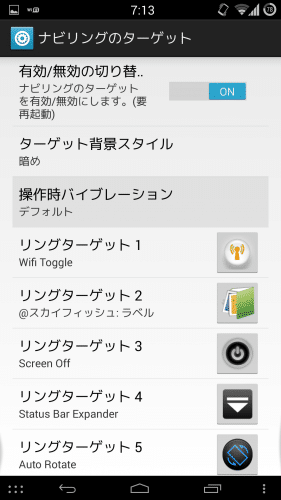
有効か無効を選べます。有効の方が起動したかどうかがすぐ分かるので、私は有効にしています。
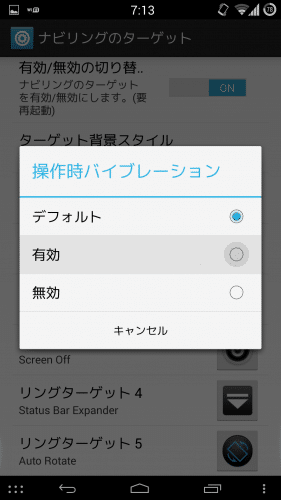
ナビゲーションバーやソフトキーの色をカスタム
GravityBoxは、ナビゲーションバーやソフトキーの色をカスタムすることもできます。ナビバー設定>ナビバーの色を有効化にチェックを入れます。
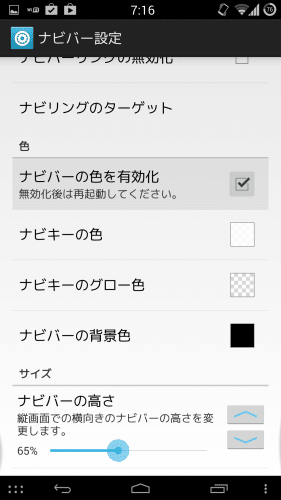
まずソフトキーの色を変えてみます。「ナビキーの色」をタップします。
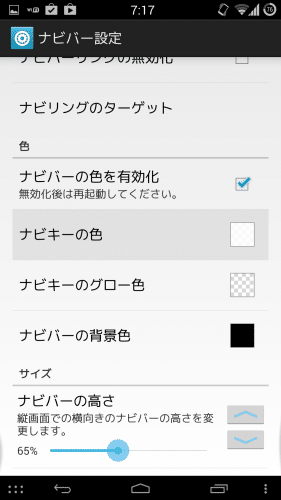
カラーピッカーが表示されるので、好きな色を選んだ後にその色をタップします。
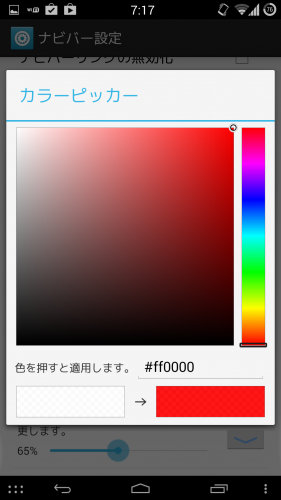
ソフトキーの色が赤になりました。
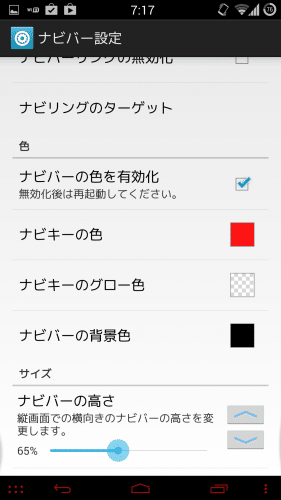
次にナビゲーションバーの色を変更します。「ナビバーの背景色」をタップします。
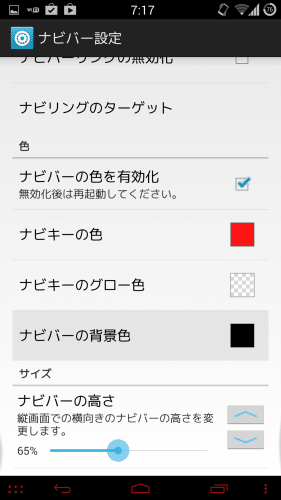
こちらも好きな色を選んでその色をタップします。
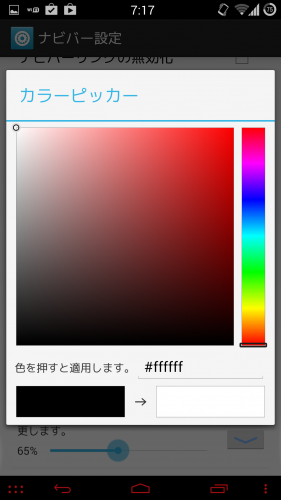
ナビゲーションバーの色が白になりました。
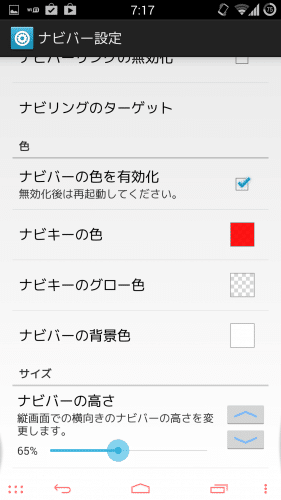
「ナビバーの色を有効化」のチェックを外して再起動すると・・・
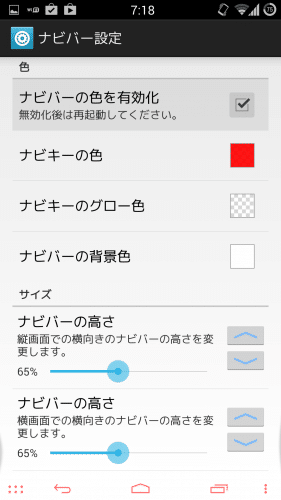
元の色に戻ります。
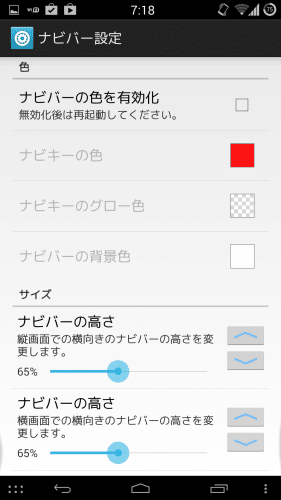
ナビゲーションバーに関するその他の設定
最後に、ナビゲーションバーに関するその他の設定についてです。ナビキーアクション>ダブルタップ速度では、ダブルタップとして認識するまでの時間を変更できます。
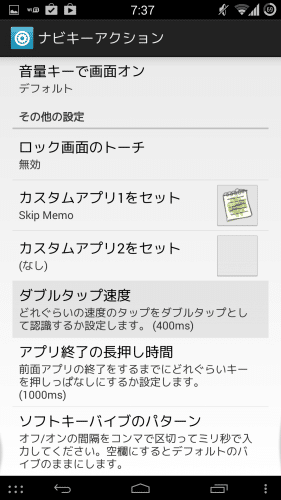
100ms~500msで選ぶことができます。数字が小さいほどダブルタップとして認識されるまでの時間が短くなりますが、タップ時の反応がダブルタップに機能を割り当てていない時ほどの速さにはなりません。
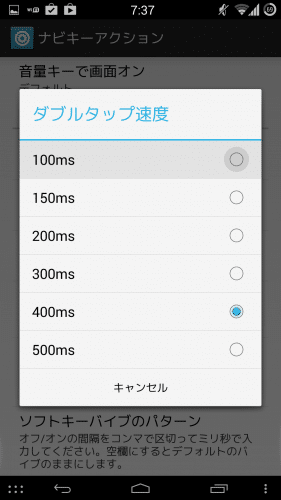
アプリ終了のロングタップの時間も変更できます。
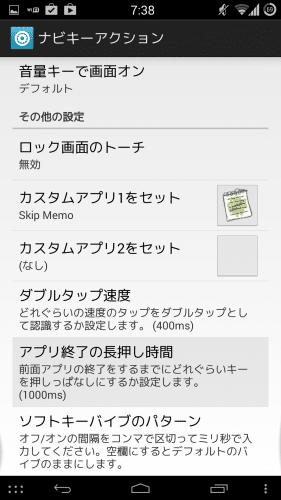
500ms~2000msの4段階から選べます。これも数字が小さいほど短い時間のロングタップでアプリを終了させることができます。
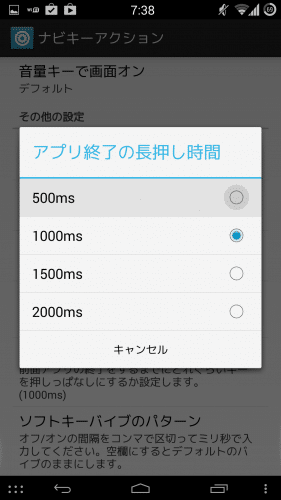
GravityBoxを使うことで、ナビゲーションバーのカスタムが全くできないストックROMやカスタム性の乏しいカスタムROMでもかなり機能を追加することができるのでおすすめです。
現在私がNexus5で導入しているカスタムROM cfXも、ナビゲーションバーまわりのカスタムはあまりできないのでGravityBoxは重宝しています。
特にナビゲーションバーリングに5つまで機能を割り当てられるのが便利なので、まだ試していない人はぜひ試してみてください。
GravityBoxのナビゲーションバー関連でカスタムできる項目まとめは以上です。