OnePlus Oneは、Nexusデバイスと同じようにブートローダーをアンロックできます。
ブートローダーをアンロックすることで、カスタムリカバリやカスタムROMを導入することができます。
今後、OnePlus Oneをカスタムして遊ぶなら、今回の作業は必須となります。
なお、OnePlus Oneの詳細はOnePlus One日本購入レビュー。スペックと特徴まとめ【動画あり】。を参照してください。
準備しておくこと
1.OnePlus Oneのブートローダーをアンロックすることで、内部ストレージのデータも含めて全てのデータが消え、工場出荷状態に戻ります。内部ストレージ内のデータはPCなどにコピーしておいてください。
アプリのデータはHeliumを使ってのバックアップをおすすめします。
Heiliumの使い方は、Heliumの使い方。AndroidのアプリとアプリのデータをRoot化せずにまるごとバックアップ・復元できる必須アプリ。を参照してください。
2.OnePlus OneのブートローダーアンロックにはPCが必要です。
OnePlus Oneと接続するPCで、fastbootコマンドの実行ができるようにAndroid SDKをインストールしておきます。
Android SDKのインストール方法は、Android SDKのインストール方法(Windows8.1)と最新のplatform-toolsをダウンロードする方法。を参照してください。
3.Google USB Driverのzipファイルをダウンロードして解凍しておきます。
ダウンロードは以下のリンクから。
Google USB Driver | Android Developers
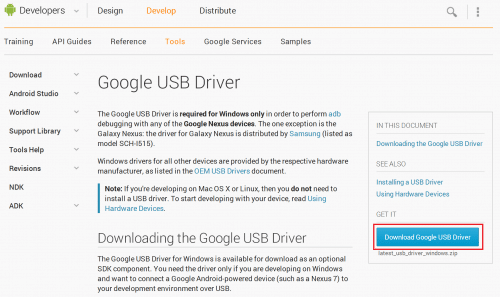
OnePlus Oneのブートローダーアンロック方法
OnePlus Oneのボリュームアップキーと電源キーを同時に長押しすると、中国語でFastbootモードになります。この状態でPCと接続します。
すると、自動でFastbootモード時のドライバがインストールされます。
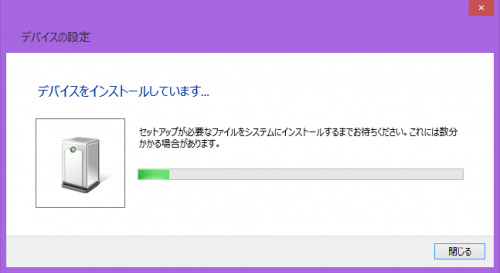
デバイスマネージャーで「Fastboot Interface(Google USB ID)」と表示されれば、Fastbootモード時のドライバのインストールは成功しています。もし自動でドライバがインストールされない場合は、OnePlus OneのUSBデバッグオン時のドライバインストール方法(Android ADB Interface)。の手順でドライバを手動でインストールしてください。ドライバ名は「Android Bootloader Interface」を選びます。
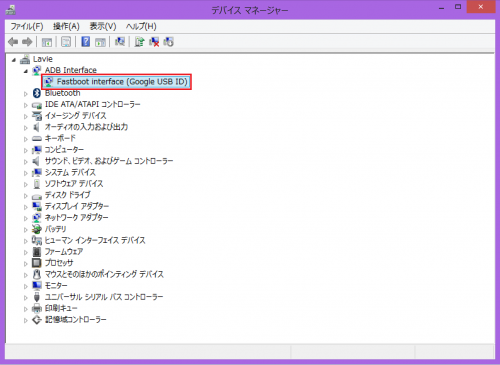
Android SDKのフォルダを開いて、platform-toolsフォルダを開きます。
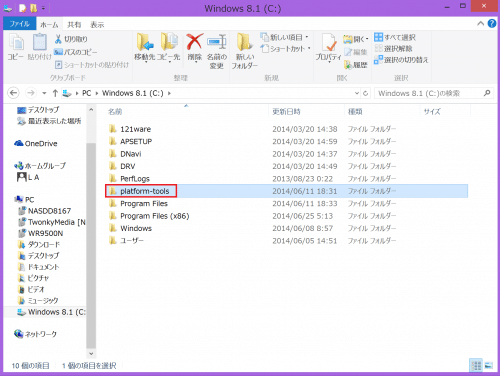
platform-toolsフォルダ内の空いた場所でShiftキーを押しながら右クリックして「コマンドウィンドウをここで開く」をクリックします。
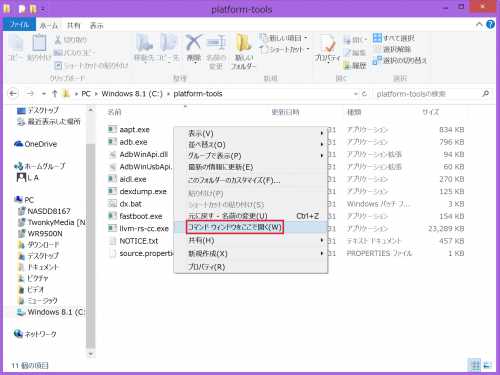
コマンドプロンプトが起動するので、「fastboot oem unlock」と入力してEnterキーを押します。
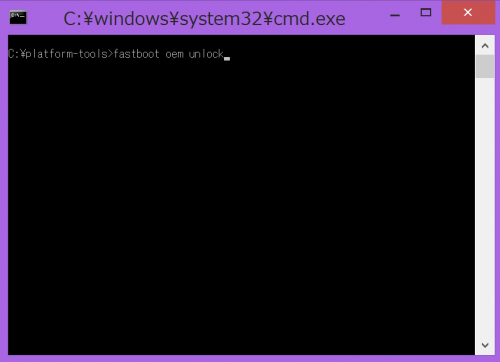
すると、OnePlus Oneが中国語でデータが削除されるがブートローダーをアンロックしてもいいかと尋ねてくるので「確定」をタップします。
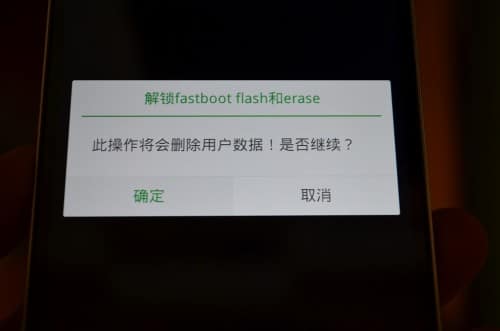
「finished. total time:~」と表示されれば、ブートローダーのアンロックは完了です。
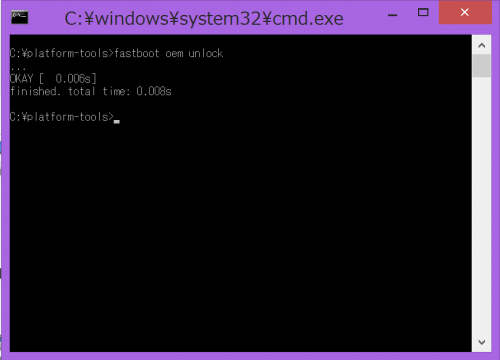
手順はNexusデバイスと全く同じなので、Nexusユーザーなら簡単にできますね。
OnePlus Oneのブートローダーアンロック方法は以上です。