今回は、v4.7で追加された機能とその機能の使い方を紹介します。
Gmail v1.7は徐々にアップデートが来ています。
まずGoogle Playストアにアップデートが来ていないか確認します。
アップデートが来ていない場合は、念のため現在のGmailのバージョンを確認しておきます。
確認方法は、設定>Gmailについてで確認できます。「バージョン4.7」になっていればアップデートはすでに完了しています。4.7以前であれば、以下のページからapkファイル(mirror1~3のどれでもOK)をダウンロードしてそのままインストールしてください。
Android Police
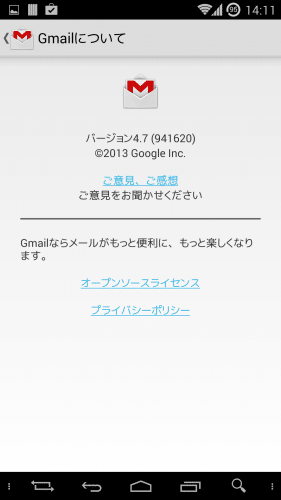
v4.7では、写真と動画以外のあらゆるファイルを添付できるようになりました。
メール作成画面でメニューボタンをタップします。
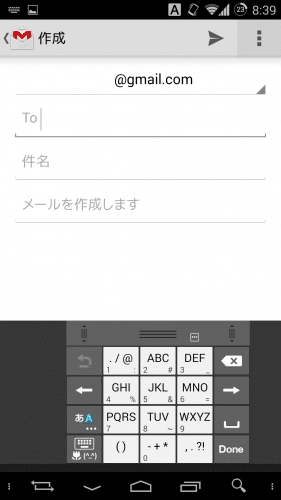
「ファイルを添付」をタップします。
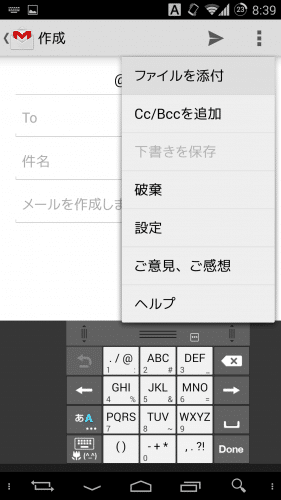
写真だけでなく、インストールしているファイルマネージャーアプリからあらゆるファイルを添付することができます。
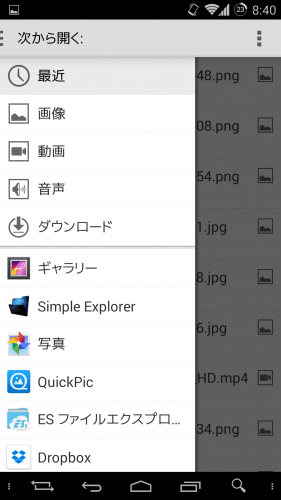
添付したいファイルを選びます。
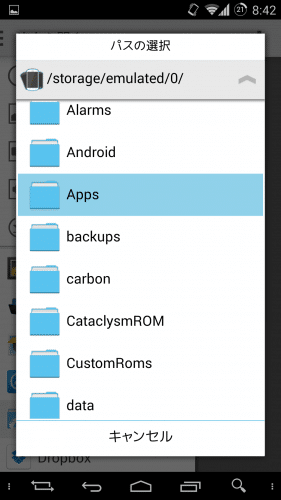
今回はapkファイルを選びました。
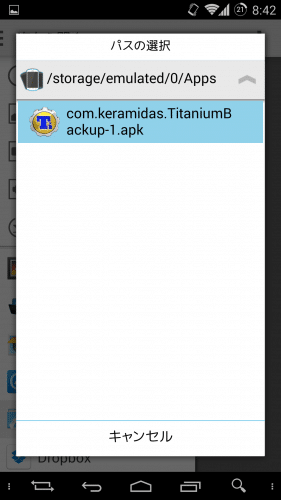
Android標準とファイルがあります。ファイルを選んでおけば間違いないと思います。
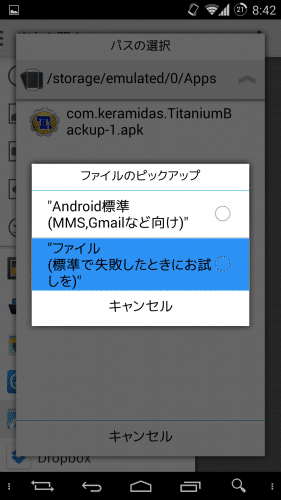
apkファイルが添付されました。
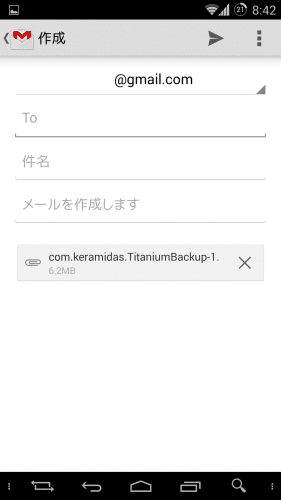
受信側もapkファイルを受信しています。
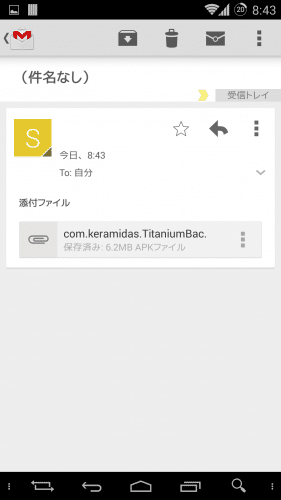
ダウンロードも正常にできていますね。
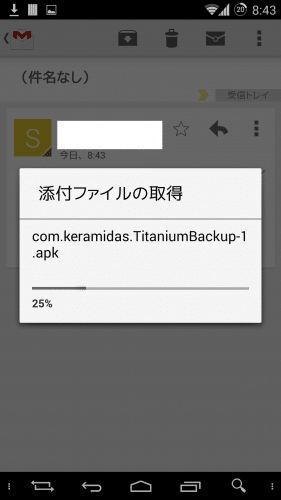
次に不在通知機能です。不在通知機能は、ある一定の期間受信したメールに対して、あらかじめ作っておいた定型文を返信する機能です。
設定をタップします。
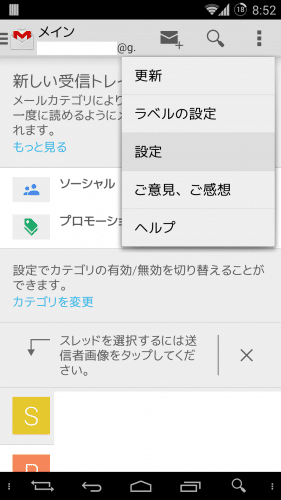
不在通知を適用させたいアカウントを選びます。
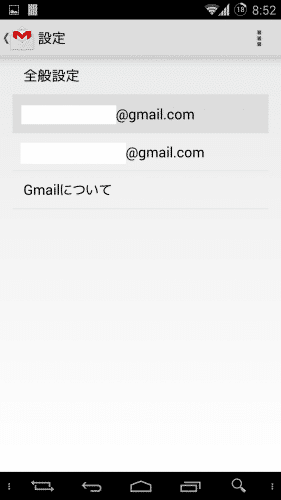
「不在通知」をタップします。
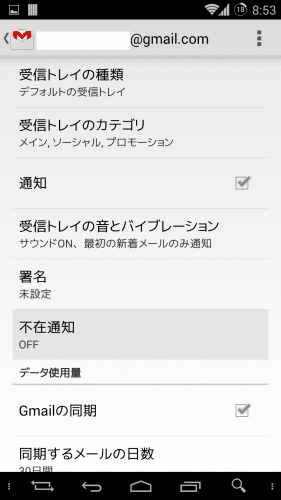
開始日と終了日を指定します。終了日は指定しなくてもOKです。
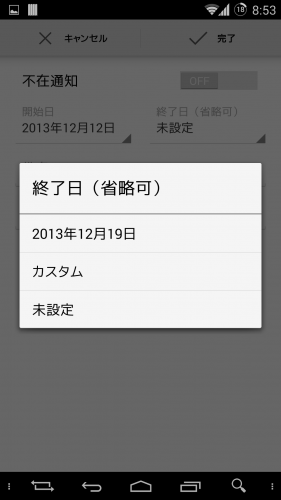
今回は終了日を指定します。12月31日にしました。
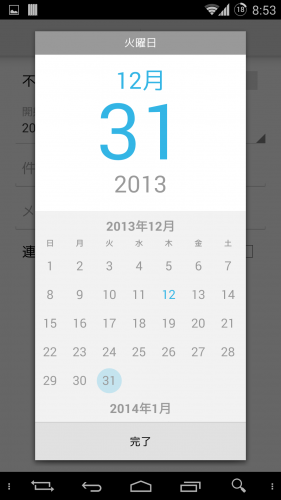
件名と本文に、自動で返信したい内容を入力して「OFF」をタップしてONにします。
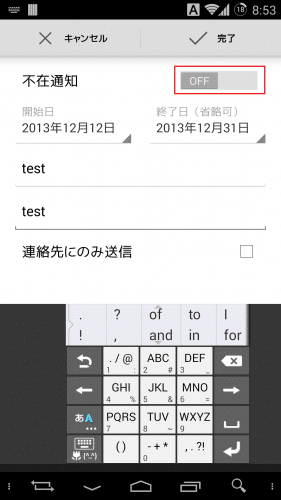
「ON」になったことを確認して「完了」をタップします。これで、指定した期間に受信したメールに対して自動で返信してくれます。
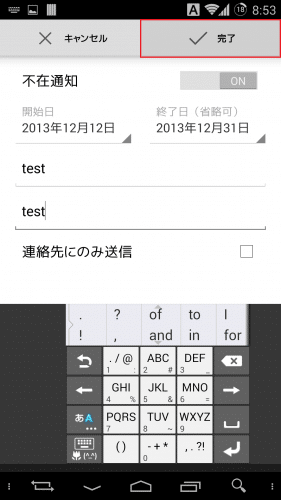
受信したメールを印刷できるようになりました。なお、印刷だけでなくPDFとして保存することもできます。
印刷したいメールを開いてメニューをタップします。
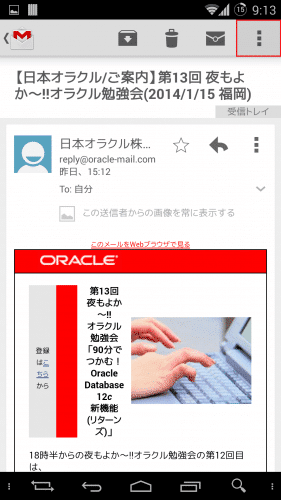
「すべて印刷」をタップします。
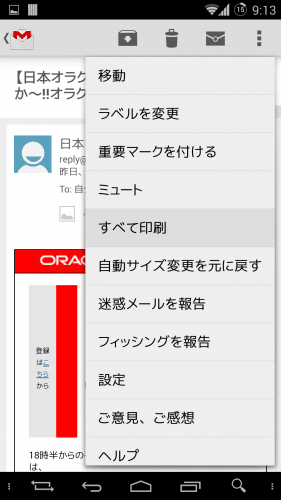
まずPDFとして保存します。「PDF形式で保存」を選んで「保存」をタップします。
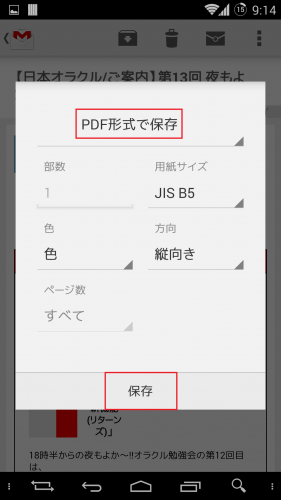
ファイル名を決めます。「ダウンロード」をタップします。
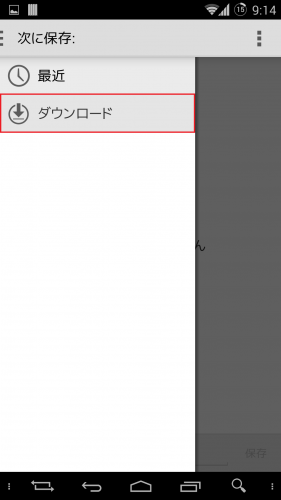
「webview」の部分をタップします。
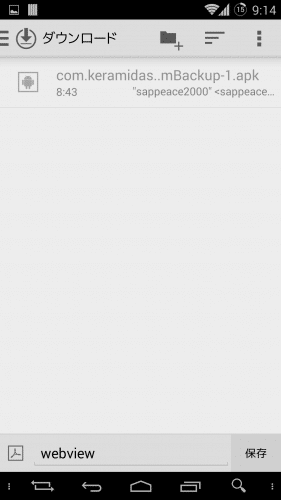
ファイル名を指定して「保存」をタップします。
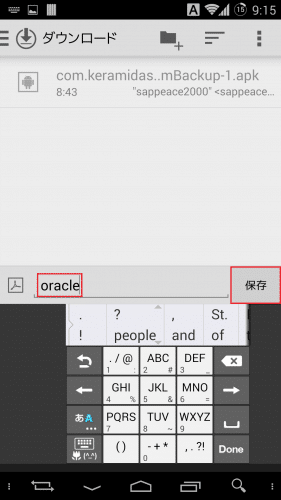
ファイルがPDFファイルとして保存されました。
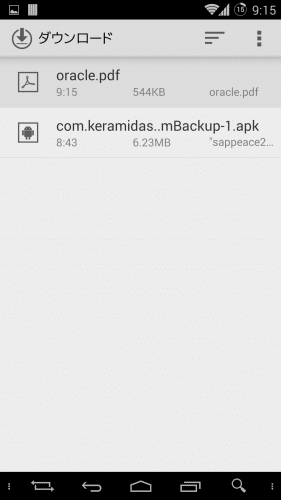
PDFとして開いて確認することももちろんできます。
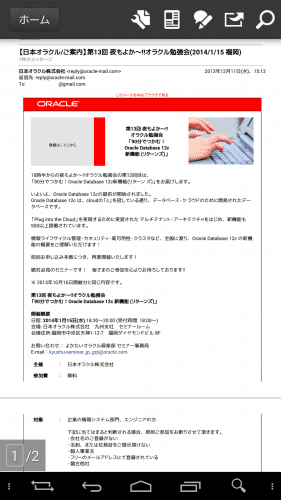
次に直接印刷してみます。「PDF形式で保存」をタップします。
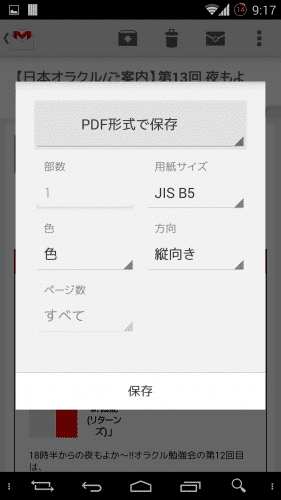
「すべてのプリンタ」を選びます。
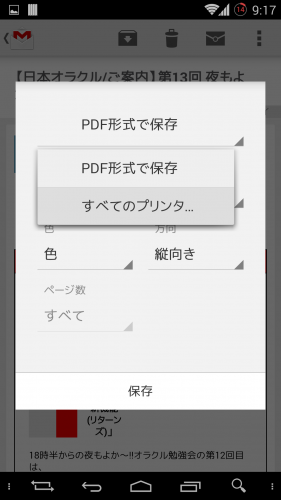
すると、自動でクラウドプリンタを探します。プリンタが見つかれば、印刷することができます。
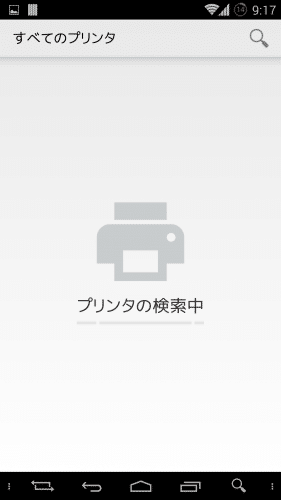
特に写真と動画をGmailの作成画面から添付できるようになったことで、より便利にGmailを使うことができるようになりましたね。
Gmail v4.7で追加された機能とその機能の使い方は以上です。