目次
なお、日本でGoogle Play Musicを登録して利用するにはIP偽装が必要です。
手順などの詳細はGoogle Play Music(グーグルプレイミュージック)を日本から登録する方法と使い方-クラウドで音楽の管理やAndroid端末と同期【2014年最新版】-を参照して下さい。
Google Play Musicの音楽を1曲削除
まず、Google Play Musicの音楽を1曲だけ削除する方法です。削除したい音楽にマウスを合わせると3ドットのメニューアイコンが表示されるのでそれをクリックして、「Delete」をクリックします。
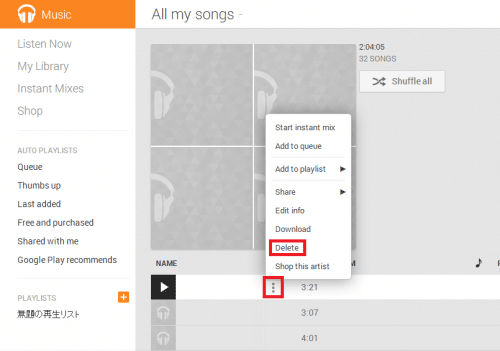
削除していいか尋ねてくるので「Delete song」をクリックします。
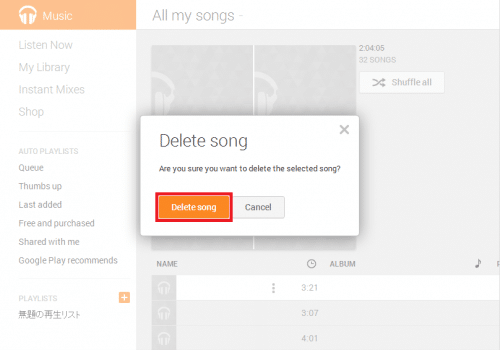
Google Play Musicの音楽を複数選択して削除
次に、Google Play Musicの音楽を複数選択して削除する方法です。キーボードのctrlキーを押したまま、削除したい音楽をクリックして選んでいきます。すると、それまでに選択した音楽の選択状態が解除されずに全て選択されていきます。
選択が終わったら、「Delete」をクリックします。
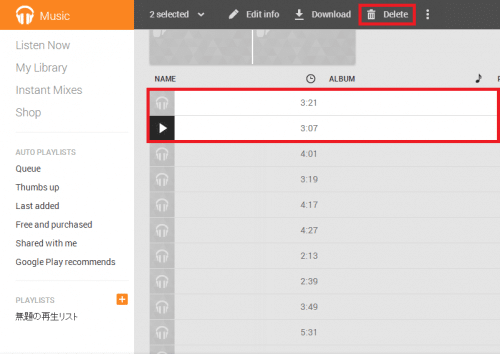
削除していいか尋ねてくるので、「Delete songs」をクリックすれば選択した音楽が一括で削除されます。
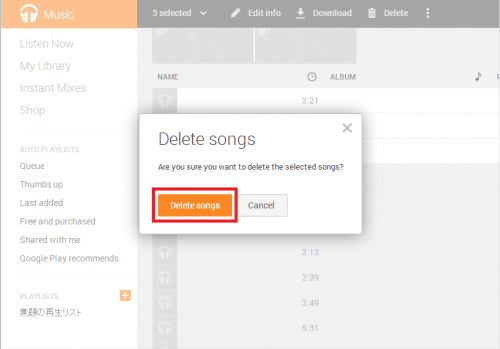
Google Play Musicの一定の範囲の音楽をまとめて削除
次に、Google Play Musicの一定の範囲の音楽をまとめて削除する方法です。今回は、1曲目から6曲目をまとめて削除していきます。
キーボードのshiftキーを押したまま、まずは削除したい範囲の1曲目をクリックして、次に削除したい範囲の最後の曲をクリックします。
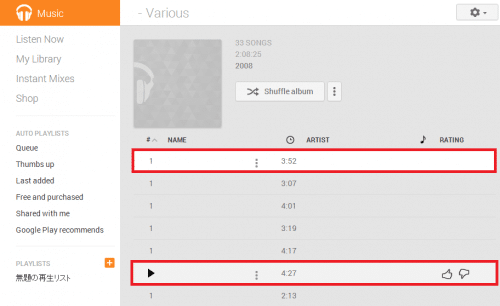
すると、2~5曲目の音楽も全て選択状態になります。あとは「Delete」をクリックして削除すればOKです。
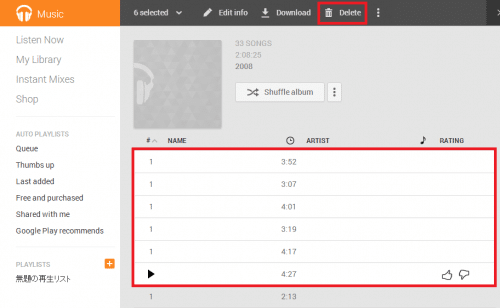
大量の曲をまとめて削除したいときに便利な機能ですね。
Google Play Musicの削除した音楽を取り消して復活
Google Play Musicには、削除した音楽を取り消して復活させる機能もあります。削除を取り消しできる音楽は、削除後28日以内のものに限ります。
削除を取り消したい時は、まず設定アイコンをクリックします。
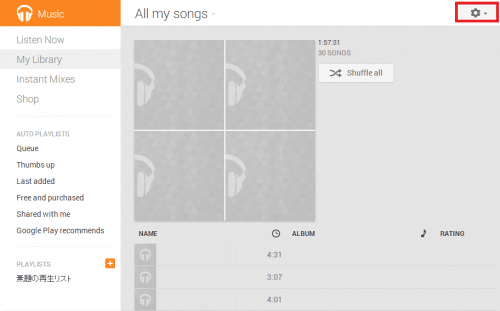
「Trash」をクリックします。
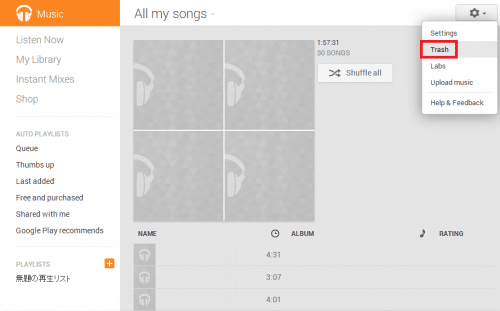
削除された音楽が表示されます。取り消したい音楽にマウスを合わせるとメニューアイコンが表示されるので、それをクリックして「Undelete」をクリックします。なお、「Permanently delete」を選ぶと完全に削除されてゴミ箱からもなくなるので注意しましょう。
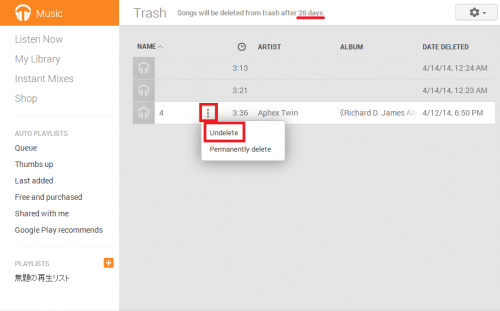
「Successfully undeleted」と表示され、ゴミ箱内にあった音楽がなくなりました。
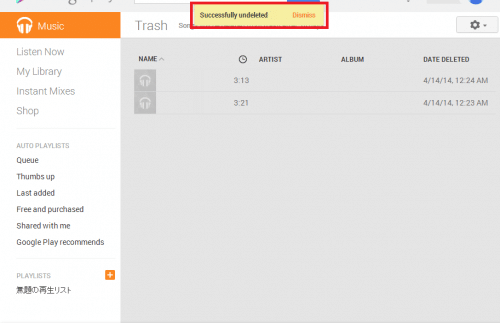
音楽がMy Libraryに復活しました。
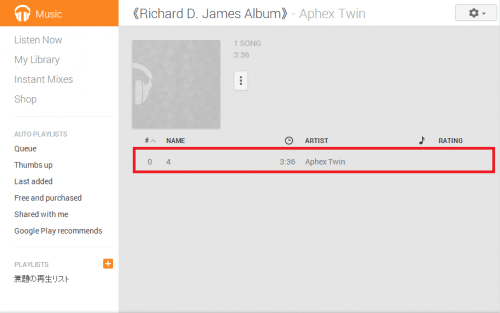
音楽を大量に管理し始めると、まとめて削除したり誤って削除してしまうこともあるかもしれません。
そんな時は、今回のまとめて削除する方法や削除を取り消す方法を活用してみてください。
Google Play Musicにアップロードした音楽の個別削除や複数選択削除、削除の取り消し方法は以上です。