Kindle Fire HDにAmazonアプリストアにないアプリをインストールする方法。の準備しておくことの作業をしておきます。
まずは、Dolphin Browserを既にインストールしているAndroid端末での作業です。
AppSenderを起動して、Dolphin Browserをタップして選択します。
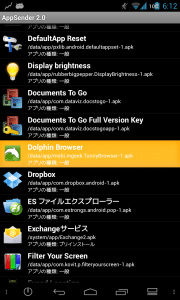
「メール添付」をタップします。
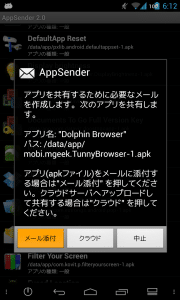
「Gmail」をタップします。
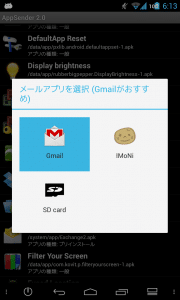
メール送信画面になります。このメールにDolphin Browserのapkファイルが添付されています。
Kindle Fire HDに設定しているGmailアドレスを入力して送信アイコンをタップします。
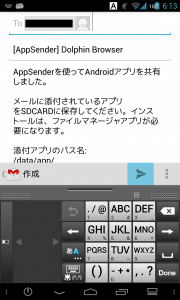
Amazonアプリストアにないアプリを既にインストールしているAndroid端末での作業は以上で終了です。
ここからはKindle Fire HDでの作業です。
Gmailを開いて、先ほどAppSenderから送信したapkファイルが添付されたGmailをタップして開きます。
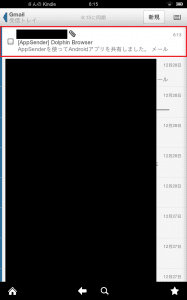
添付されている「mobi.mgee...ser-1.apk」をタップします。
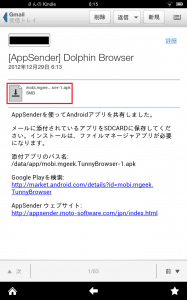
Dolphin Browserのダウンロードが始まるので、しばらく待ちます。
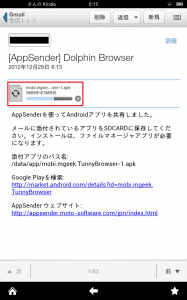
ダウンロードが完了したら、再度「mobi.mgee...ser-1.apk」をタップします。
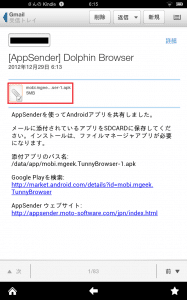
Dolphin Browserのインストール画面に飛びます。「インストール」をタップします。
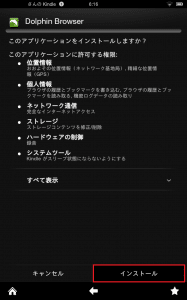
インストールが完了するまでしばらく待ちます。
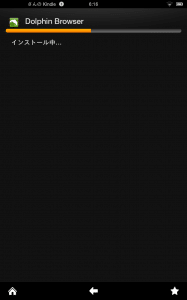
「アプリがインストールされました。」と表示されたら「開く」をタップします。
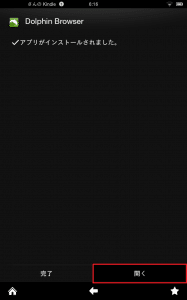
Dolphin Browserが起動しました。

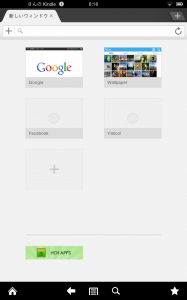
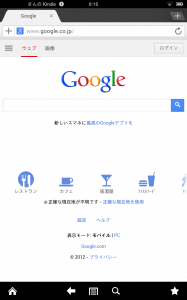
Dolphin Browserの機能の1つであるジェスチャーを試してみます。左下のイルカアイコンをタップします。
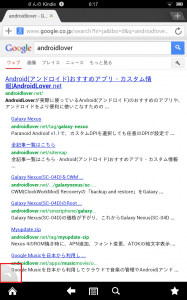
まず、ジェスチャーの種類を見てみます。右上の設定アイコンをタップします。
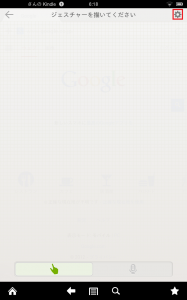
デフォルトでは、youtubeやgoogle、フェイスブックにジャンプするジェスチャーが登録されています。
「その他のアクション」から、更にジェスチャーを確認してみます。
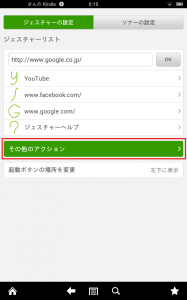
戻るや進む、ブラウザ終了など、いろいろなジェスチャーがあります。
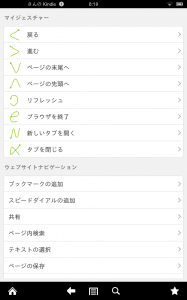
早速ジェスチャーを試してみます。フェイスブックへジャンプするジェスチャーにしてみます。
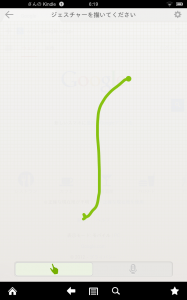
フェイスブックが表示されました。ジェスチャー機能も問題なく動作するようです。
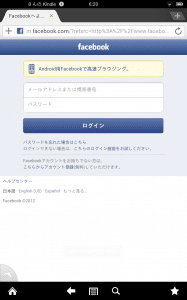
Kindle Fire HDにドルフィン・ブラウザ(Dolphin Browser)をインストールする方法は以上です。
ドルフィン・ブラウザ(Dolphin Browser)を使ってみた感じでは、Silkよりも動きがスムースで軽いです。
Silkでは満足できない人は、一度ドルフィン・ブラウザ(Dolphin Browser)を試してみてはいかがでしょうか。
Dolphin Browser - Fast, Private & Adblock🐬 - Google Play のアプリ