なお、spモードメール通知を使うためには、Android(アンドロイド)端末のRoot化が必須となります。
spモードメール通知の仕組みは、spモードで作っているフォルダごとに通知音等を設定できるというものです。
spモードメールで作ったフォルダに、1人だけ振り分けるように設定しておけば、spモードメール通知を使って個別に着信音を設定できることになります。
それでは使い方を説明していきます。
まず、Android(アンドロイド)端末の設定をします。
Android(アンドロイド)端末の通知音も鳴るようにした状態でspモードメール通知でも通知音が鳴るように設定しておくと、メール受信時に2回通知音が鳴ってしまいます。
ですので、Android(アンドロイド)端末の通知音は消音設定にしておきます。
1)端末の設定⇒音⇒デフォルトの通知音をタップ。
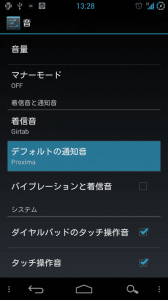
2)Androidシステムをタップします。何も表示せずに着信音一覧になれば、そのまま次に行きましょう。
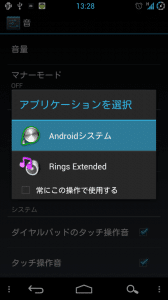
3)「サイレント」を選んでタップ。
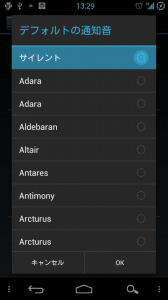
4)「OK」をタップ。
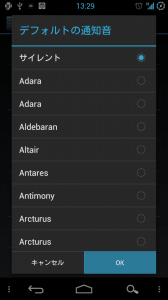
これでAndroid(アンドロイド)端末側の設定は完了です。
次にspモードメール通知の設定をしていきます。
1)spモードメール通知を起動すると、スーパーユーザーの許可の画面になるので「許可」をタップ。
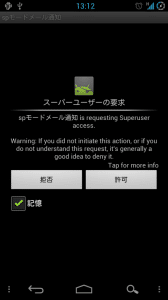
2)spモードメール通知が起動しました。spモードメールに作っているフォルダ一覧が表示されます。
ここでは、テストというフォルダの通知音を設定していきます。
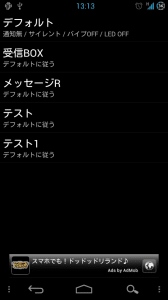
3)まずデフォルトの通知音を設定していきます。
2)の一覧で個別に通知音を設定しないフォルダに、デフォルトの通知音を選択する必要があります。
Android(アンドロイド)端末で通知音が鳴らないように設定しているので、デフォルトでは何らかの音が鳴るように設定しておきましょう。
「デフォルト」をタップ。
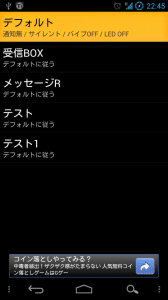
4)通知領域に通知は「しない」に、着信音はグループ分けしていないメールが着信したときに鳴らしたい音を選んでください。
バイブレーションは任意で、イルミネーションは対応している端末であれば任意で設定してください。
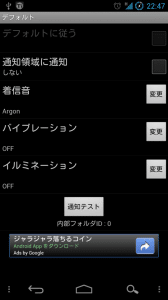
5)次にグループ分けしたフォルダの通知音を設定していきます。
「テスト」をタップ。
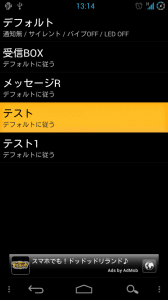
6)最初は「デフォルトに従う」にチェックが入っているので、ここのチェックを外します。
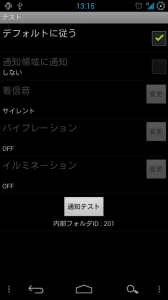
7)すると、詳細な設定ができるようになるので、設定していきます。
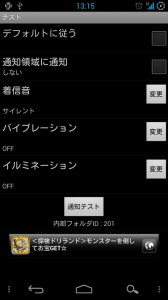
8)着信音を選びます。「変更」をタップ。
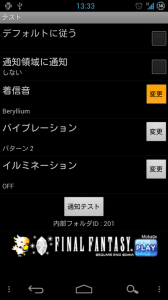
9)Androidシステムをタップします。
ちなみにRings Extendedは、自分がダウンロードした音楽なども通知音に設定できるとても便利なアプリです。使い方などは、こちらの記事を参考にしてください。
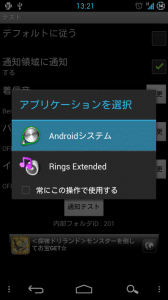
9)通知音を選びます。
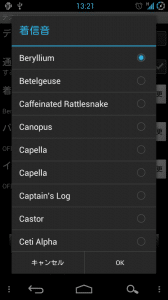
10)選んだら「OK」をタップ。
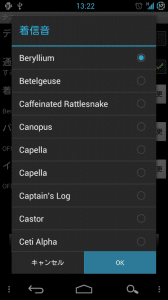
11)バイブレーションも選べますが、かなり多くのパターンがあります。
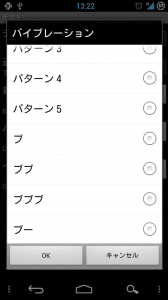
12)なかには三三七拍子や一本締めなどもあります。面白いですね。
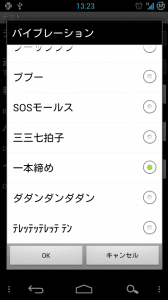
13)イルミネーションも、任意で設定してください。
ただし、イルミネーションに対応した端末でないと設定しても反映されません。
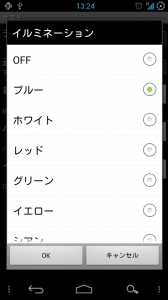
14)設定が終わったら、「通知テスト」をタップして通知音等が正常に動作するか確認してみましょう。
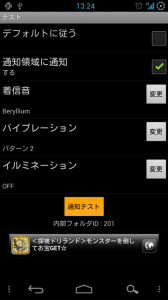
15)spモードメール通知の初期画面に戻ってみます。
テストフォルダに着信音等が設定されています。
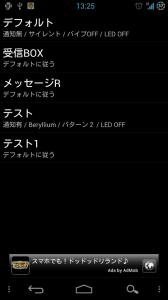
spモードメール通知の使い方は以上です。
spモードメールをグループ毎に通知音を変えられないのは大きなデメリットの1つだと思いますが、これでその問題も解決します。
Root化した端末を使っている人は、ぜひ使ってみてくださいね。