目次
Heliumの特徴
Heliumは、カスタムリカバリのClockworkModの開発者が作成したアプリです。Heliumの特徴は、主に2点あります。
1点目は、自分のAndroid端末にインストールしているアプリだけでなく、ゲームのセーブデータやブラウザの設定といったアプリの設定自体もバックアップできる点です。
2点目は、アプリのデータをRoot化しなくてもバックアップできる点です。
アプリのデータごとバックアップできるアプリとしてはTitanium Backupが有名ですが、Titanium BackupはAndroid端末をRoot化する必要があります。
AndroidをRoot化したくない時や、そもそも使っているAndroid端末がRoot化できない場合に、Heliumはかなり役に立ちます。
準備しておくこと
今回は、Nexus7(2013) LTEモデルのバックアップを実施します。Heliumを使う前に準備しておくことは以下の通りです。
1.Heliumを使ってバックアップするするには、WindowsかMac OS、LinuxのいずれかのOSを搭載したPCが必要です。
私はWindows 8搭載のSurface Proを使っているので、今回はSurface Proと新型Nexus7(2013) LTEモデルの組み合わせ時のHeliumの使い方を紹介します。
2.Android端末にHeliumをインストールしておく。
Helium - App Sync and Backup
3.Android端末とPCをつなぐUSBケーブル
4.Android端末の設定>開発者向けオプション>USBデバッグにチェックを入れておく。
Android 4.2以降は、開発者向けオプションはデフォルトでは表示されていません。開発者向けオプションを表示させる方法は、Nexus 7 Android 4.2で消えた開発者向けオプションを表示させる方法。を参照してください。
Heliumを使う準備(非Root環境)
ここからは、HeliumのRoot化していない状態での使い方です。まず、Helium DesktopをPCにダウンロードしてインストールします。
ファイル名は「CarbonSetup.msi」
Helium Desktop
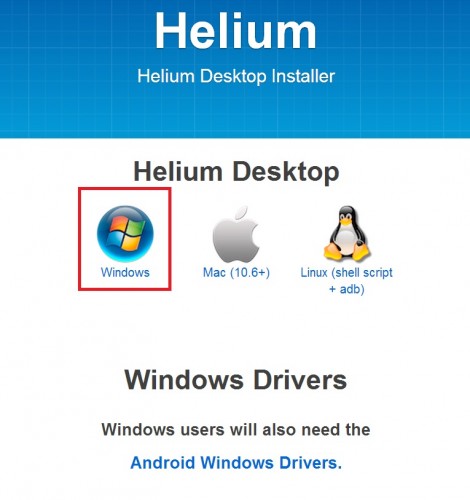
Windows 8を搭載したSurface Proには、.NET Framework 4.5がインスト-ルされていますが、Heliumをインストールするには.NET Framework 2.0をインストールする必要があります。とりあえず「Yes」をクリックしてみます。
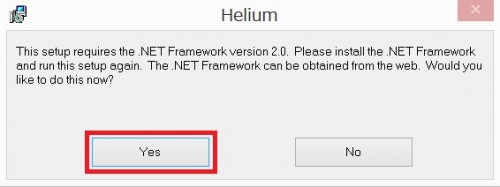
リンク先が.NET Framework 4ですが、とりあえず「Download」をクリックしてインストールしてみると・・・
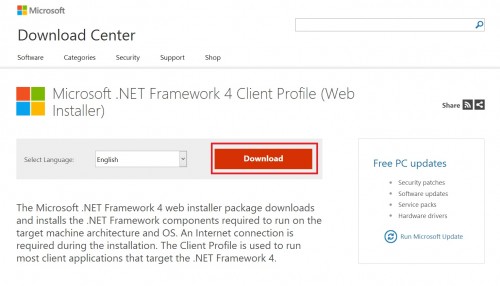
「Microsoft .NET Framework 4 は、既にこのオペレーティング システムにインストールさています。」と表示されてインストールできません。やはり.NET Framework 2.0をインストールしないといけません。

ただ、そのまま.NET Framework 2.0をイントールしようとしても、ダウンロードエラーになって失敗してしまいます。その対策として、検索から「gpedit.msc」と入力してgpedit.mscを表示させてダブルクリックします。
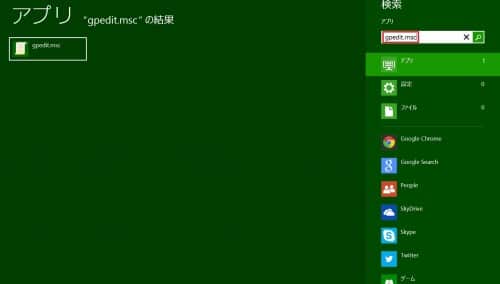
ローカルグループポリシーエディターが起動するので「管理用テンプレート」をクリックします。
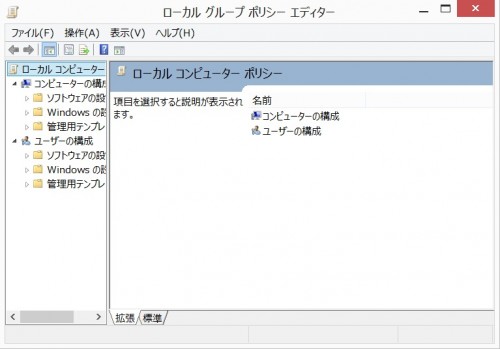
「システム」をダブルクリックします。
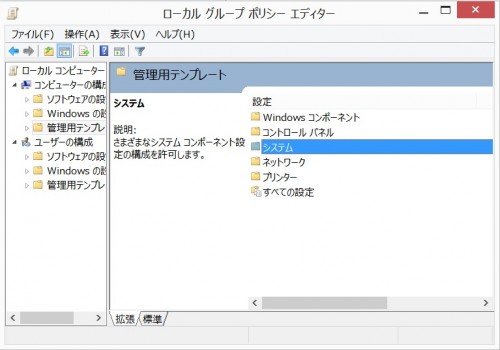
「オプション コンポーネントのインストールおよびコンポーネントの修復のための設定を指定する」をダブルクリックします。
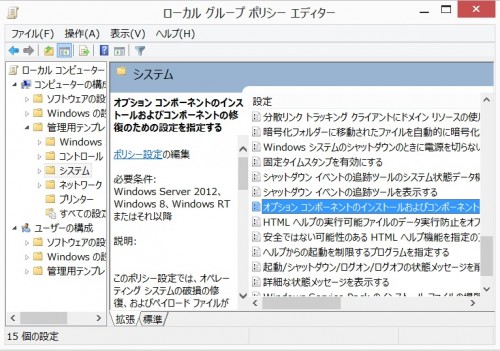
「有効」と「Windows Server Update Services(WSUS)の代わりに、Windows Updateに直接アクセスして修復コンテンツをダウンロードする」にチェックを入れて「適用」をクリック後、「OK」をクリックします。
これで.NET Framework 2.0 Service Pack 2のインストール準備するための準備は完了です。
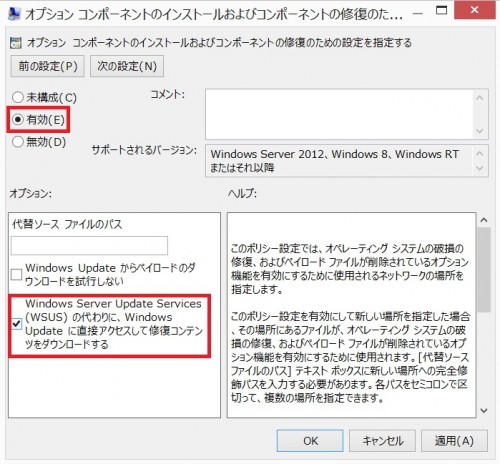
Microsoft .NET Framework 2.0 Service Pack 2にアクセスして、「ダウンロード」をクリックします。
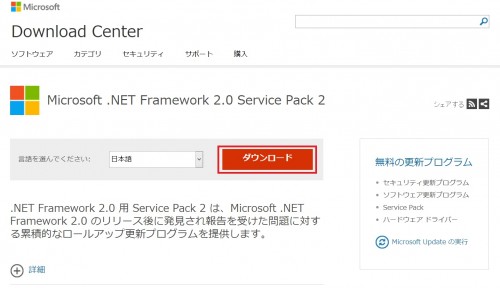
Surface Proは64ビットなので、「NetFx20SP2_x64.exe」にチェックを入れて「次へ」をクリックします。
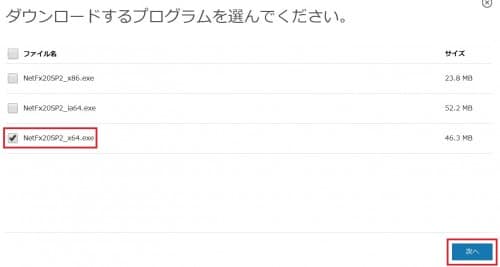
.NET Framework 3.5(.NET 2.0 および 3.0を含む)も必要なので、「この機能をダウンロードしてインストールする」をクリックします。なお、上記ローカルグループポリシーエディターの変更をしていないと、ここでエラーになってダウンロードが完了しないため、先に進めません。
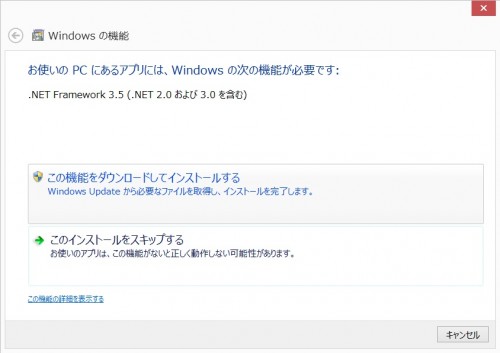
必要なファイルの検索とダウンロードが始まるので、しばらく待ちます。
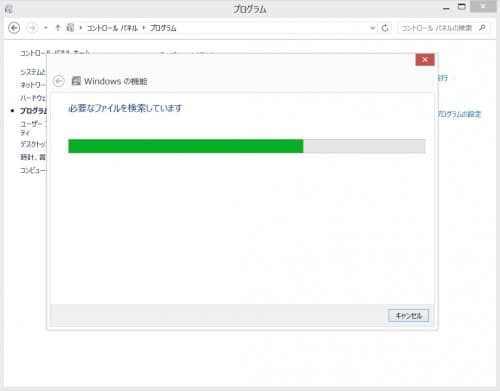
「次の機能のインストールに成功しました:.NET Framework 3.5 (.NET 2.0 および 3.0を含む)」と表示されれば、Heliumのインストールに必要な.NET Framework 2.0のインストールは完了です。「閉じる」をクリックします。
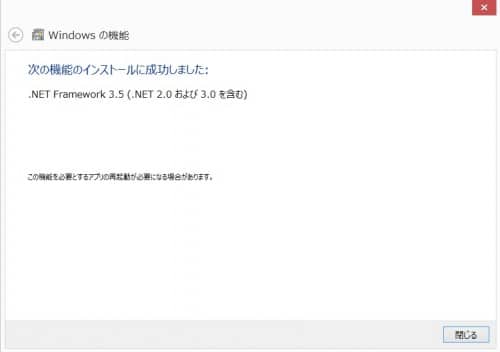
再度、CarbonSetup.msiをダブルクリックしてセットアップウィザードを起動します。「Next」をクリック。
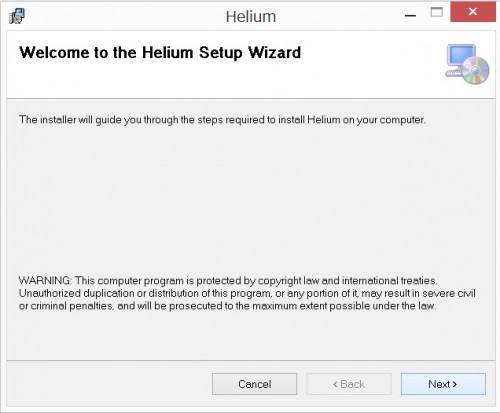
「Next」をクリックします。
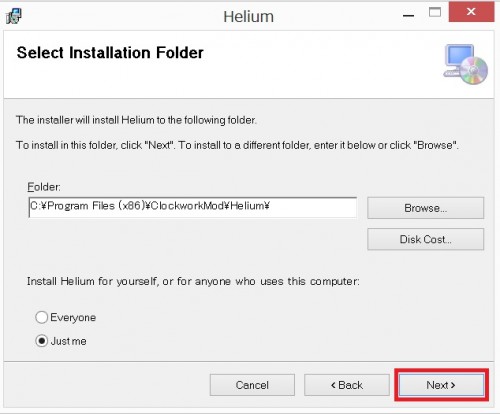
「Next」をクリック。
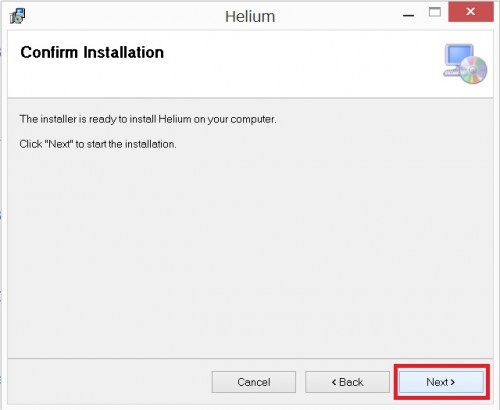
インストールが完了したら「close」をクリックします。
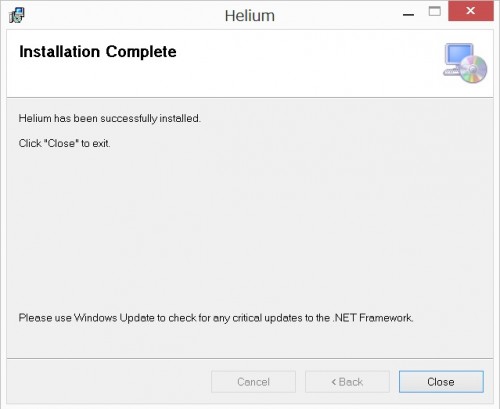
以上でHelium DesktopのPCへのインストールは完了です。
adbドライバをインストール
PCにHeliumでバックアップするAndroid端末のadbドライバがインストールされていない場合は、ドライバをAndroid Windows Driversからダウンロードしてインストールしておきます。なお、新型Nexus7(2013) LTEモデルやWi-Fiモデルのドライバインストール方法は、新型Nexus7(2013)のドライバインストール方法。を参照してください。
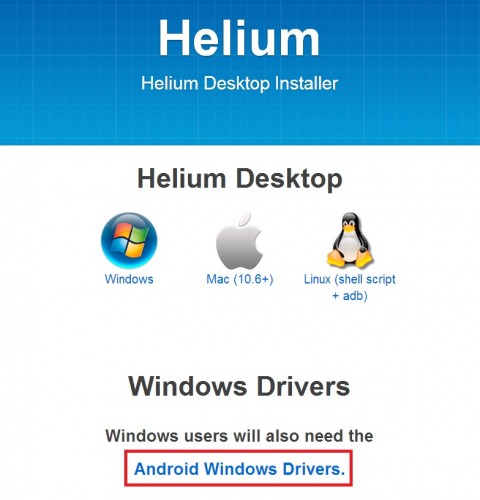
Android端末をPCに接続してHeliumを起動
PCにインストールしたHeliumとAndroid端末にインストールしたHeliumをそれぞれ起動して、USBケーブルでつなぎます。「To enable Helium on your Android.please connect it to USB」と表示される場合は、Android端末でHeliumアプリが起動していないので起動させます。
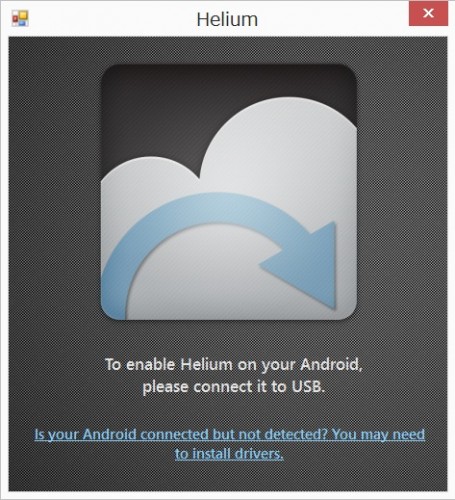
「Please allow debugging on your Android.(offline)」と表示される場合は、Android端末のUSBデバッグにチェックが入っていないか、チェックが入っていても対象のPCへのUSBデバッグの許可ができていません。
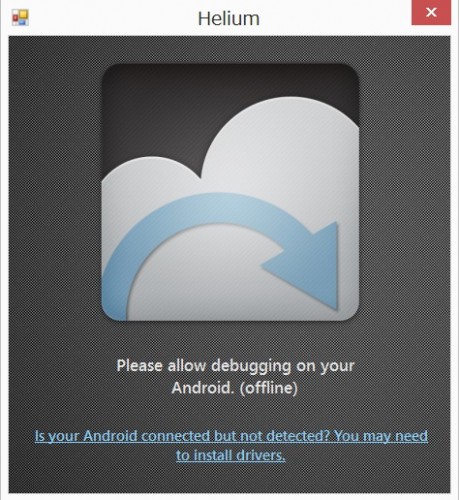
USBデバッグの許可はこのようにポップアップされます。
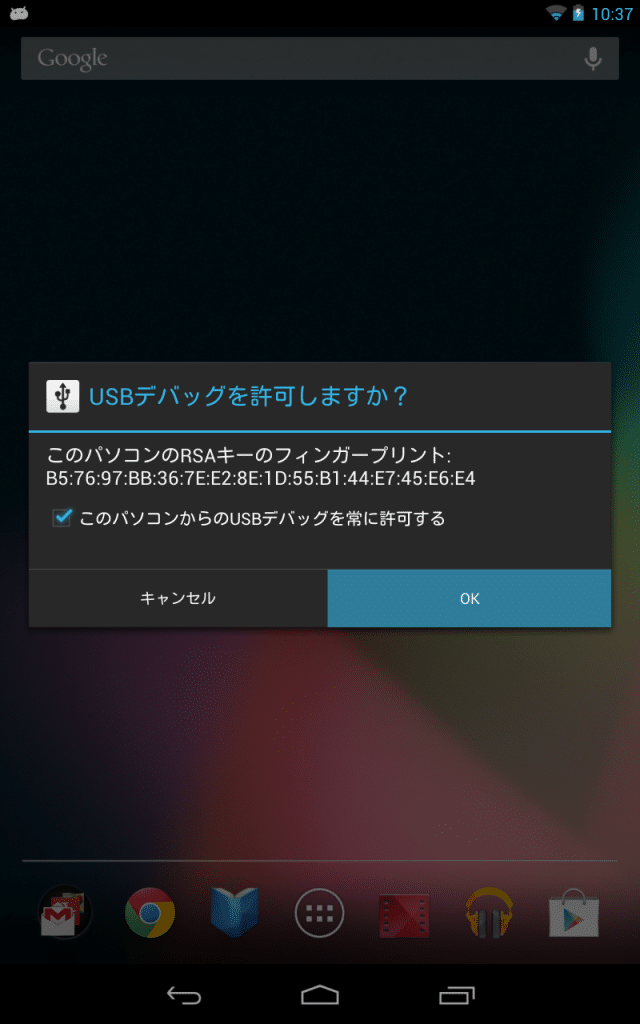
「Helium has been enabled on your Android.」と表示されれば、Heliumを使うための準備は完了です。
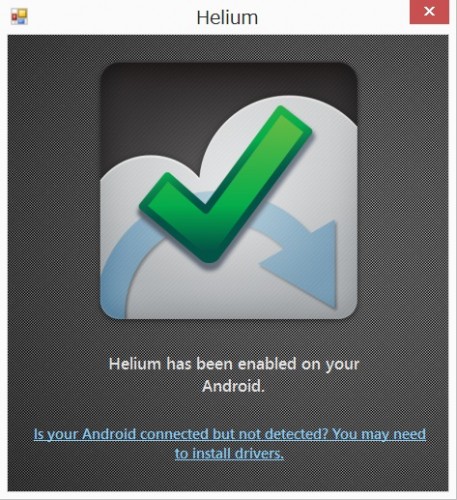
Heliumの使い方
ここからは、Heliumの使い方を紹介していきます。アプリとアプリデータのバックアップ方法
まずは、実際にアプリとアプリのデータをバックアップしていきます。バックアップの方法は簡単です。バックアップタブを選んで、バックアップしたいアプリにチェックを入れていくだけです。
チェックが終わったら、「バックアップ」をタップします。
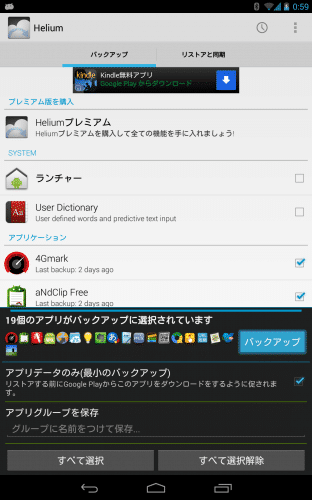
バックアップ先を尋ねてきます。Internal Storage(内部ストレージ)を選びました。
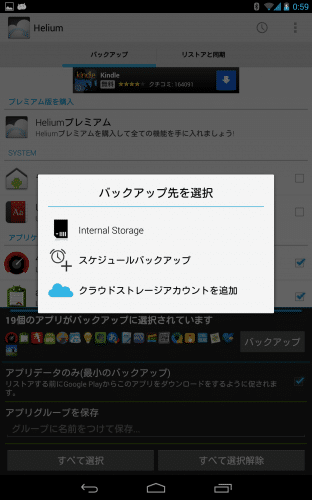
Heliumのバックアップが始まります。フルバックアップ画面が表示されますが、何も操作してなくても勝手に操作してくれます。しばらく待ちましょう。
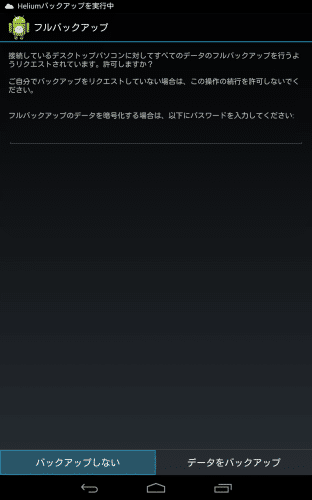
バックアップが始まりました。
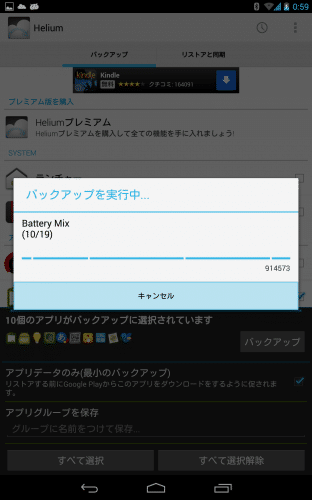
「バックアップは完了しました。」と表示されたら「OK」をタップします。
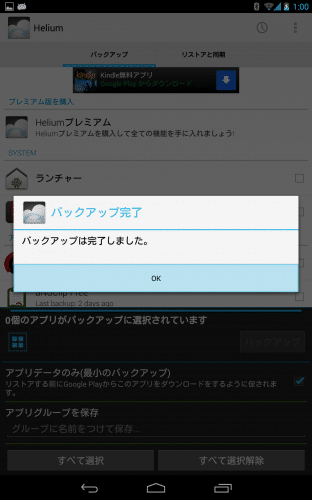
バックアップはcarbonフォルダに入っています。
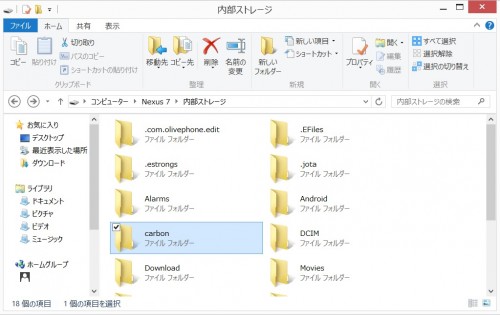
正常にバックアップされているようですね。
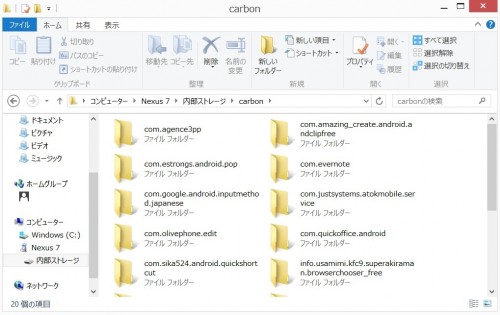
注意するパターンとして、Nexusシリーズなどでブートローダーのアンロックを実施すると内部ストレージのデータも全て消去されます。
アンロック前にアプリデータをHeliumを使ってバックアップすればいいのですが、バックアップファイル自体もアンロックで消去されてしまうので、アンロック前にcarbonフォルダをPC等にコピーしてバックアップしておきましょう。
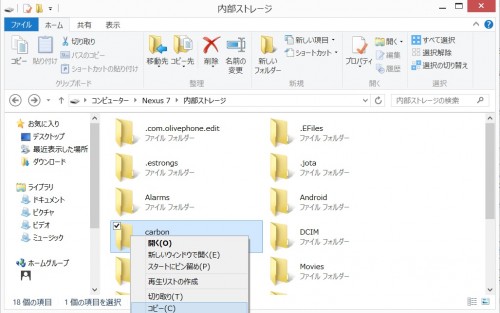
Heliumを使ったアプリとアプリデータのバックアップ方法は以上です。
アプリとアプリデータのリストア(復元)方法
ここからは、アプリとアプリデータの復元方法です。ブートローダーアンロック後については、内部ストレージ内のデータは全て消えているので、Heliumのバックアップももちろんなくなっています。
PCにコピーしておいたcarbonフォルダをまるごとAndroid端末に戻せば、復元することができます。
復元するには、まず「リストアと同期」タブをタップします。
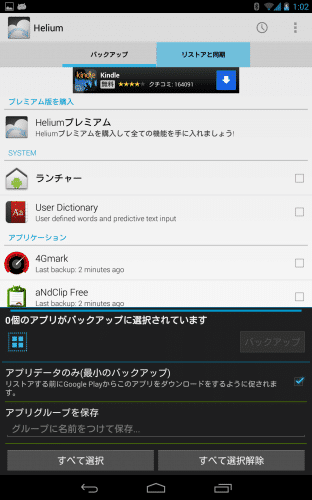
バックアップした場所をタップします。今回は内部ストレージにバックアップしたので、Internal Storageをタップします。
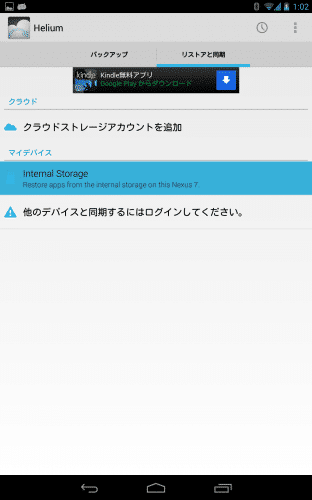
バックアップしたアプリ一覧が表示されるので、復元したいアプリにチェックを入れて、右下の「リストア」をタップするだけで復元は完了します。
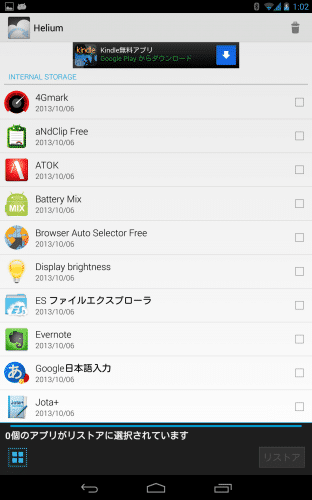
なおバックアップをPCに一度コピーし、再度Android端末に戻してリストアしようとした時に「バックアップはありませんでした。なにかする必要があります」と表示されてバックアップファイルが1つもないという状況になる場合があります。その際は「.json」のファイルがコピーされずになくなっているので失敗します。
その際の対策は、まずリストアしたいアプリをGoogle PlayストアからインストールしてHeliumで一度バックアップした後に、PCにコピーしたバックアップを上書きでコピーすればリストアできるようです(通りすがりさん情報ありがとうございます!)。
Heliumではリストアできなかったり、アプリを手動でインストールしなおす必要のあるアプリがあったりしますが、多くのアプリはデータごと復元することができるので便利です。
Root化せずにアプリのデータのバックアップをしておきたい人は、一度試してみてください。