そこで今回は、BlueStacksのキーボードの割り当てを日本語入力に変更して「@」などを正常に入力する方法を紹介します。
目次
BlueStacksに日本語IMEをインストールする
まず、BlueStacksに日本語IMEをインストールします。BlueStacksでGoogle Playが使えるようにしておく必要があります。手順はBlueStacks(ブルースタックス)でGoogle Playを使えるようにする方法。を参照してください。
今回インストールしたアプリはこちら。
日本語入力をクリックします。
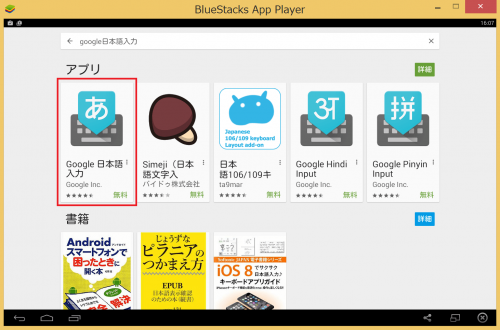
「インストール」をクリックします。
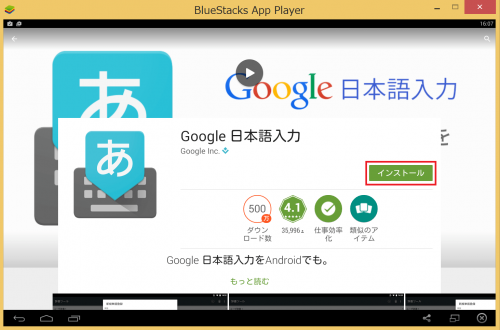
「同意する」をクリックします。
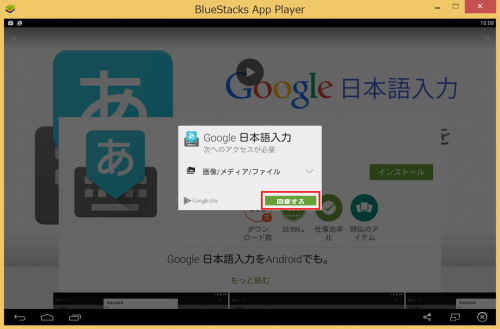
インストールが完了したら「開く」をクリックします。
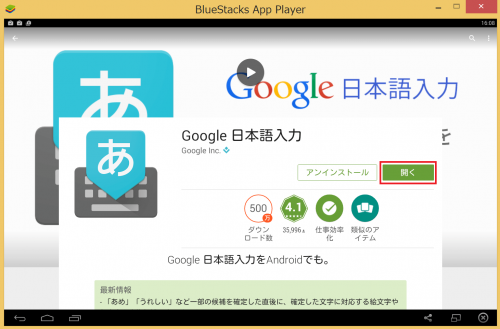
これで日本語入力アプリのインストールは完了です。
日本語入力キーボードの設定をする
日本語入力キーボードのインストールが完了したら、いくつかの設定が必要です。以下にその設定方法を紹介します。
インストールした日本語入力キーボードを有効化する
まず、インストールした日本語入力キーボードを有効化します。インストールした日本語入力キーボードを起動したら「次へ」をクリックします。
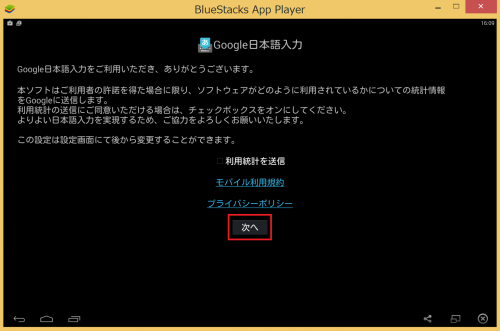
「日本語入力を有効にしてください」と表示されるので「次へ」をクリックします。
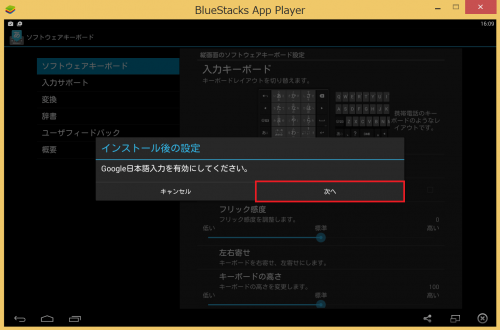
インストールした日本語入力キーボードにチェックを入れて有効化します。
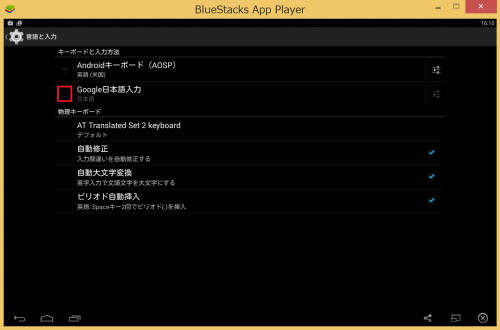
注意が表示されるので、読んで「OK」をクリックします。
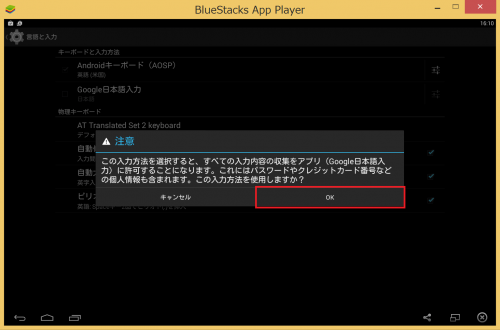
インストールした日本語入力キーボードにチェックが入りました。
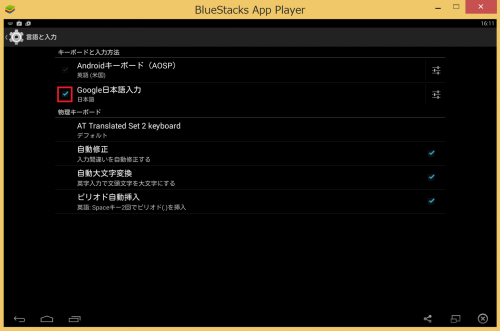
日本語入力キーボードの有効化は以上です。
入力方法をインストールした日本語入力キーボードに設定する
インストールした日本語入力キーボードを有効化したら、その日本語入力の右側にある設定アイコンをタップします。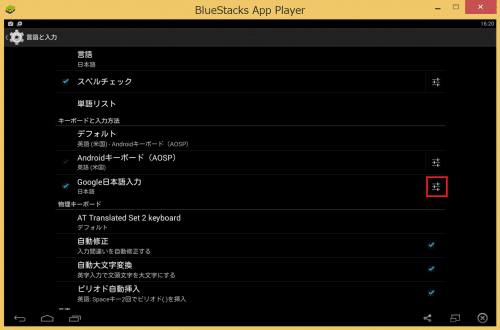
「入力方法を日本語入力に変更してください」と表示されるので「次へ」をクリックします。
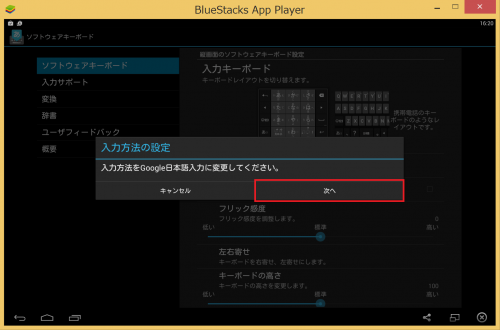
「日本語」にチェックを入れます。
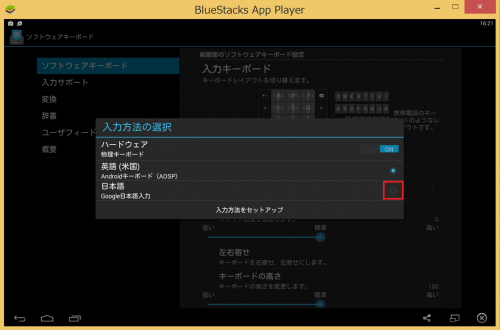
入力方法をインストールした日本語入力キーボードに設定する作業は以上で完了です。
ハードウェアキーボードの設定を行う
入力方法を日本語入力に設定したら、最後にハードウェアキーボードの設定を行います。「入力サポート」をクリックします。
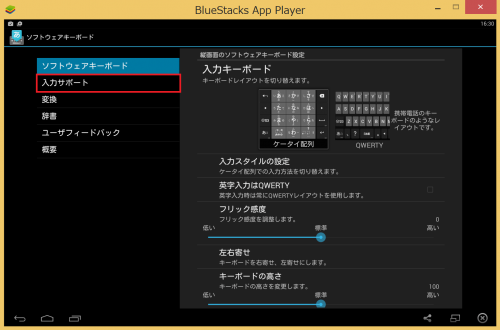
「ハードウェアキーボードの設定」をクリックします。
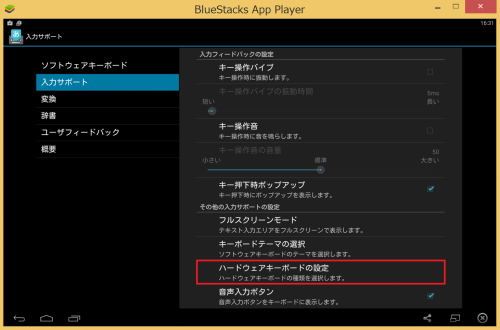
「日本語109A配列」にチェックを入れます。
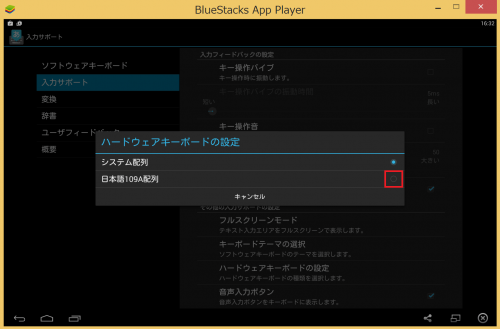
すると、「@」や「_」が従来の日本語入力方法でに入力できるようになりました。
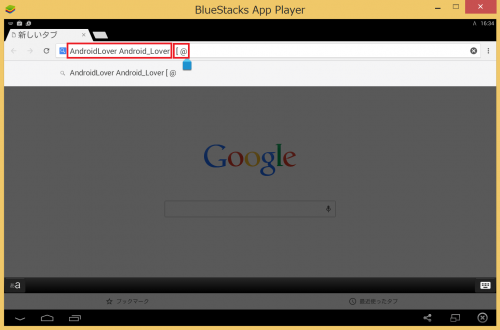
文字入力は日本語キーボードの配列にしておかないとかなり不便なので、BlueStacksを使うなら今回の手順で日本語配列に変更しておきましょう。
なお、BlueStacksでキーボードの配列以外にも試したこと一覧はBlueStacks(ブルースタックス)のインストール方法と使い方まとめ。WindowsにAndroidアプリをダウンロード・インストールして実行できるエミュレータ。を参照してください。
BlueStacksのキーボードの割り当てを日本語入力に変更して「@」などを正常に入力する方法は以上です。