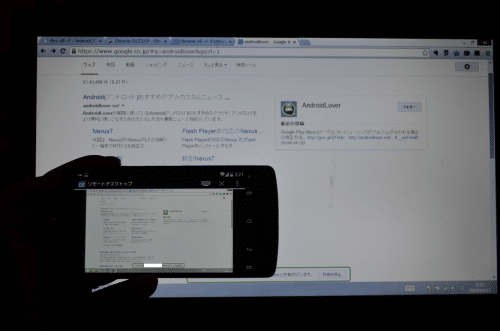目次
Chromeリモートデスクトップとは
Chromeリモートデスクトップは、Googleアカウントを介して外出先などのPCから自宅にあるPCを遠隔操作(リモートデスクトップ)できる機能です。VPNなどの設定も必要なく、Google Chromeの拡張機能でGoogle リモートデスクトップを追加してPINを設定するだけで遠隔操作ができるようになるので簡単です。
Chromeリモートデスクトップは、これまではPCからPCを遠隔操作できるだけでしたが、2014/4/17にAndroidアプリもリリースされたことでAndroid端末から自宅のPCを遠隔で操作できるようになりました。
次に、実際にChromeリモートデスクトップを使ってAndroid端末からPCを遠隔操作するまでの設定方法を紹介します。
ChromeリモートデスクトップをChromeに追加する
まず、PCにChromeブラウザをインストールして、リモートデスクトップで使用したいGoogleアカウントでログインしておきます。Google Chrome のダウンロードとインストール
その後、Chrome ウェブストアからChrome リモートデスクトップを追加します。
Chrome ウェブストアにアクセスします。
Chrome リモート デスクトップ
「無料」をクリックします。
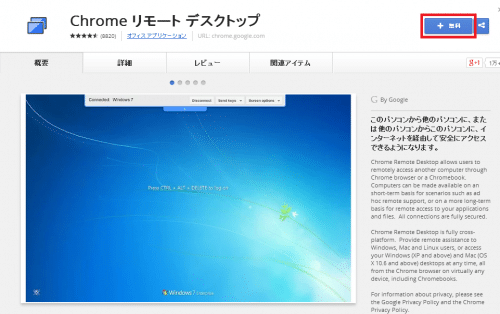
「追加」をクリックします。
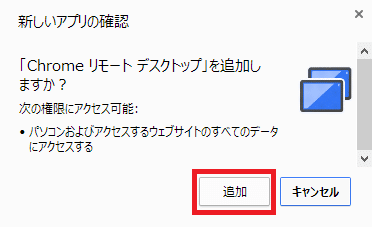
以上でChromeリモートデスクトップの追加は完了です。
Chromeリモートデスクトップの設定
ここからは、Chromeリモートデスクトップを設定していきます。アプリ一覧にChrome リモートデスクトップが追加されるので、それをクリックします。
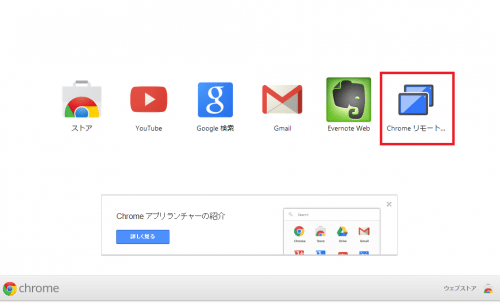
拡張アクセス許可の付与をします。「続行」をクリックします。

「承認する」をクリックします。
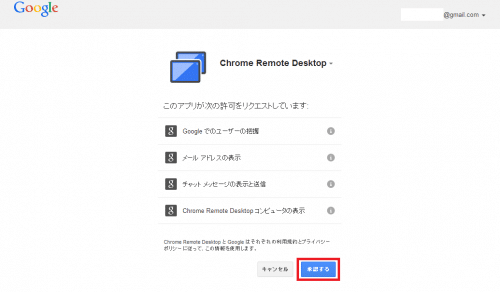
「マイパソコン」の「利用を開始」をクリックします。
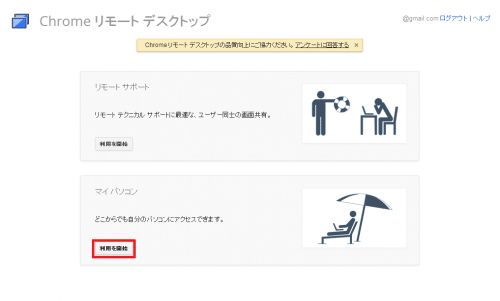
「Chromeリモートデスクトップを使用してこのパソコンにアクセスするには、リモート接続を有効にする必要があります。」と表示されるので「リモート接続を有効にする」をクリックします。
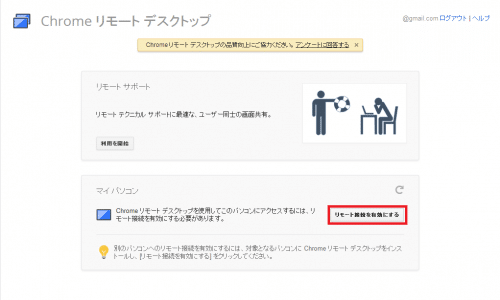
他のPCやAndroid端末からChromeリモートデスクトップを利用して遠隔操作する際はPINを入力します。そのPINをここで設定します。桁数が何桁以上なのかは分かりませんが、私は8桁で設定したところ問題なく設定できました。なお、PINは数字のみ有効です。第3者の不正アクセス防止のためにも、なるべく判別しづらくかつ長いPINの方がいいと思います。
PINの入力が終わったら「OK」をクリックします。
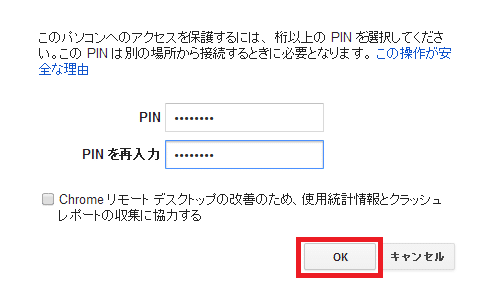
「このパソコンのリモート接続を有効にしています...」と表示されるのでしばらく待つと、ユーザーアカウント制御が2回表示されるので、どちらも実行します。
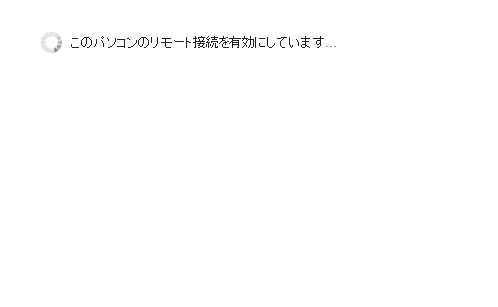
するとChromeリモートデスクトップによるアクセス許可の画面になるので、先ほど決めたPINを入力して「OK」をクリックします。
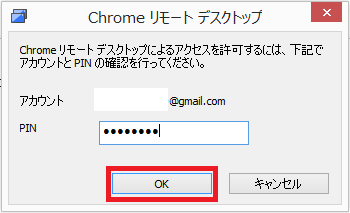
「このパソコンのリモート接続が有効になりました」と表示されたら「OK」をクリックしてChromeリモートデスクトップの設定は完了です。
なお、アイドル状態時にスリープにならないように設定するよう言ってくるので、設定をしておきます。
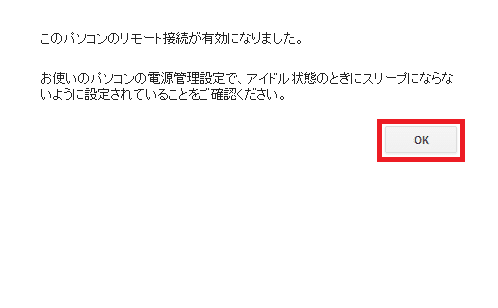
PCをアイドル状態時にスリープにならないように設定
Windows8の場合、ディスプレイ右上から下にスワイプまたは右下上にスワイプでメニューが表示されるので、その中の「設定」をクリックします。
「PC設定の変更」をクリックします。
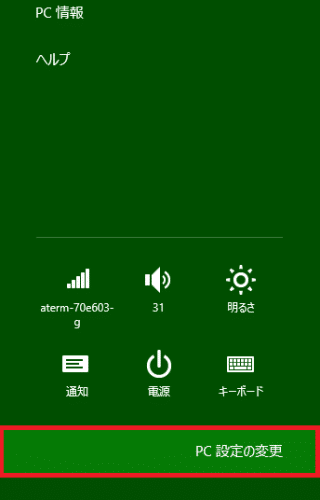
「PCとデバイス」をクリックします。
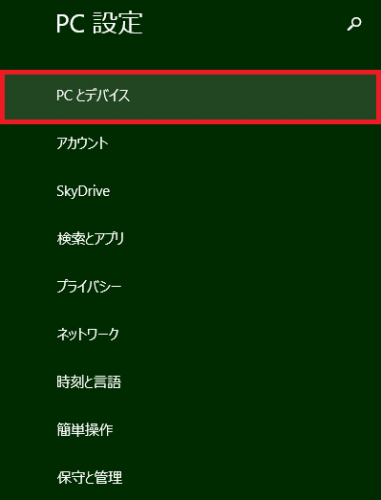
「電源とスリープ」をクリックします。
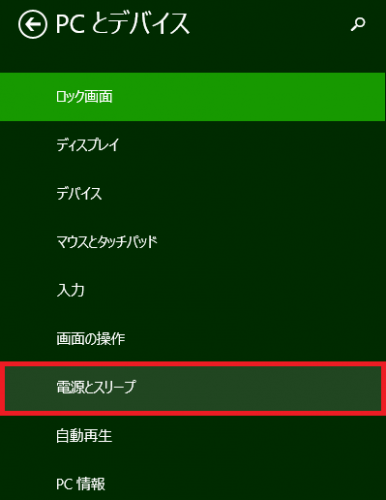
私のPCは常時電源に接続しているので、「スリープ」の「次の時間が経過後、PCをスリープ状態にする(電源に接続時)」を「なし」にします。
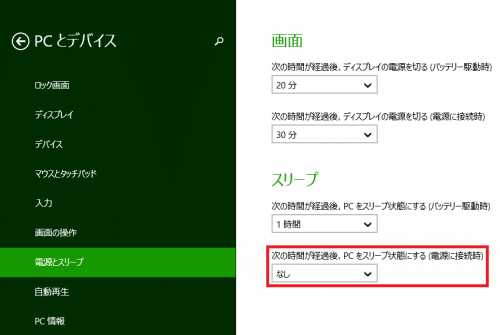
アイドル状態時にスリープにならないように設定する方法は以上です。
ChromeリモートデスクトップのAndroidアプリを起動して遠隔操作する
いよいよChromeリモートデスクトップのAndroidアプリを使ってみます。まずアプリをインストールします。
Chrome Remote Desktop - Google Play
Google Remote Desktopを起動後、PCのChromeでログインしているアカウントを選びます。するとChromeリモートデスクトップが有効になっているPCユーザー名が表示されるのでタップします。
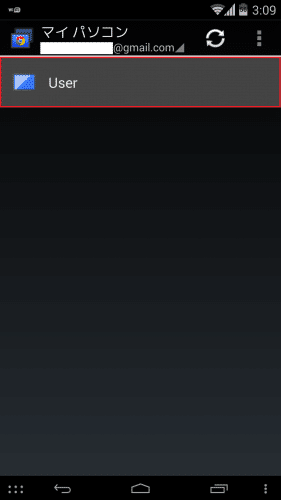
PCのChromeリモートデスクトップで設定したPINを尋ねてくるので入力します。また今設定しているAndroid端末からChromeリモートデスクトップを利用する際に、毎回PINを入力する手間を省きたい場合は、「このデバイスからこのホストに接続するときにPINの再入力を要求しない」にチェックをいれます。
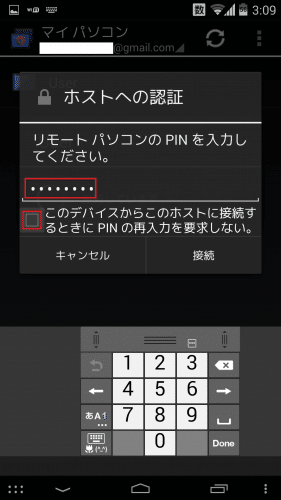
「接続」をタップします。
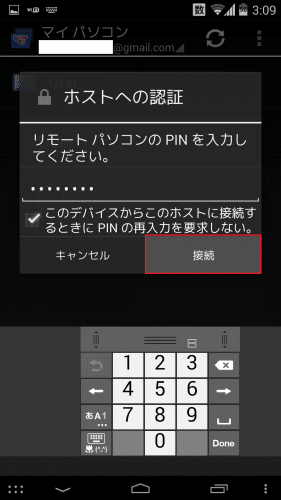
すると、Android端末上にPCの画面がそのまま映し出されました。画質はあまりよくないです。
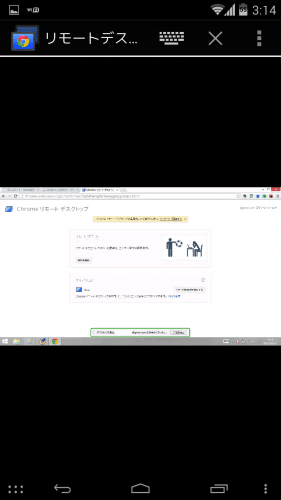
ピンチイン/アウトで縮小・拡大ももちろんできます。
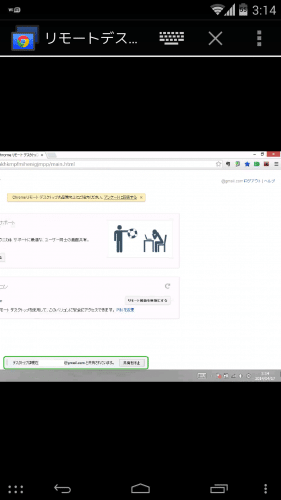
横画面にすると、より大画面で遠隔操作することができるようになります。
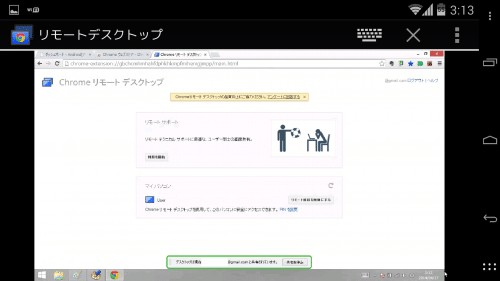
文字入力したいときは、右上のキーボードアイコンをタップします。
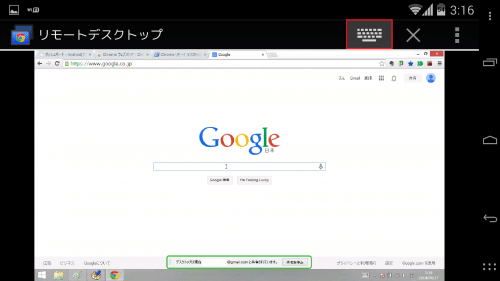
確定キーを押せば、キーボードのEnterキーを押した時と同じ動作となります。
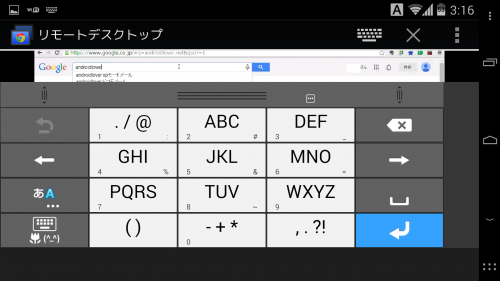
キーボードを非表示にしたいときは、再度右上のキーボードアイコンをタップすればOKです。
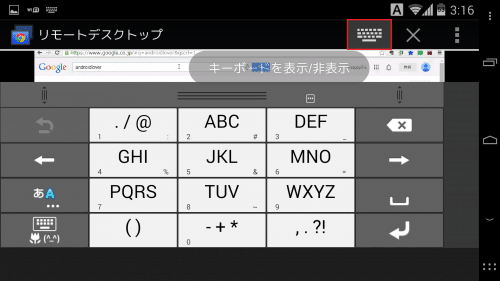
マウスカーソルもしっかり表示されています。反応はよく、動作ももっさりしていないので快適に遠隔操作ができます。
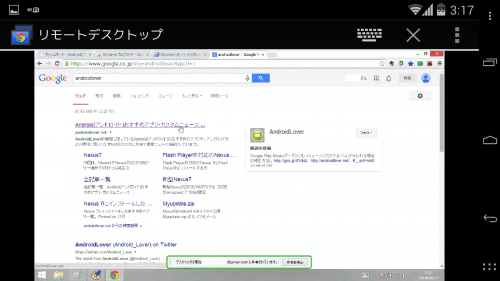
スクロールバーにマウスカーソルを持っていって、タップしたまま下にずらすと・・・
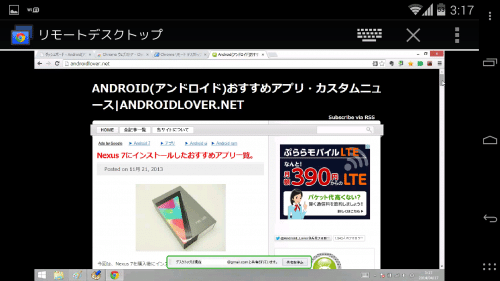
スクロールもしっかりとしてくれます。
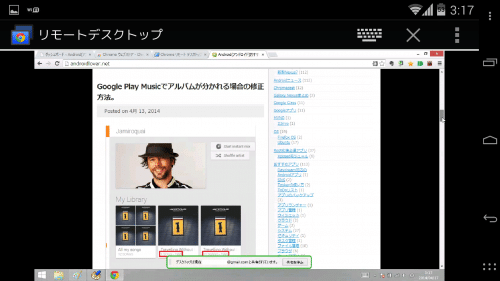
ChromeリモートデスクトップのAndroidアプリは画質が荒くなるのが残念ですが、それ以外は快適に動作しています。
設定もとても簡単なので、興味のある人は試してみてください。
ChromeリモートデスクトップのAndroidアプリの設定と使い方(AndroidからPCの遠隔操作方法)まとめは以上です。