自炊とは、手元にある漫画や雑誌などの書籍をスキャナーでスキャンし、画像やPDFとして保存することです。
自炊することのメリットは、大量の漫画や雑誌をかさばることなくどこでも持ち運びできるという点です。
そんな自炊した書籍をAndroidで閲覧するときに重宝するアプリが、今回紹介するPerfect Viewerです。
ここからはPerfect Viewerの使い方を紹介します。
まず読みたい書籍をスキャン後、rarやzipにしてまとめて1つのフォルダに保存しておきます。
私は「jisui」というフォルダを作りました。
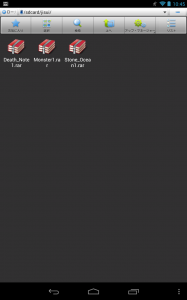
初めてPerfect Viewerを起動すると、クイックセットアップの画面になります。
「ビューアモードの選択」で、これから読む自炊書籍のジャンルを選びます。
今回は漫画を読むので、「漫画ビューア」を選択しました。
「読み取り方向」では、画像を読み取る方向を選びます。
漫画は基本的に右から左なので、「右から左」を選択しました。
最後に、自炊書籍を保存しているフォルダーを選択します。
「本棚フォルダーを指定する」をタップ。
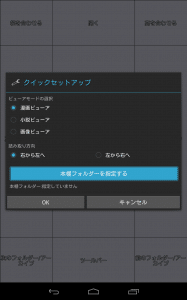
自炊書籍を保存しているフォルダ「jisui」をタップします。
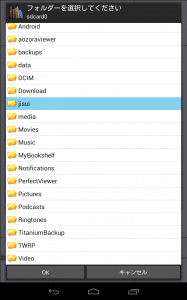
「OK」をタップします。
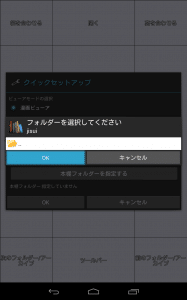
これでクイックセットアップは完了です。「OK」をタップします。
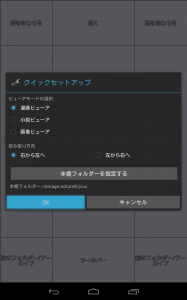
すると、以下の画面になります。これは、Androidのディスプレイのどの場所にどの機能が割り当てられているかのガイドです。
早速本棚を見てみましょう。
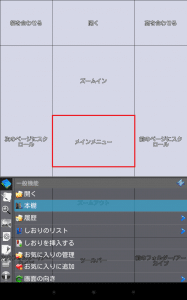
本棚に、「jisui」フォルダに保存しておいたマンガが表示されました。
読みたいマンガの表紙をタップします。
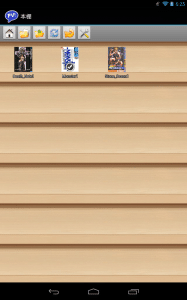
選んだマンガが表示されました。
次に、しおり機能を使ってみます。ガイドに従って、真中をタップするとメインメニューが表示されるので真中をタップしてみます。
するとメインメニューが表示されたので、あとは「しおりを挿入する」をタップするだけです。
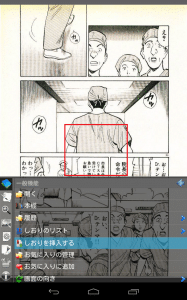
「しおりを挿入しました」と表示されれば完了です。
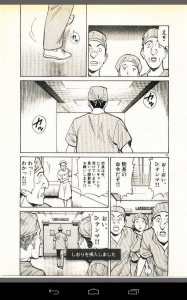
挿入したしおりを確認したり、しおりの場所から読書を始めたいときは、メインメニュー⇒「しおりのリスト」をタップします。
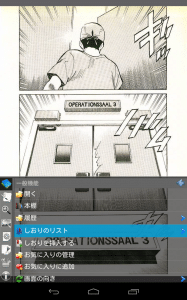
しおりのリストが表示されました。しおりは1つではなく、複数保存することができます。どんどん活用しましょう。
試しに先ほど挿入したしおりを選んでみます。
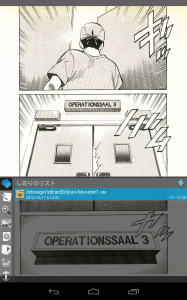
すると、しおりを挿入した部分がすぐに表示されます。
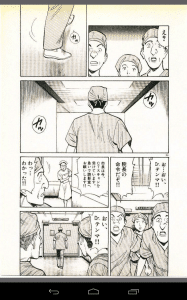
次に、マンガらしく見開き表示にしてみます。
メインメニュー⇒左側の上から2番目のアイコンをタップして、「自動見開き表示」をタップします。
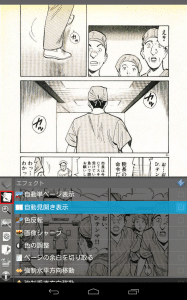
すると、見開き表示になりました。マンガっぽいですね。
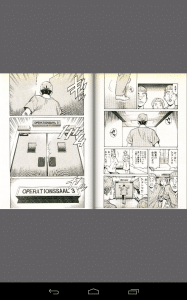
横画面にしてみます。すると全画面で見ることができるので、より読みやすくなります。
そのままの設定では一画面に全ておさまりきれない場合もあります。その時は赤枠部分をタップします。
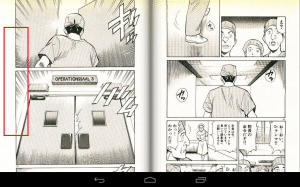
すると、おさまっていない下部にスライドします。その後にもう一度赤枠部分をタップすると、次のページに進みます。
逆に右側をタップすると上部にスライドして、もう一度タップすると前のページに戻ります。
いちいち指でなぞって表示位置を調節する必要が無いので便利ですね。
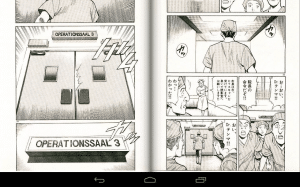
タップしてページ下部にスライドさせずに表示させたい場合は、左側の赤枠のアイコンをタップ⇒「最適表示」をタップします。
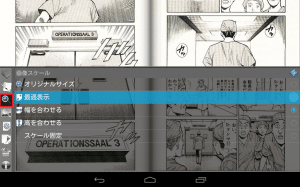
すると、表示は少し小さくなりますが横画面表示で全体を見ることができます。
左側をタップすると次のページに、左側をタップすると前のページに戻ります。
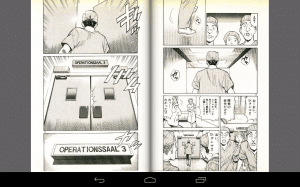
Perfect Viewerの使い方は以上です。
実際に使ってみると分かりますが、Perfect Viewerは直感的に使えるので操作はかなりシンプルで簡単です。
最近のスマートフォンは画面サイズも大きくなっているので使えると思いますが、特にNexus 7などのタブレットはこれらの書籍を読むのに適したサイズだと思います。
これからタブレットで書籍を読んでみよう!という人は、手軽に使えるPerfect Viewerをぜひ試してみてくださいね。
Perfect Viewer - Google Play のアプリ