GPSを常時オンにしていてもそこまでバッテリー消費に影響はないような気もしますが、私はなんとなく嫌なので基本はオフにしておきたいです。
ただ、オフにしておくとマップ起動時に設定に飛ぶためのポップアップが表示されて手動でGPSをオンにする必要があるのでスマートではないと思います。
そこで今回の方法で、GPSがオフでもマップを起動したら自動でオンになるように設定することにしました。
1.Android 2.3以降のOSを搭載した端末では、今回の方法を適用するにはRoot化が必須です。
2.Taskerをインストールしておく。Taskerのインストールはこちら。
3.Secure Settingsをインストールしておく。
ここからは、実際にマップやナビを起動した時に自動でGPSをオンにするためのTaskerの設定方法です。
今回の方法は、Android 2.3以降のOSを搭載した端末での設定です。
まず、TaskerでGPSのオン/オフをできるように、Secure Settings Helperをインストールします。
準備しておくこと3でインストールしておいたSecure Settingsを開きます。
Welcome画面が表示されるので「OK」をタップします。
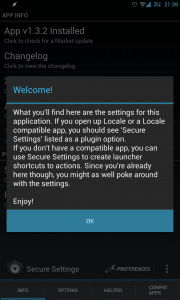
HELPERタブをタップします。
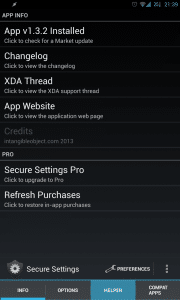
「Helper is not installed」をタップします。
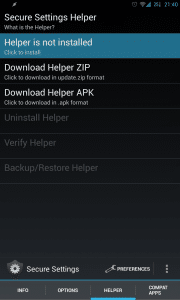
Secure Settings Helperをインストールするか尋ねてくるので「OK」をタップします。
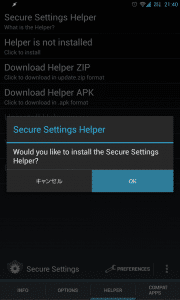
インストールが完了するまでしばらく待ちます。
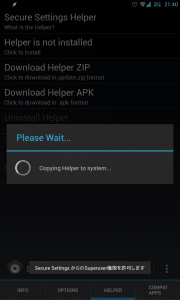
「Helper Installed Successfully」と表示されれば、Secure Settings Helperのインストールは完了です。
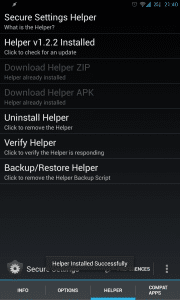
OPTIONSタブをタップして、「Helper Actions」をタップします。
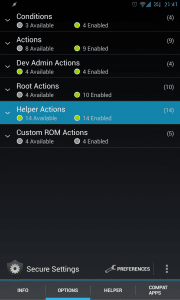
GPSにチェックを入れておきます。
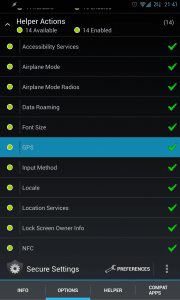
以上でSecure Settings Helperのインストールは完了です。
ここからTaskerの設定をしていきます。
まずはGPS機能の確認です。現時点ではGPS機能はオフになっています。
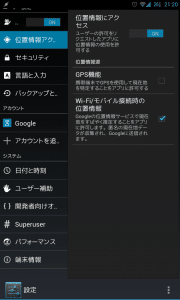
Taskerを起動して、PROFILESタブをタップして「+」をタップします。
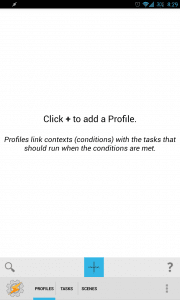
「Application」をタップします。
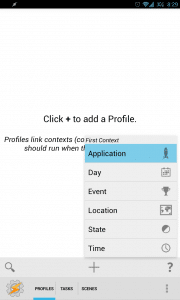
「マップ」を選びます。
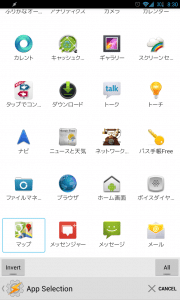
マップを選んだら、戻るキーをタップします。
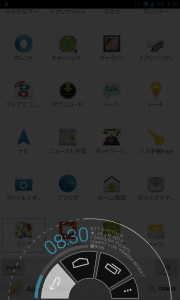
PROFILESにマップが追加されました。Enter Taskが表示されるので、「New Task」をタップします。
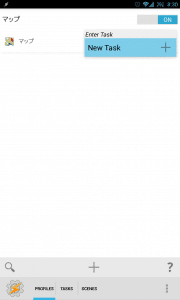
新しいタスクの名前を決めます。タスク名は自分が分かりやすいものにしておけばOKです。今から追加するタスクはGPSをオンにするというタスクなので、私は「GPSon」にしました。
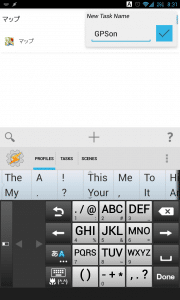
タスク追加画面が表示されるので「+」をタップします。
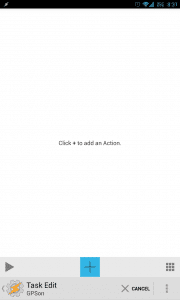
「Plugin」をタップします。
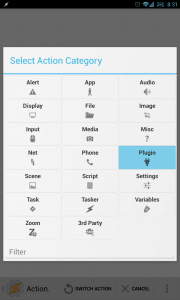
「Secure Settings」をタップします。
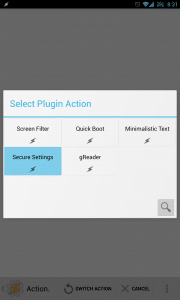
Configurationの「Edit」をタップします。
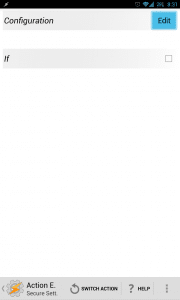
HELPER ACTIONSの「GPS」をタップします。
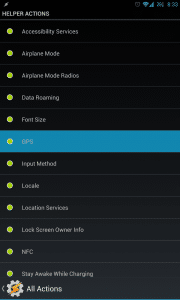
今回はGPSをオンにするタスクなので、「On」にチェックを入れます。
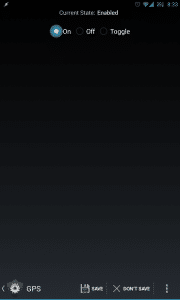
「SAVE」をタップします。
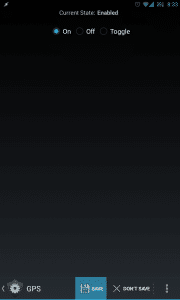
ここまで終わったら、戻るキーを押します。
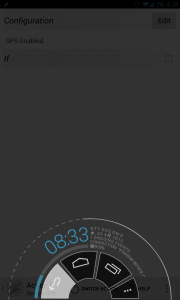
タスクに「GPS Enabled」が追加されました。これで、マップを起動するとGPSが自動的に起動するようになります。次にマップを起動したときにGPSが有効になるまでの時間を設定します。
「+」をタップします。
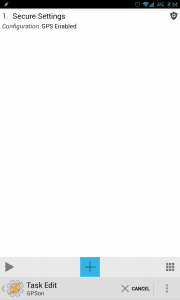
「Task」をタップします。
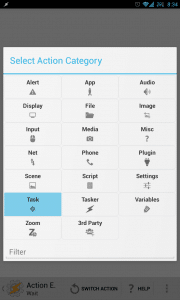
「Wait」をタップします。
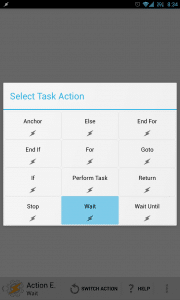
私は「MS」を2にしました。MSはMilli Second(ミリ秒)のことで、2にした場合は1000分の2秒となります。私の場合、Wait無しでGPSを有効にするだけのタスクにしておくと、マップを起動してもGPSが有効にならずに起動しなかったので、ほんの少し間を空けるために2ミリ秒と設定しています。ここの数値もお好みで設定すればOKです。
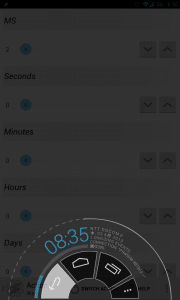
以上でプロファイルとタスクの追加は完了です。PROFILESはマップを起動するとGPSonのタスクが実行されるようになっています。
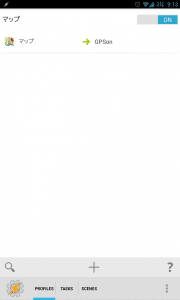
TASKSタブを開くと、先ほど作成したGPSonのタスクが表示されます。このタスクをタップします。
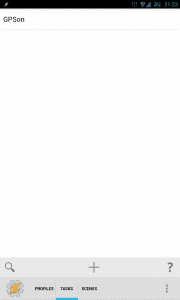
GPSが有効になるタスクとGPSが有効になるまでの時間のタスクが設定されています。
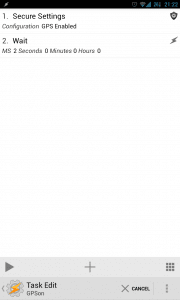
早速マップを起動してみます。すると、ステータスバーにGPSのアイコンが表示されて、GPSが有効になっているのが分かります。
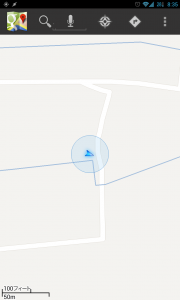
念のため位置情報アクセスの設定も見てみます。最初はGPS機能はオフになっていましたが、自動でオンになっていますね。
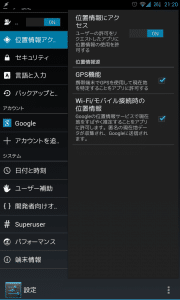
AndroidのGoogleマップを起動時に自動でGPSをオンにする方法は以上です。
逆に、Googleマップを終了時に自動でGPSをオフにする方法は、AndroidのGoogleマップを終了時に自動でGPSをオフにする方法【Taskerの設定例2】。を参照してください。
GoogleナビやEarthなど、GPSを使用するマップ以外のアプリを起動したときに自動でGPSを有効にするのも同じ方法でいけるはずです。
興味のある人は試してみてください。
Tasker - Google Play のアプリ