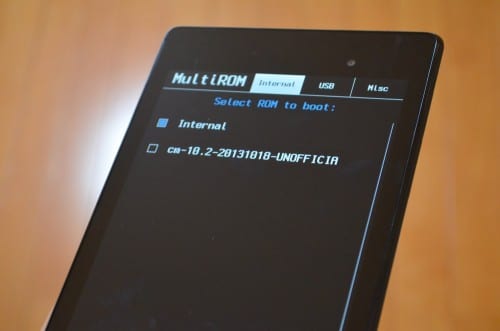Nexus7(2012)では、UbuntuやカスタムROMをデュアルブートにして使っていたMultiROMですが、新型Nexus7(2013)でも使えるようになっています。
なお、今回の方法は新型Nexus7(2013) WiFiモデルとLTEモデルのどちらにも対応しているとのことです。
今回、私はLTEモデルをデュアルブート(マルチブート)化しました。
ブートローダーアンロックやカスタムリカバリ導入、カスタムROMの導入によって、メーカーの補償は一切きかなくなります。
また、作業中にデータが消えたり、端末が起動しなくなってしまったとしても、当方では一切責任は負えません。
全て自己責任で作業を行ってください。
1.新型Nexus7(2013)のブートローダーをアンロックしておく。
手順は、Wi-Fiモデルは新型Nexus7(2013)のブートローダーアンロック(Bootloader Unlock)方法。を、LTEモデルは新型Nexus7(2013) LTEモデルのブートローダーアンロック(Bootloader Unlock)方法。を参照してください。どちらも内容は同じです。
2.新型Nexus7(2013)のバックアップをしておきます。ROMまるごとであればTWRPから、アプリとアプリのデータはTitanium Backupでバックアップしておきます。バックアップしたファイルは、PCにもコピーしておくことをおすすめします。
ダウンロードしておくファイルは4つです。MultiROM(XDA)よりダウンロードします。
①MultiROM本体(multirom-2013xxxx-vx-flo.zip)
②MultiROMに対応させた改造版TWRP(TWRP_multirom_flo_2013xxxx.zip)
③MultiROMに対応させるkezec-hardboot patchが適用されたカーネル(kernel_kexec_flo_xxx.zip)CyanogenModがメインROMの場合は、CM10.2と書かれているカーネルをダウンロードしておきます。私はストックROMを使っているので、「stock 4.3」をダウンロードしました。
③'kezec-hardboot patchが適用されたカスタムカーネルもあります。③と③'はどちらか1つでOKです。
④MultiROMでインストールしたメインでないROMをアンインストールしたいときに使うアンインストーラー。必要であればダウンロードしておきます。
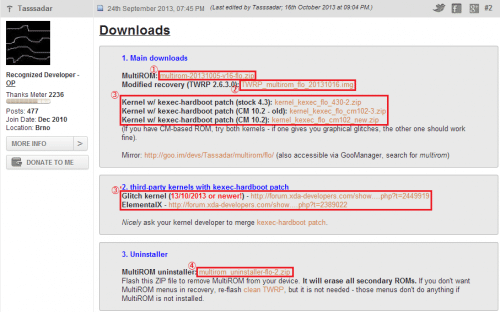
私の新型Nexus7(2013) LTEモデルは、現在ストックROMのままです。
今回は、MultiROMを使ってストックROMとP.A.C ROMのデュアルブートにしていきます。
今回デュアルブート用に焼いたROMは、[ROM][RC/NIGHTLY][OFFICIAL]P.A.C True All in 1 ROM - Flo/DebのNightlies(2013/10/19現在pac_deb-nightly-20131018.zip)とgapps-jb-20130813-signed.zipです。
今回導入したP.A.C ROMは、起動語に言語を選択すると強制終了してしまって先に進めません。
メインのROMとして通常に導入しても同じように強制終了することから、MultiROMが原因では無くROM自体が原因のようなので、他のROMで試してください。
このCM10.2のROMは、今回紹介する手順のインストールを行って正常起動と動作を確認しています。
[UNOFFICIAL][4.3] CyanogenMod 10.2 Nightlies for the Nexus 7 (LTE)
ここからは、実際にMultiROMを使って新型Nexus7(2013)をデュアルブート化していきます。
MultiROM対応のTWRPの導入方法は通常のTWRPのインストール方法と同じですが、今回はFlashify (for root users)というアプリから直接TWRPをインストールしてみます。
FlashifyからTWRPをインストールするには新型Nexus7(2013)のRoot化が必要です。Root化していない場合は、新型Nexus7(2013) LTEモデルにカスタムリカバリ TWRPを導入する方法。を参照して、TWRP改造版を導入してください。
Flashify (for root users)を起動すると、注意事項が表示されるので「Accept」をタップします。
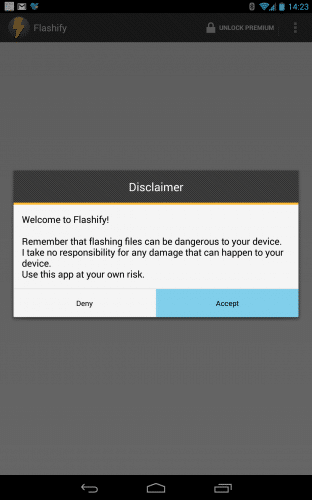
スーパーユーザーリクエストが表示されるので「許可」をタップします。
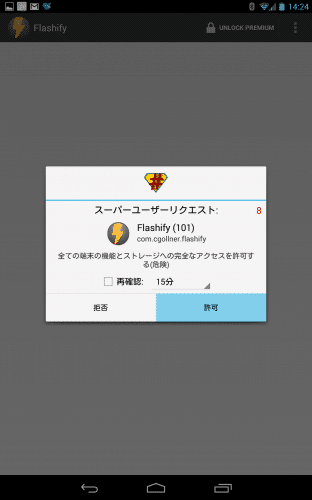
今回はRecoveryを導入するので、「Recovery image」をタップします。
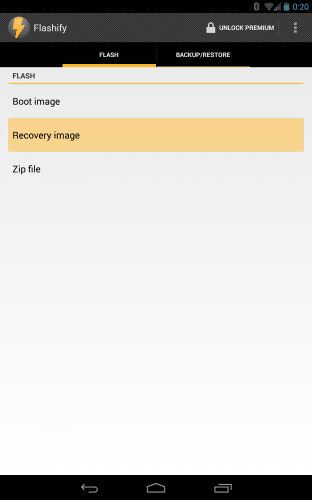
ファイルを選択するためのアプリを選びます。私はFile explorerを選びました。
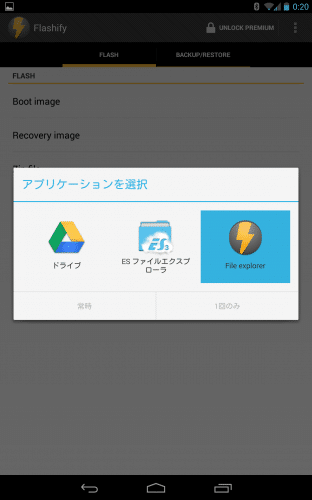
ダウンロード②でダウンロードしておいた改造版TWRPを選んでタップします。
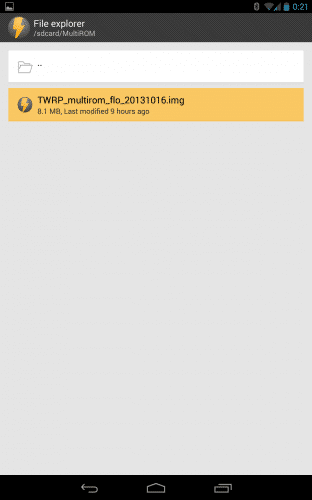
導入するか尋ねてくるので「Yup!」をタップします。
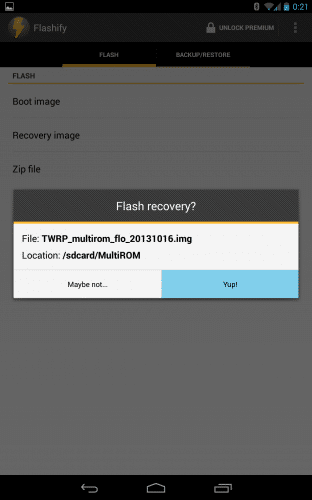
「Flash Complete」と表示されれば、改造版TWRPの導入は完了です。
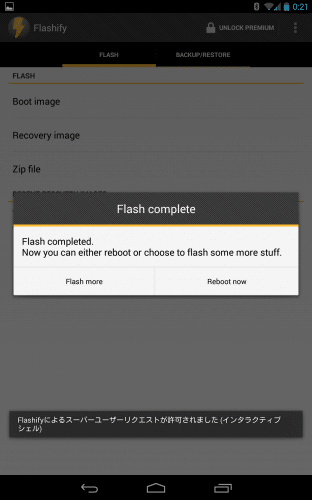
MultiROM用のTWRP改造版の導入が完了したら、まずダウンロード①のMultiROM本体をインストールします。
新型Nexus7(2013)でTWRPを起動後、「Install」をタップします。
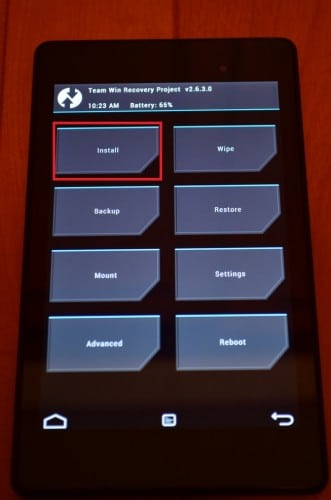
multirom-2013-xxxxxxxxx-flo.zipをタップします。
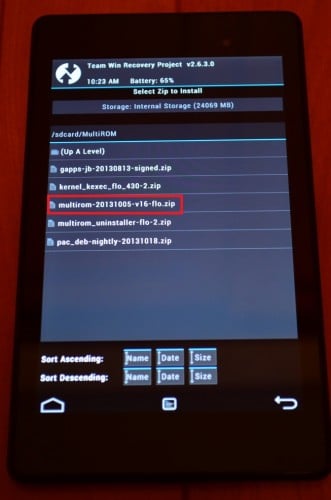
「Swipe to Confirm Flash」を左から右にスワイプしてインストールを始めます。
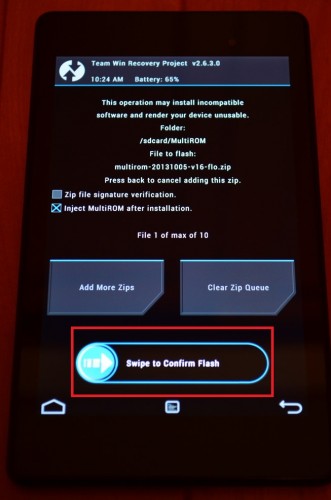
「Successful」と表示されたら、「Home」をタップします。
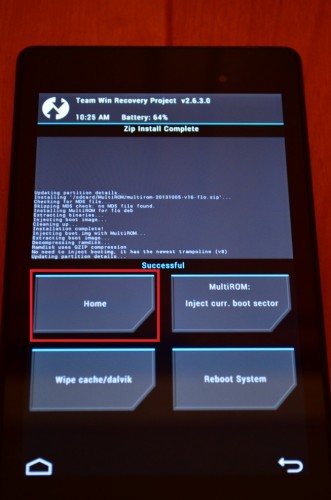
MultiROM本体のインストールは以上です。
次に、ダウンロード③のMultiROM対応のカーネルをインストールしていきます。
「Install」をタップします。
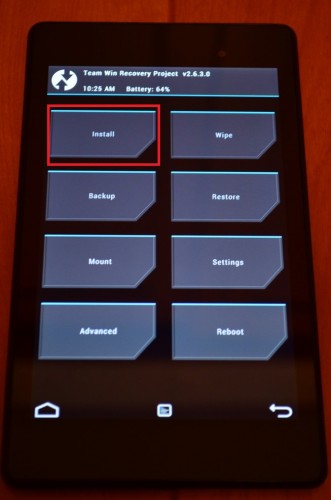
「kernel_kexec_flo_xxx.zip」をタップします。
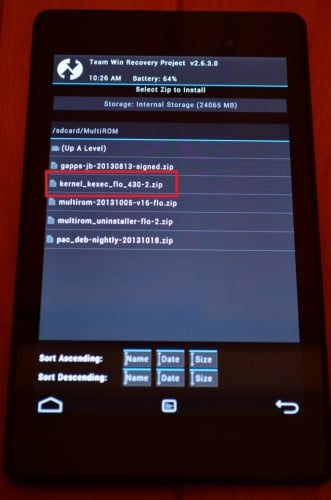
「Swipe to Confirm Flash」を左から右にスワイプしてインストールを始めます。
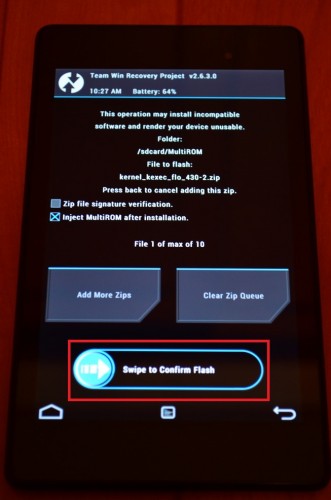
「Successful」と表示されたら、「Home」をタップします。
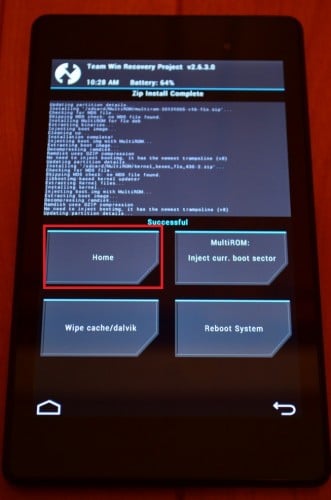
MultiROM対応のカーネルのインストールは以上です。
いよいよ、ここからデュアルブート用のROMをインストールしていきます。
「Advanced」をタップします。
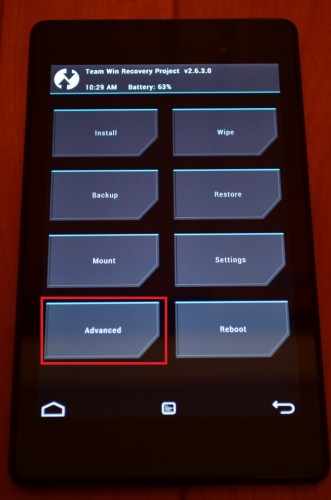
「MultiROM」をタップします。
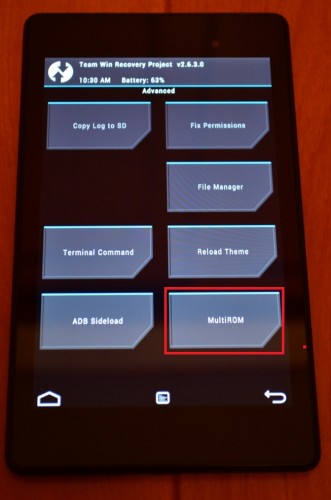
「Add ROM」をタップします。
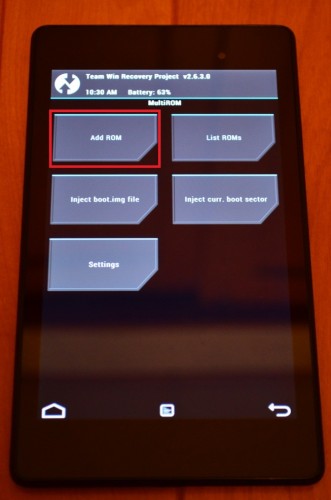
ROM typeはAndroidで、Share kernelの項目は「Don't share」にして、「Next」をタップします。
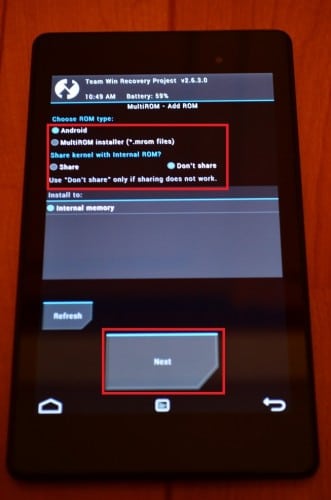
デュアルブート用のROMのzipファイルを選択していきます。
「Zip file」をタップします。
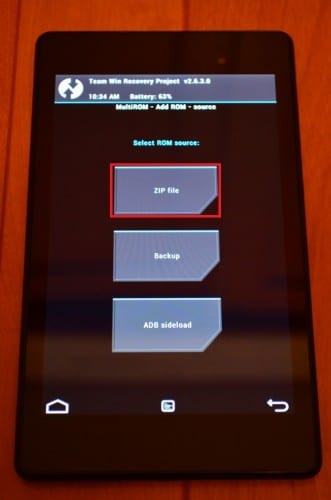
ダウンロードしておいたROMのzipファイルをタップして選びます。
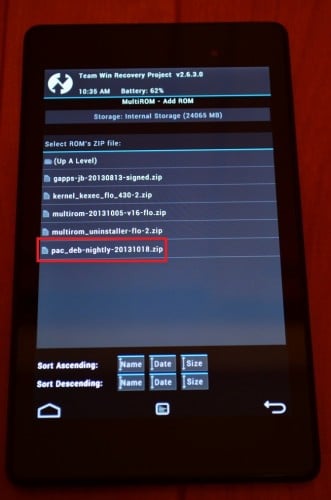
「Swipe to Confirm」を左から右にスライドさせます。
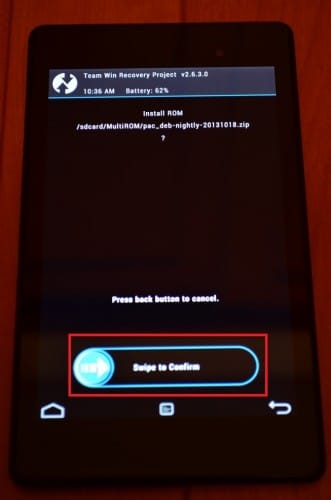
「Successful」と表示されたら、次はGappsをインストールしていきます。一度ホームアイコンをタップします。
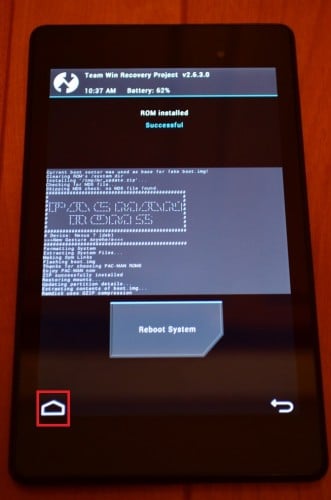
再度「Advanced」をタップします。
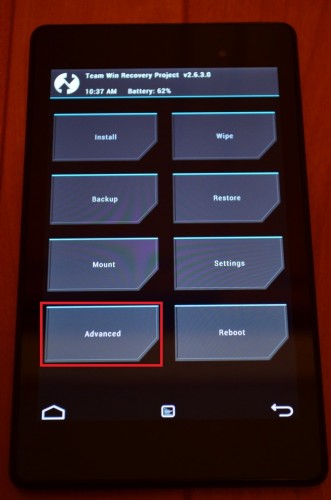
「MultiROM」をタップします。
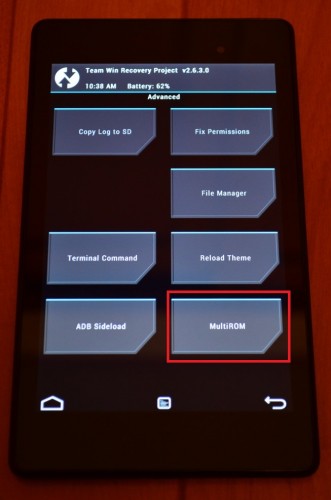
「List ROMs」をタップします。
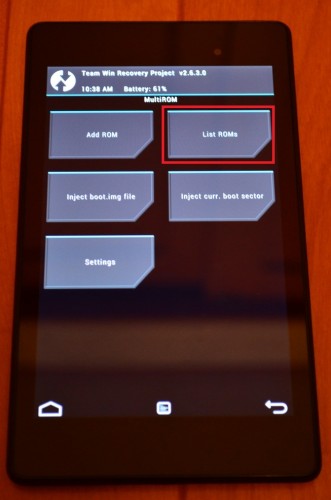
先程インストールしたROM名をタップします。
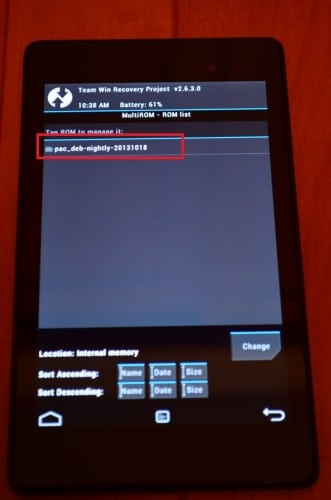
「Flash ZIP」をタップします。
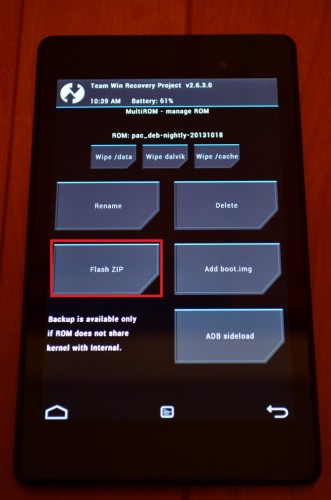
Gappsをタップして選びます。
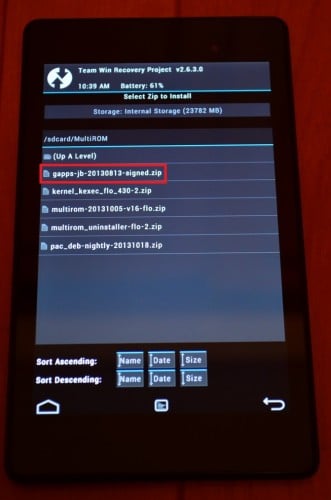
「Swipe to Confirm Flash」をタップします。
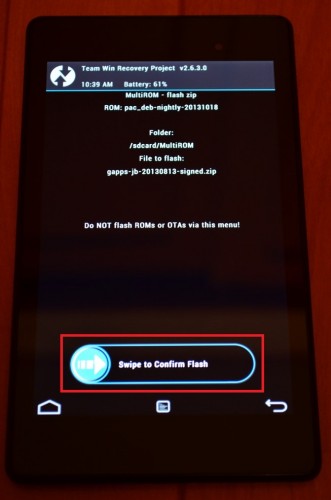
「Successful」と表示されれば、ROMとGappsのインストールは完了です。
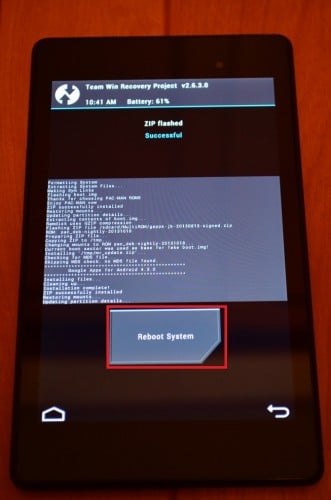
最後に、MultiROMを使ったデュアルブートの使い方を紹介します。
デュアルブート用のROMのインストール完了後、「Reboot System」をタップするか、通常に再起動してください。
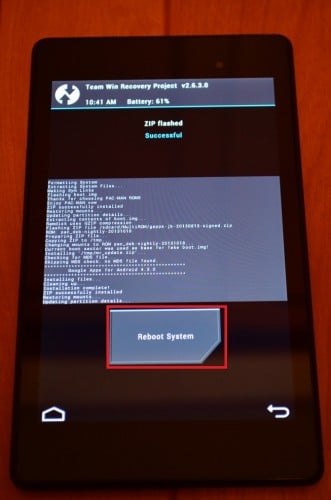
するとMultiROMが起動して、ROM選択画面になります。Auto-bootのカウントが0になるまでディスプレイにタッチしなければ、元のROMが自動で起動します。カウントが0になる前にディスプレイをタップすると、起動させたいROMを選択できるようになります。
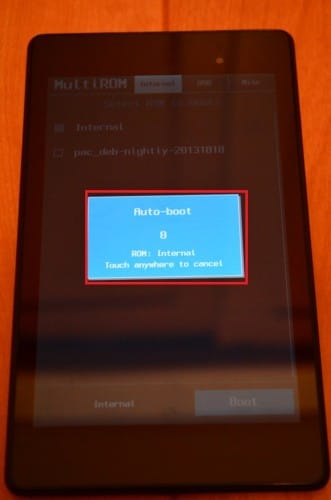
今回はデュアルブート用のROMをタップしてチェックを入れて、右下の「Boot」をタップします。
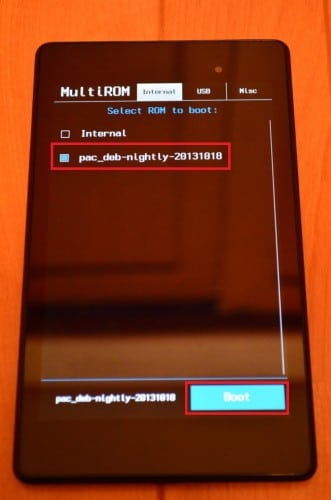
「Booting ROM...」と表示されるのでしばらく待ちます。
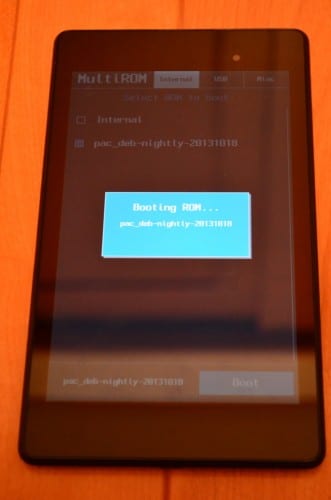
インストールしたROMのブート画面が表示されます。
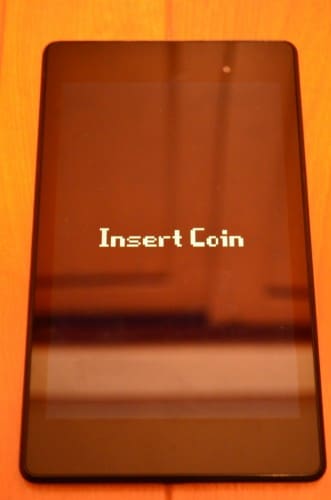
初期設定画面が表示されれば成功です。あとは初期設定などを行って普通どおりに使ってください。
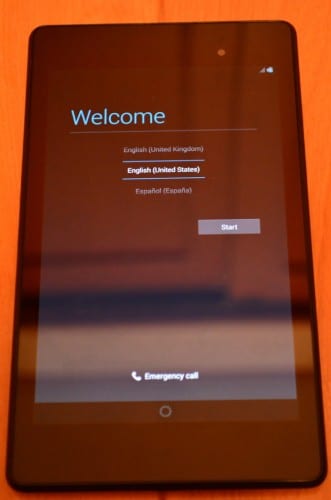
MultiROMを使うと、2つだけでなく3つ4つと容量が許すまでROMを導入することができます。
カスタムROMで気になるものを試しに焼く時や、Root化すると正常に動かないアプリ対策で、そのようなアプリを使う時は非RootのROMを使って、そうでない時はカスタムROMを使うといった使い分けもできますね。
MultiROMは色々な使い方ができると思うので、気になる人は試してみてください。
新型Nexus7(2013)をMultiROMでデュアルブート(マルチブート)化して、複数のROMを起動する方法は以上です。
新型Nexus7(2013)の使い方に関する記事一覧
新型Nexus7(2013)の記事一覧