私のAndroid(アンドロイド)端末には、日々新しいアプリが追加されています。
私は現在Galasy SⅡを使っていますが、ROMが16GBとかなり多いので気軽にどんどんアプリを追加してもまったく端末の容量を気にすることなく使えるのがGalaxy SⅡ(Galaxyシリーズ)のメリットの1つだと感じています。
ただアプリが増えすぎると、目的のアプリにたどり着くまでの時間がかかってしまうようになります。
そこでAndroid(アンドロイド)端末内でアプリを管理する必要が出てきますが、私はアプリをフォルダ分けして使っています。
Android(アンドロイド)デフォルトのホームでもフォルダを作ってそこにアプリを振り分けることができますが、フォルダのアイコンを変更することはできません。
また、別のホームアプリを使い始めたときなどに、またフォルダを作ってそこにアプリを入れる作業をいちいちしていく必要があります。
そういった面倒くさい作業もなく、アイコンも自分好みに気軽に変えられるのが、今回紹介する「Smart Shortcuts」です。
それではSmart Shortcutsの使い方です。
Smart Shortcutsを起動すると、「Application Shortcuts」「Bookmark Shortcuts」「Contact Shortcuts」「File/Folder Shortcuts」「Freestyle Shortcuts」「Backup & Restore」の6項目が表示されます。
「Application Shortcuts」は、アプリをフォルダ管理できます。
「Bookmark Shortcuts」はブックマークを、「Contact Shortcuts」は連絡先を、「File/Folder Shortcuts」はSDカード内のファイルやフォルダを、「Freestyle Shortcuts」はアプリ、ブックマーク、連絡先、ファイル・フォルダの全てをまとめてフォルダ管理できます。
今回は、アプリのフォルダ分けの方法を紹介します。Googleに関連するアプリを「Google」というフォルダに入れる手順です。
1.Smart Shortcutsを起動して、「Application Shortcuts」をタップします。
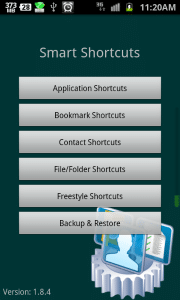
2.今回は新しくフォルダ(Tag)を作成して、そこにアプリを振り分けます。Android(アンドロイド)端末のメニューボタンを押して、「Add Tag」をタップ。
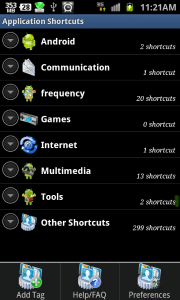
3.フォルダ(Tag)作成画面になります。
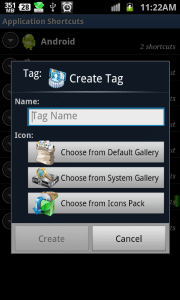
4.Name:の枠に「Google」と入力します。その次にアイコンを変更してみましょう。「Choose from Default Gallery」はSmart Shortcutsに初めから入っているアイコンから、「Choose from System Gallery」は自分がダウンロードしたアイコンなどから、「Choose from Icon Pack」はアイコンパックからアイコンを選んで変更することができます。今回は「Choose from Default Gallery」をタップします。
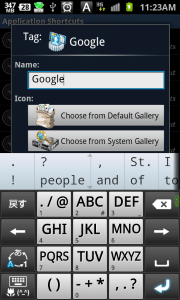
5.Smart Shortcutsに初めから入っているアイコンが表示されるので、そこからアイコンを選びます。今回はGoogleに関するフォルダなので「G」のマークのアイコンをタップ。
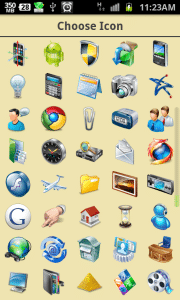
6.「Create」をタップ。
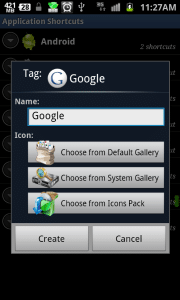
7.すると、フォルダ一覧に「Google」が追加されました。次に「Google」フォルダにアプリを入れていきます。「Google」を長押し。
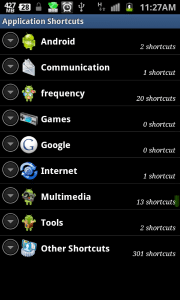
8.「Choose Shortcuts」をタップ。
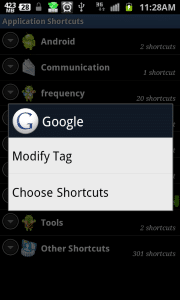
9.自分のAndroid(アンドロイド)端末にインストールしている全アプリが表示されるので、「Google」フォルダに入れたいアプリにチェックを入れていきます。今回は、GmailとGogglesとGoogle Skyマップにチェックを入れて「OK」をタップ。
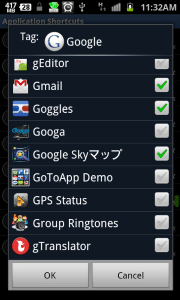
10.「Google」のフォルダが「3 shortcuts」になっています。無事3つのショートカットが追加されました。「Google」フォルダをタップします。
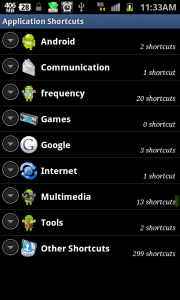
11.「Google」フォルダに先ほどチェックを入れて選んだアプリが入っています。次にホーム画面にフォルダを配置しましょう。ホームに戻ります。
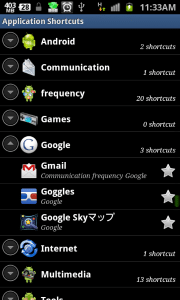
12.ホーム画面を長押しして「ショートカット」をタップ。
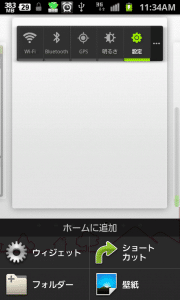
13.「Smart Shortcuts」を選んでタップ。
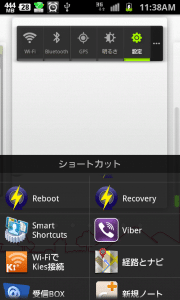
14.ショートカットを選ぶ画面になるので、「Google」を選んでタップ。
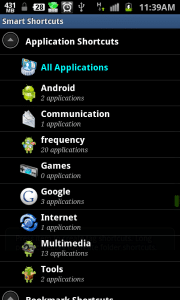
15.すると、Android(アンドロイド)のホーム画面に「Google」のフォルダが表示されます。「Google」フォルダをタップ。
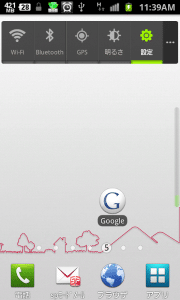
16.先ほどチェックを入れたアプリ3つが表示されました。
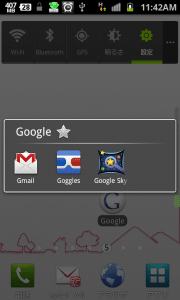
実際に使ってみると、意外に簡単にフォルダ作成ができることに気づくと思います。
一度作ったフォルダは、他のホーム画面でも12からの手順で簡単に設置できます。デフォルトのフォルダのように、いちいち最初からフォルダを作り直してアプリを入れていく作業をする必要が無いので効率的です。
ブックマークや連絡先のフォルダ分けも、ほぼ同じ方法でできますので、ぜひチャレンジしてみてください。
Smart Shortcuts - Google Play のアプリ