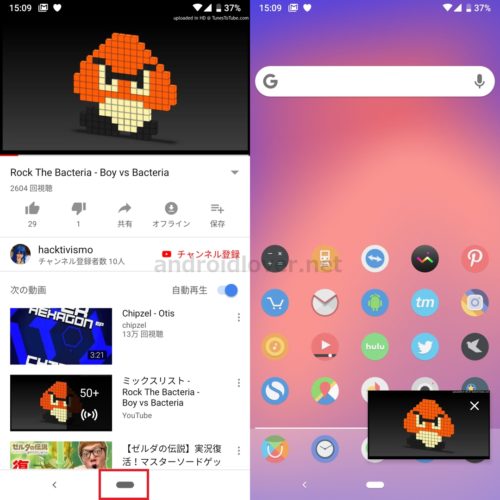
目次
ピクチャー・イン・ピクチャー(PIP)とは
まず、ピクチャーインピクチャーについて触れておきます。ピクチャーインピクチャーとは、1つのディスプレイの端に小さな小窓を表示させ、複数の画面を同時に表示させる機能です。
テレビのワイドショーやバラエティーなどでよく見られるワイプと同じという方が分かりやすいかもしれません。
Android TVでは、Android 7.0からピクチャーインピクチャーに対応していましたが、AndroidスマホではAndroid O(8.0)でついに対応しました。
Androidを7.0からは、2つのアプリを1つの画面に同時表示するマルチウィンドウ機能が搭載されたので、基本的にはマルチウィンドウ機能を使えばピクチャーインピクチャーは不要です。
逆に、ピクチャーインピクチャーが便利なのはサブの画面として小さいため、もう片方のアプリを大画面で使える点と場所を選ばずどこにでも表示できる点です。
例えば、AndroidスマホでYouTubeを再生する際に、マルチウィンドウ機能を使って画面の半分近くを占領させるほどの必要がない場合もあると思います。
その時は、Android Oのピクチャーインピクチャーを使うことで小窓でYouTube の動画を再生しながら他のアプリをメインとして使うことができます。
Android OでYouTubeをピクチャー・イン・ピクチャー(PIP)で小窓表示するための設定方法
2018/11/14追記YouTubeの有料サービス「YouTube Premium」が日本でも始まり、月額1,180円でYouTube Premiumに加入すれば下記の手順でYouTubeアプリでピクチャー・イン・ピクチャーが利用できるようになりました。
YouTube Premium - YouTube
手順は簡単で、YouTube Premiumに加入していればYouTubeアプリで小窓表示させたい動画を再生している状態でホームボタンを押すだけです。
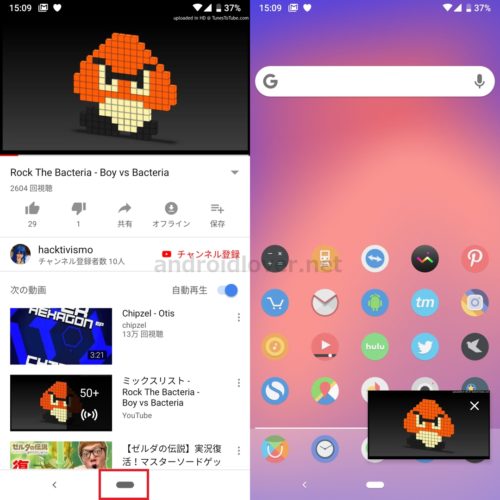
この方法で小窓表示できない場合、以下の設定を確認してみてください。
Androidの設定画面を開いて「アプリと通知」を選びます。
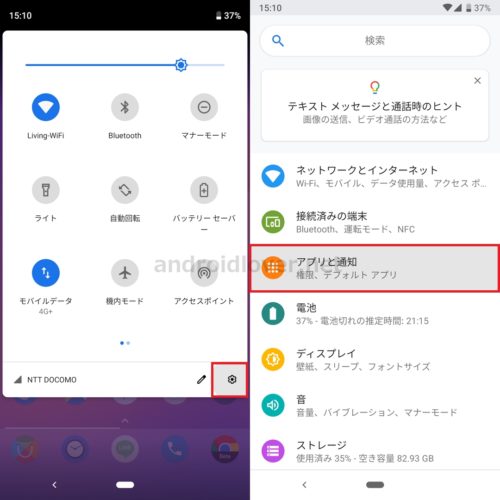
「YouTube」を選んで「詳細設定」をタップします。
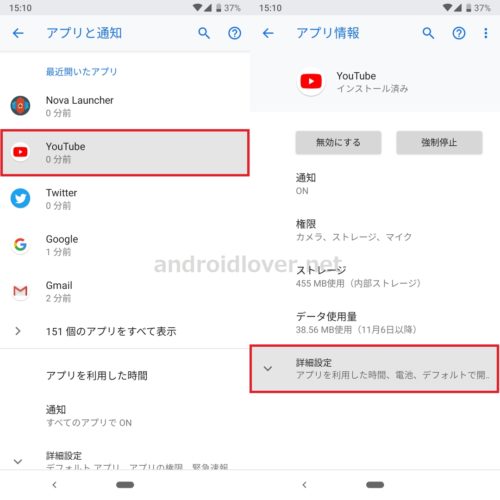
「ピクチャー イン ピクチャー」をタップして「ピクチャー イン ピクチャーを許可」をオンにすれば、YouTubeの動画を小窓表示できるはずです。
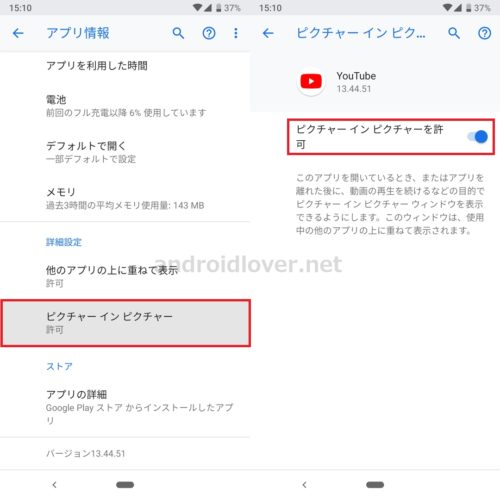
なおYouTube Premiumに加入すると、ピクチャー・イン・ピクチャーだけでなく動画の初めや途中で広告が表示されなくなり、動画をダウンロードしてWi-Fi環境がない場所などでSIMの通信を使わずにオフラインで再生できる、画面オフ時や他のアプリを起動していてYouTubeアプリがディスプレイに表示されていなくても音が再生される、いわゆるバックグラウンド再生も利用できます。
また、YouTubeにアップロードされている音楽をYouTube Musicで視聴でき、月額980円のGoogle Play Musicも使えるなど、メリットは多いです。
月額料金はかかりますが、90日間は無料で試せるのとピクチャー・イン・ピクチャーをはじめできることも増えるので、気になる場合はぜひ試してみてください。
ちなみに、私は元から月額980円のGoogle Play Musicのユーザーで、+200円でYouTube Premiumを使えるのでYouTube Premiumに乗り換えました。
※以下は、以前使えていたAndroid 8.0でPIPを使うための設定方法で現在この方法は使えません。
Android Oでピクチャーインピクチャーを利用するための設定をしていきます。
まず、システムUI調整ツールを表示させます。システムUI調整ツールの表示方法はこちらをご覧ください。
Android 6.0/7.0の機能「システムUI調整ツール」の使い方。クイック設定のパネルの追加・削除と並び替えなどが自由にカスタム可能。
Androidのシステム設定を開き、システム>システムUI調整ツール>ナビゲーションバーをタップして「その他の左ボタンタイプ」もしくは「その他の右ボタンタイプ」を選びます。
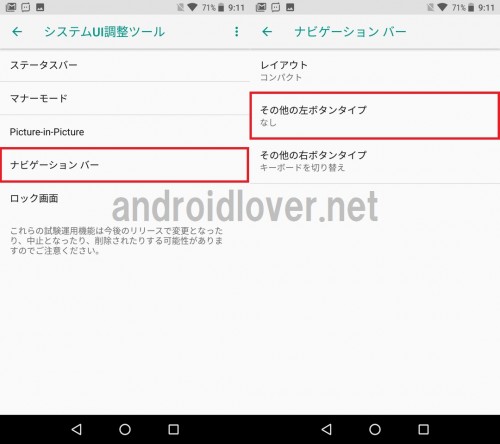
「キーコード」をタップして「左(右)キーコード」を選びます。
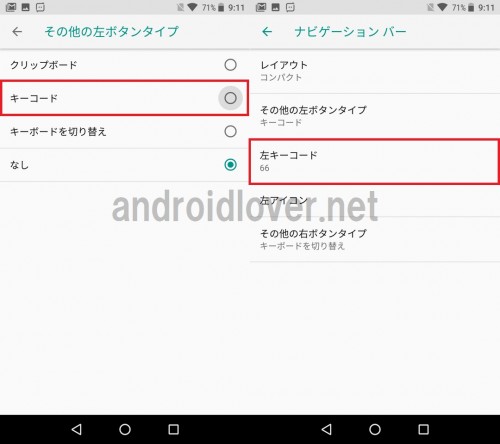
キーボード入力画面になったら、「171」を入力し「OK」をタップします。
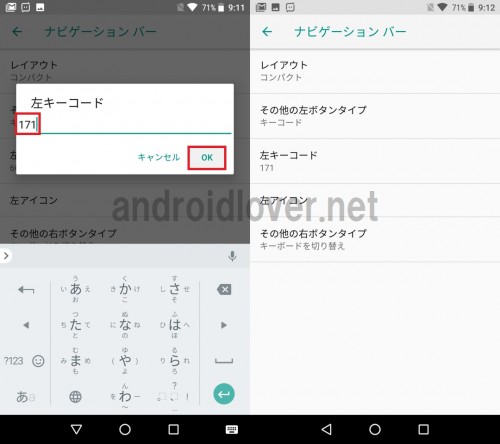
これで、ナビゲーションバーの戻る、ホーム、アプリ履歴以外にピクチャーインピクチャーを有効化するボタンが追加されました。ただ、これだけだとボタンのアイコンが何も表示されません。何かしらアイコンが欲しい場合は「左(右)アイコン」をタップします。
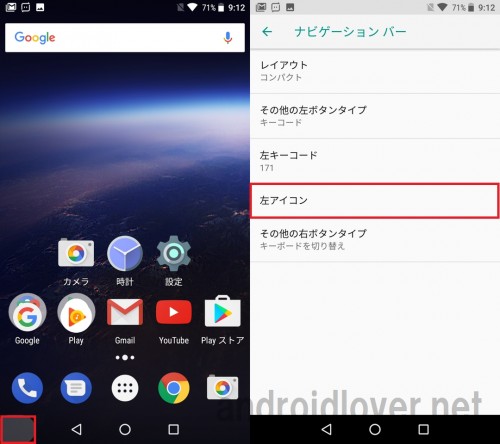
サークルやPlus、-など6つの中からアイコン選びます。アイコン選ぶと、ナビゲーションバーにピクチャーインピクチャー用のボタンのアイコンが表示されます。
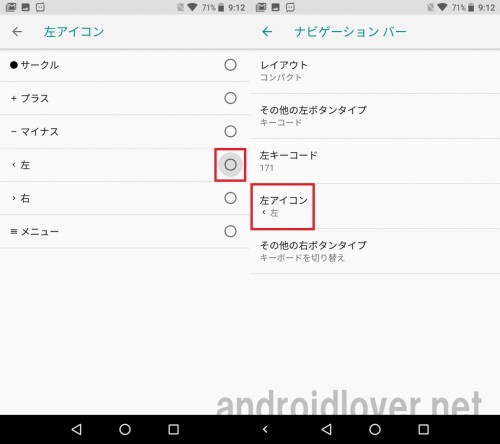
Android Oのピクチャー・イン・ピクチャーの使い方
設定が終わったら、実際にピクチャーインピクチャーを使ってみます。YouTubeを起動して小窓で再生したい動画を選んだ後でピクチャーインピクチャーを割り当てているボタンをタップします。すると、動画が右下に小窓として表示されます。
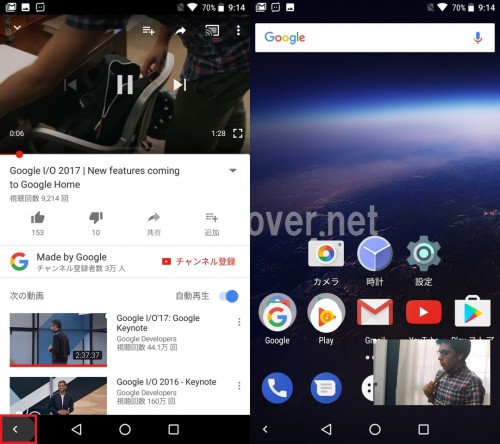
他のアプリを開いても、小窓の動画は常に再生され続けています。なお、私はディスプレイサイズが5.2インチのNexus5Xでピクチャーインピクチャーを試してみましたが動画が少し小さいです。
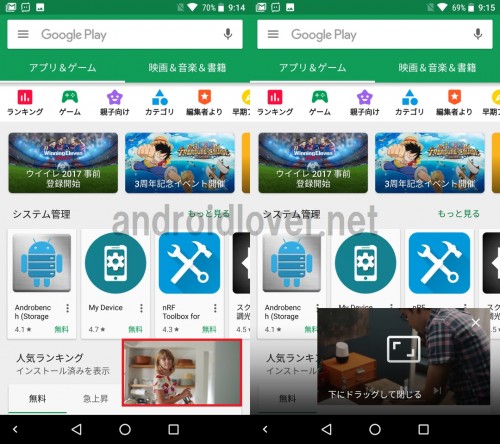
大きくしたい場合は、小窓を1回タップすると少しだけ大きくなりますが、小窓の中央に動画が全画面表示になるアイコンと、一時停止と巻き戻し、早送りのアイコンが下部に常に表示されるので動画がかえって見づらくなってしまいます。
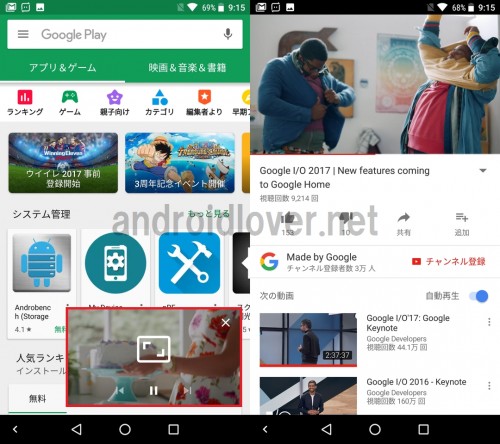
基本的には、ピクチャーインピクチャー切替のボタンを押したままの状態(一番小さい小窓の状態)で使うのがおすすめです。
初めの方でも触れた通り、ピクチャーインピクチャーで表示している小窓は画面上のどの部分にでも移動することができます。メインで使うアプリによって小窓を表示しても問題ない場所は異なるはずなので、一番邪魔にならない場所にドラッグ&ドロップで移動してあげてください。
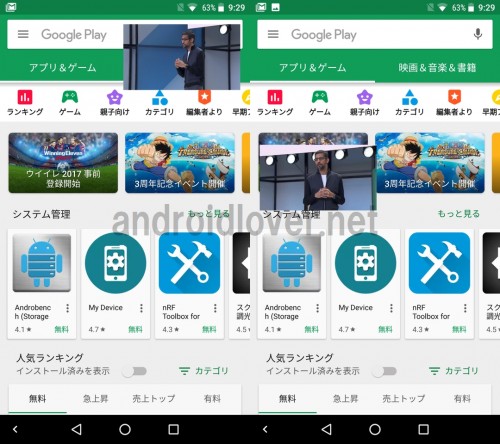
ピクチャーインピクチャーを終了させたい場合は、小窓を下にドラッグするだけでOKです。
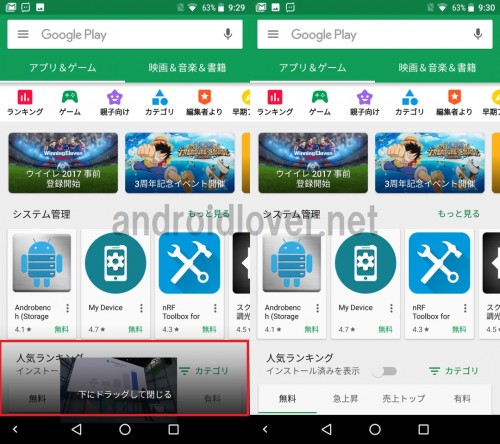
なお、マルチウィンドウにした状態でピクチャーインピクチャーの小窓を表示させることはできましたが、マルチウィンドウのアプリの片方を少しでも操作するともう片方のアプリが真っ暗になってしまい使えません。
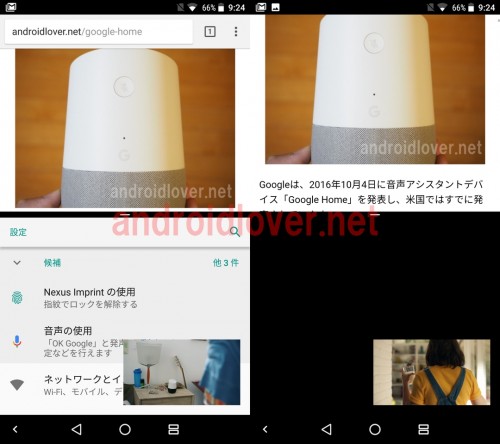
まとめ
Android Oのピクチャーインピクチャーは、root化不要で設定や操作も簡単にYouTubeの小窓による動画再生が可能になります。Android Oにアップデートした人でYouTubeの小窓再生を用したい人はぜひ試してみてください。
Android Oの新機能はこちら。
Android 8.0 アンドロイドO(Oreo?)の新機能・変更点・不具合まとめ。