このページでは、システムUI調整ツールの有効化方法などを紹介します。
目次
システムUI調整ツールの有効化方法
まずは、システムUI調整ツールを有効化します。通知領域を開いて、設定アイコンをロングタップします。ロングタップのまま少し待ってアイコンが回転し始めたら指を離します。
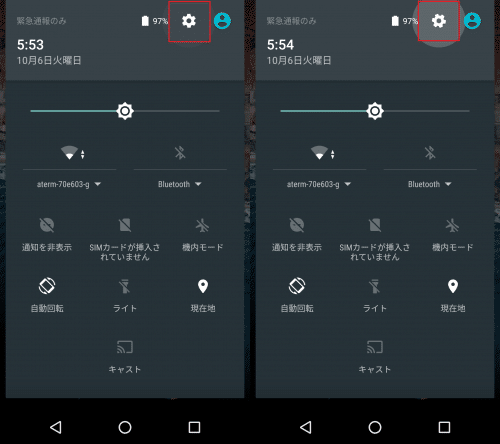
すると「システムUI調整ツールを設定に追加しました」と表示され、Androidのシステム設定の一番下に「システムUI調整ツール」が現れるのでタップします。
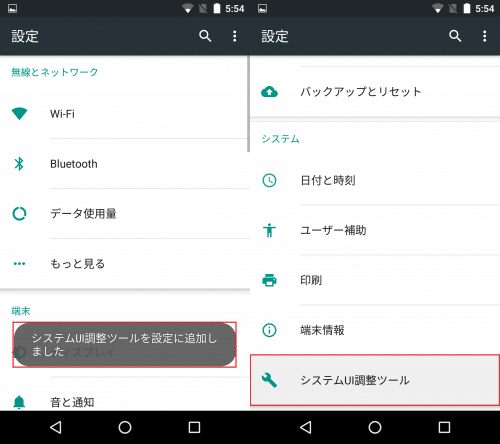
システムUI調整ツールは限定公開のツールで、今後変更や削除の可能性もあるとのこと。「OK」をタップします。すると、クイック設定やステータスバーのアイコンの設定、バッテリー残量のパーセント表示、デモモードなどが利用できます(Android OSバージョンにより設定できる項目は異なります)。
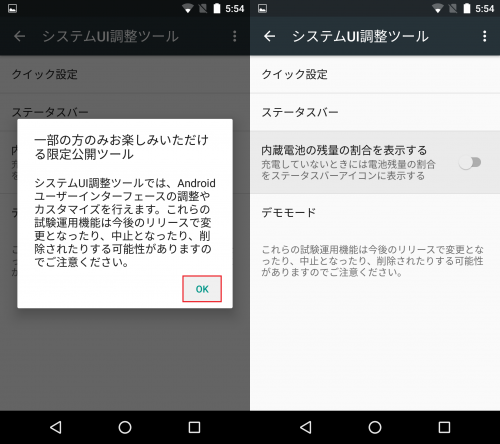
システムUI調整ツールを有効化方法は以上です。
システムUI調整ツールの使い方
ここからは、システムUI調整ツールを実際に使ってみます。システムUI調整ツールを起動する
システムUI調整ツールは、システムUI調整ツールをオンにした後にAndroidのシステム設定に戻ると端末情報の下に表示されます。システムUI調整ツールをタップします。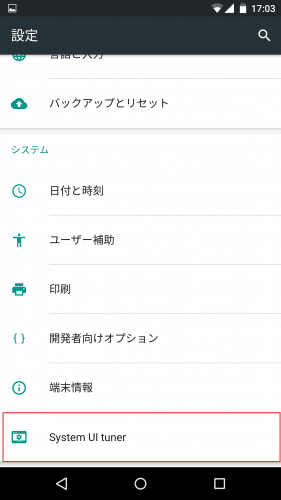
「Quick Settings」が表示されるのでタップします。クイック設定パネルのカスタムを単独で設定に表示せずにシステムUI調整ツールの中にクイック設定パネルのカスタムを含ませているところを見ると、今後システムUI調整ツールにはクイック設定パネルのカスタム以外も追加されて、ここでAndroid OSのSystem UIまわりのカスタムを一括で管理できるようになりそうな気がしますがどうでしょうか。
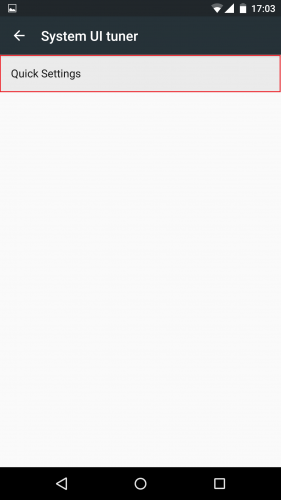
パネルを追加する
Quick Settingsをタップすると、クイック設定パネルのカスタムの画面が表示されます。新しくパネルを追加したい場合は「Add tile」をタップします。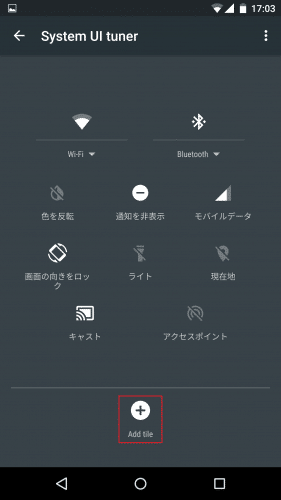
追加できるパネルは現時点ではBroadcast Tileという機能を持たないサンプルパネルのみとなっています。
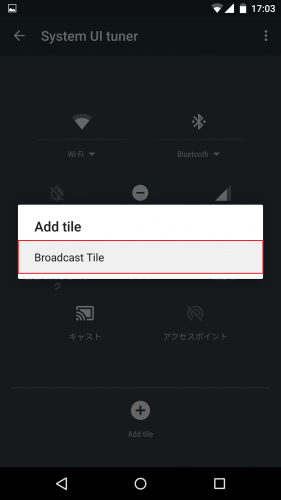
パネル名を決めることができるのはBroadcast Tileのみで、他のパネルは名前の変更はできません。
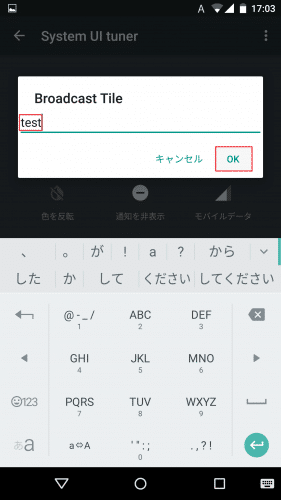
パネルが追加されました。
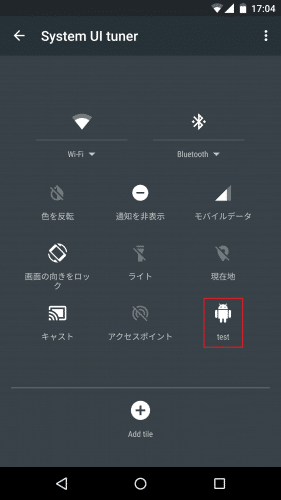
クイック設定のパネルを並び替える
システムUI調整ツールでは、クイック設定のパネルを並び替えることもできます。位置を変えたいパネルをロングタップすると、他の場所に移動できる状態になります。

あとはそのパネルを置きたい場所にドラッグ&ドロップで置くだけです。
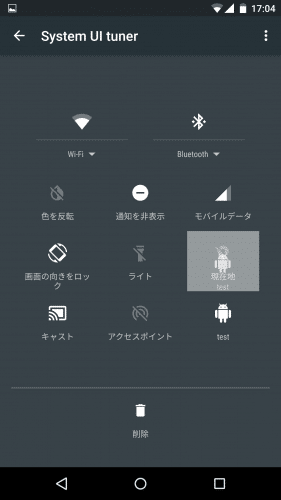
Testパネルが現在地があった場所に移動し、現在地パネルは1つ右に(左下に)ずれました。
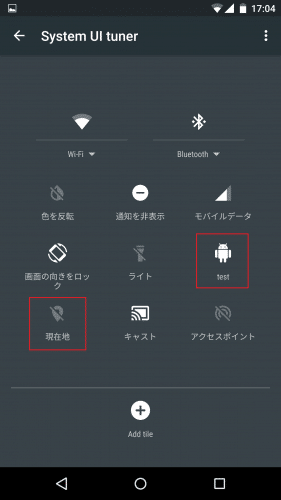
クイック設定パネルを削除する
Android 6.0 Marshmallowでは、クイック設定パネルは削除することもできます。削除したいパネルをロングタップすると、「Add tiles」ボタンが「削除」ボタンに切り替わります。
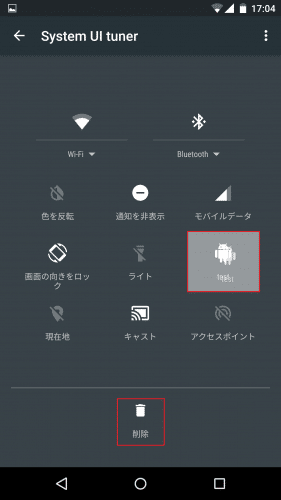
「削除」ボタンの場所に、削除したいパネルをドラッグ&ドロップで持っていきます。
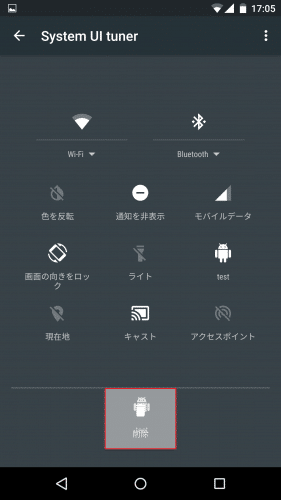
Testタイルが削除されました。
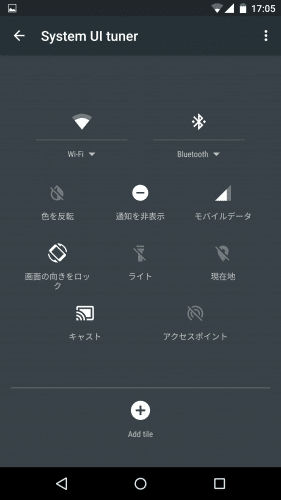
デフォルトのパネルを誤って削除してしまった場合の挙動
例えば、最初から置いてあるクイック設定パネルを間違って削除したとします。今回は色を反転を削除してみます。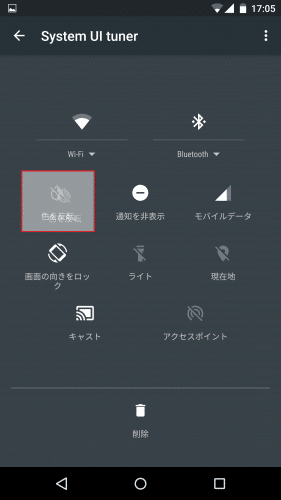
「色を反転」を削除します。
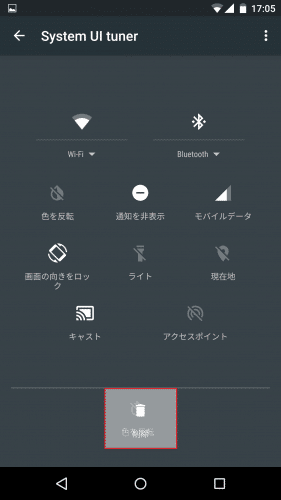
クイック設定から「色を反転」がなくなりました。「Add tile」をタップすると・・・
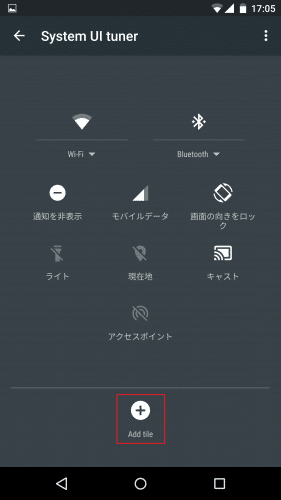
「色を反転」があるので再度追加してみます。
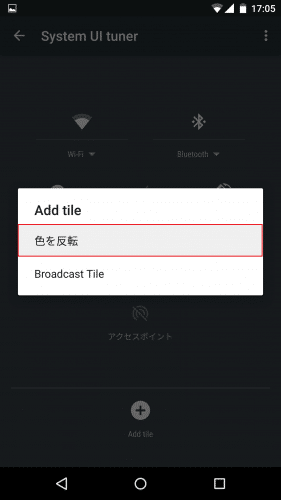
「色を反転」が戻ってきました。削除しても後で戻せるので安心ですね。
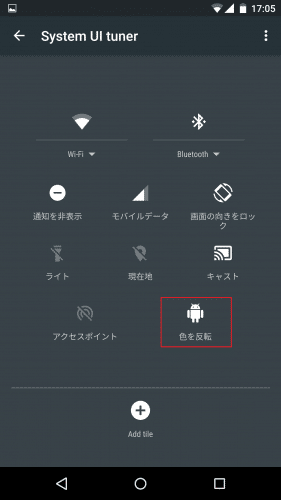
クイック設定パネルの配置などをリセットして初期状態に戻す
Android 6.0 Marshmallowでは、クイック設定パネルの配置を初期状態に戻すこともできます。右上のメニューアイコンをタップします。
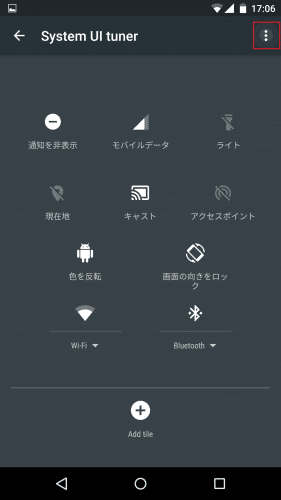
「リセット」をタップします。
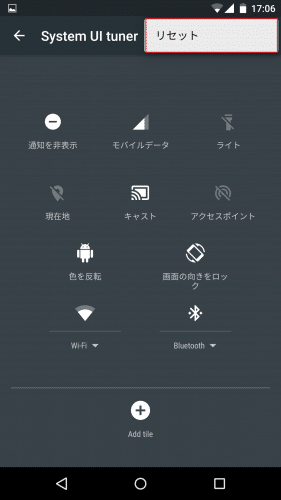
クイック設定パネルの配置も含めてすべての設定が初期に戻りました。
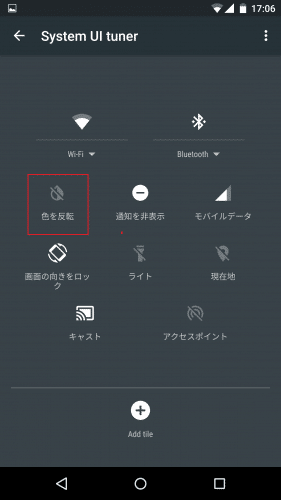
クイック設定パネルをカスタムできるシステムUI調整ツールがAndroid 6.0 Marshmallowに実装されることで、クイック設定パネルをより便利に使うことができるようになりますね。
なお、Android 6.0の新機能などの詳細はAndroid 6.0 Marshmallowの新機能・変更点・追加機能・使い方まとめ。を、Android 7.0の新機能はAndroid 7.0 Nougat(ヌガー)の新機能/変更点/アップデート情報まとめに詳しくまとめています。