目次
BlueStacksのインストール環境
私がBlueStacksをインストールしている環境は、Windows 8.1 64bitのPC「LaVie Z LZ550SSB」です。NEC PC-LZ550SSB LaVie Z

BlueStacksのインストール方法は、BlueStacks(ブルースタックス)のインストール方法と使い方まとめ。WindowsにAndroidアプリをダウンロード・インストールして実行できるエミュレータ。を参照してください。
BlueStacksをアンインストールしてPCから完全に削除する方法
それではBlueStacksをアンインストールしていきます。なお、今回の方法はHow To Uninstall BlueStacks Completely?の手順を参考にしました。BlueStacksを終了させる
まず、右下の「×」アイコンをクリックしてBlueStacksを終了させます。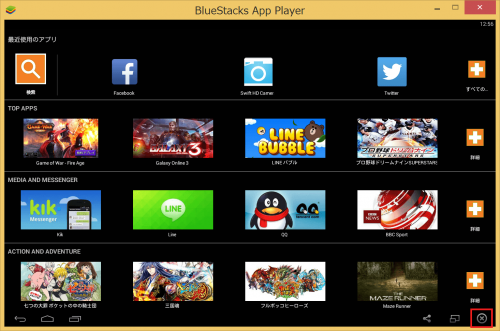
BlueStacks App Playerをアンインストールする
BlueStacksを終了させたら、次はBlueStacks App Playerをアンインストールしていきます。メニューを表示して「設定」をクリックします。
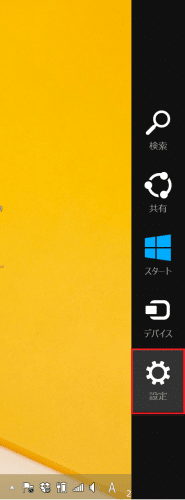
「コントロールパネル」をクリックします。
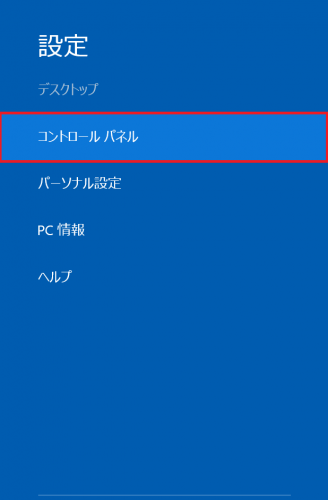
「プログラムのアンインストール」をクリックします。
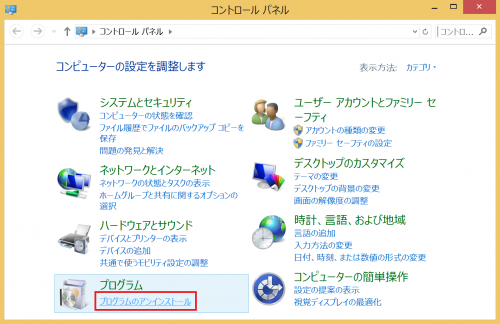
「BlueStacks App Player」を選んで「アンインストールと変更」をクリックします。
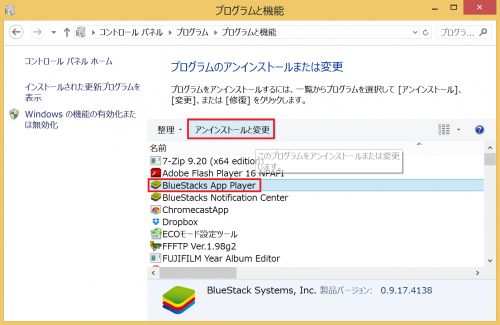
アンインストールしていいか尋ねてくるので「はい」をクリックします。
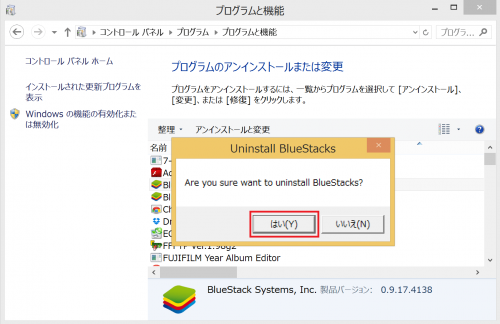
ログを確認するように表示されるので「OK」をクリックします。
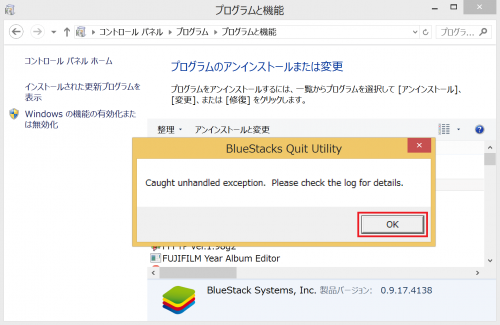
BlueStacksがアンインストールされた旨のメッセージが表示されるので「OK」をクリックします。
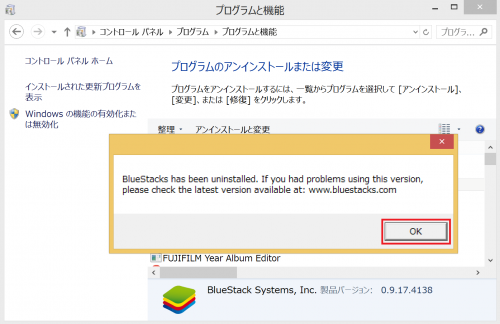
BlueStacks App Playerのアンインストールは以上です。
BlueStacks Notification Centerをアンインストールする
BlueStacs App Playerをアンインストールしたら、次はBlueStacks Notification Centerをアンインストールします。「BlueStacks Notification Center」をクリックして選んで「アンインストール」をクリックします。
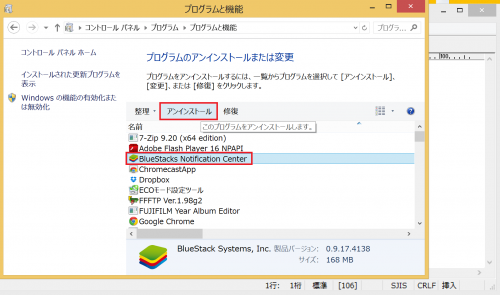
BlueStacks Notification Centerをアンインストールするか尋ねてくるので「はい」をクリックします。
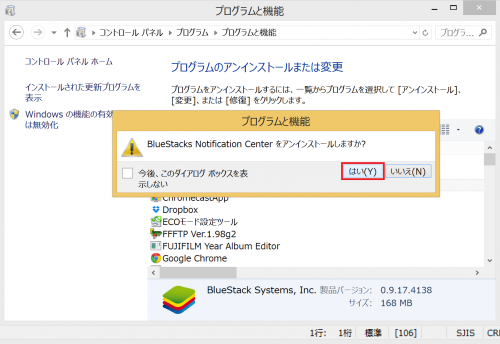
BlueStacks Notification Centerのアンインストールが始まるのでしばらく待ちます。
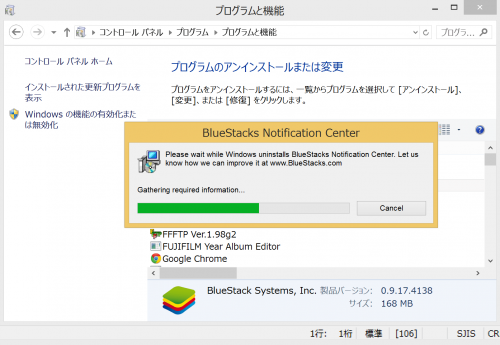
アプリとアプリのデータを残すか尋ねてきます。アプリデータを残しておきたい場合は「Yes」を選びます。今回はBlueStacksをPCから完全に削除するので「No」をクリックします。
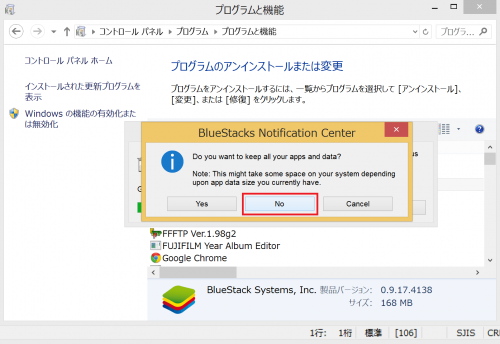
BlueStacks Notification Centerのアンインストールが再開するのでしばらく待ちます。
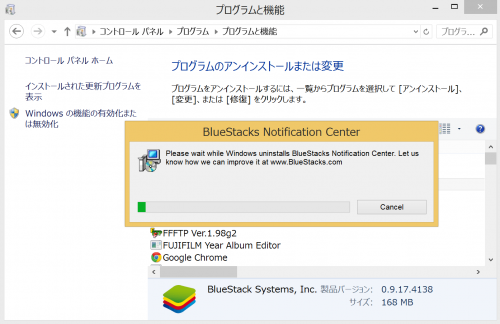
プログラム一覧からBlueStacks App PlayerとBlueStacks Notification Centerがなくなればアンインストールは完了です。
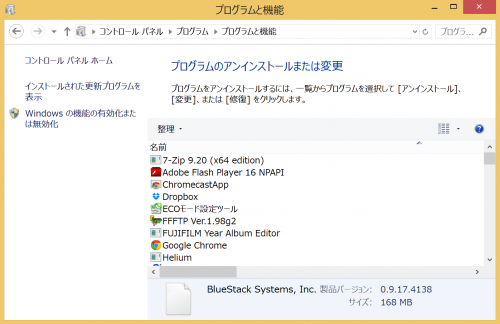
BlueStacks関連のフォルダやファイルを削除する
BlueStacks App PlayerとBlueStacks Notification Centerをアンインストールしたら、次はBlueStacks関連のフォルダやファイルを削除します。PC(マイコンピュータ)を開きます。
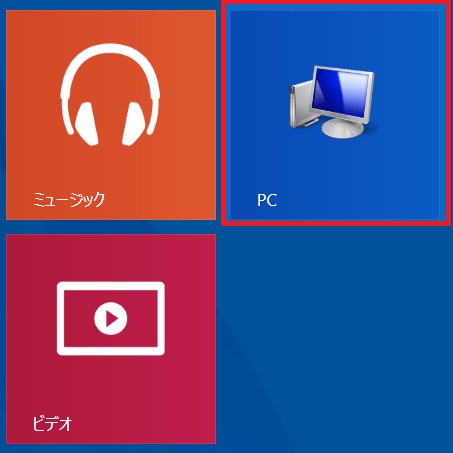
BlueStacksをインストールしているドライブを開きます。
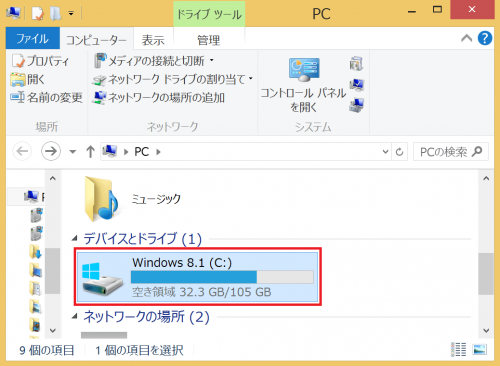
Program Files(x86)を開きます。
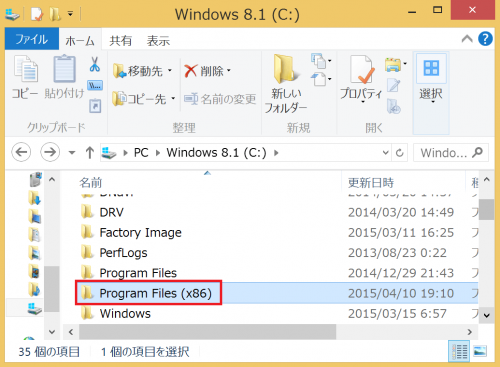
ここに「BlueStacks」というフォルダがあれば削除します。
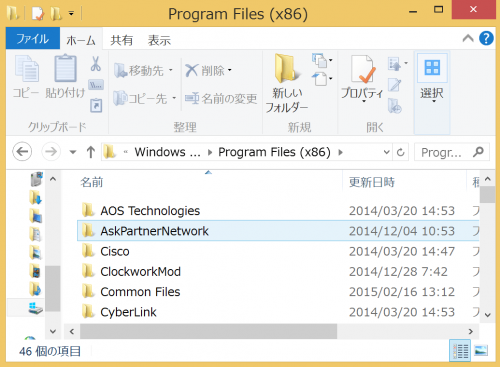
次はProgram Filesフォルダを開きます。
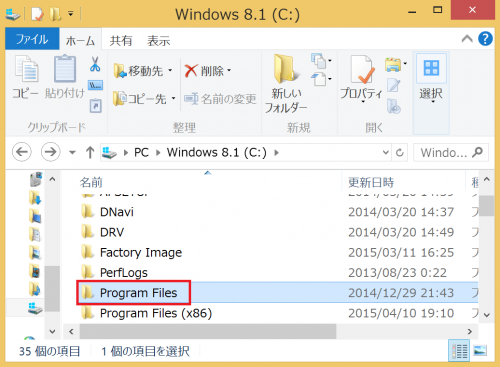
ここに「BlueStacks」というフォルダがあれば削除します。
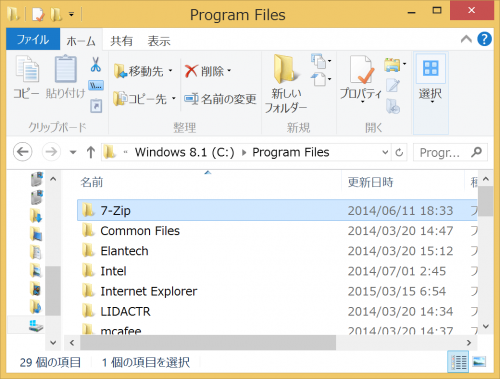
cleaning utility fileを実行する
BlueStacks関連のフォルダやファイルを削除したら、次はcleaning utility fileを実行します。BlueStacks公式のcleaning utility fileをこちらからダウンロードします。
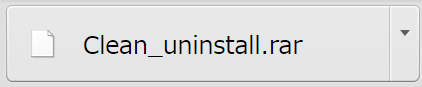
ダウンロードが完了したら、ファイルを右クリックして「フォルダを開く」をクリックします。
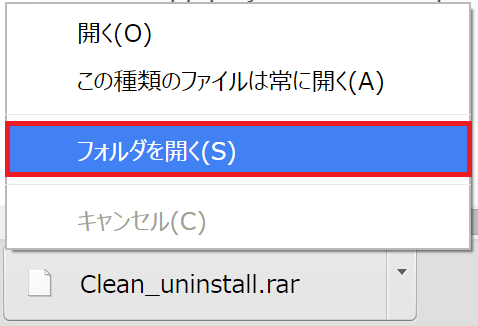
cleaning utility fileはrar形式で圧縮されているので、これを解凍します。私は7-zipを使いました。「Clean_uninstall.rar」を右クリックして7-zipを選び「展開」をクリックします。
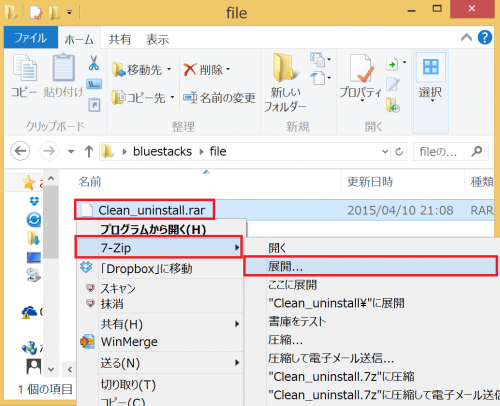
「OK」をクリックします。
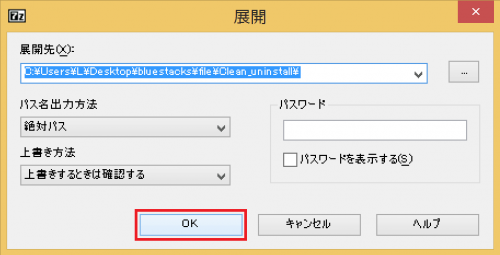
cleaning utility fileをダウンロードしたフォルダ内に解凍したフォルダも表示されるので開きます。
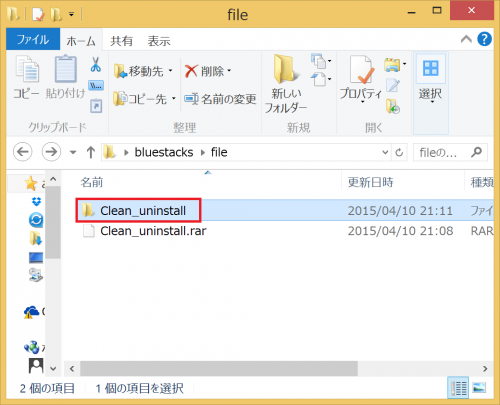
まず「del-BST.reg」をダブルクリックして実行します。
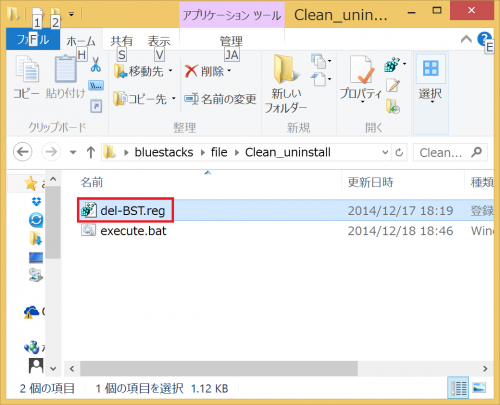
レジストリエディタに関する警告が表示されるので「はい」をクリックします。
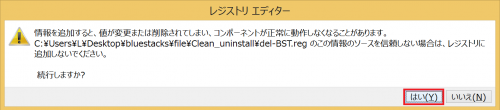
「OK」をクリックします。

次に「execute.bat」をダブルクリックして実行します。
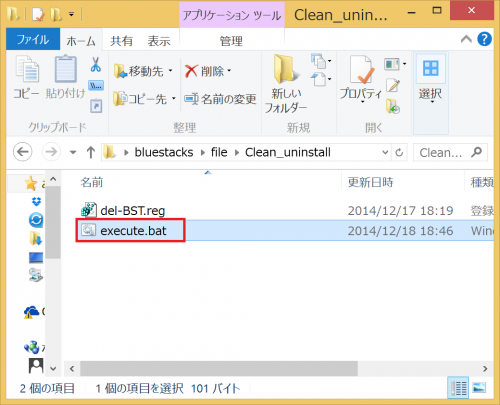
これでBlueStacksは完全にアンインストールされました。
BlueStacksのインストール方法や使い方など詳細は、BlueStacks(ブルースタックス)のインストール方法と使い方まとめ。WindowsにAndroidアプリをダウンロード・インストールして実行できるエミュレータ。を参照してください。
BlueStacksをアンインストールしてPCから完全に削除する方法は以上です。