ARC Welderの設定方法や使い方は、ARC Welderを活用してWindows OSでAndroidアプリを起動して使う方法と使い方。を参照してください。
ARC WelderはChromeの拡張機能としてAndroidアプリを起動して使える便利な機能ですが、ARC Welderでは起動せずに使えないアプリもあります。
そこで今回は、Windows OSのPCにAndroidエミュレータ「BlueStacks App Player」をダウンロード・インストールしてAndroidアプリを実行する方法とBlueStacksの使い方をまとめました。
目次
- BlueStacks(ブルースタックス)のインストール環境
- BlueStacks(ブルースタックス)のダウンロードとインストール
- BlueStacks(ブルースタックス)の初期設定をする
- BlueStacks(ブルースタックス)を利用してAndroidアプリをWindows上で起動して使ってみる
- BlueStacks(ブルースタックス)でGoogle Playを使えるようにする
- BlueStacks(ブルースタックス)でGoogleアカウントを削除・追加する
- BlueStacks(ブルースタックス)の文字サイズを変更して大きくする
- BlueStacks(ブルースタックス)のホーム画面を変更する
- BlueStacks(ブルースタックス)のキーボードの割り当てを日本語入力に変更する
- BlueStacks(ブルースタックス)標準のブラウザで画像ファイルなどをダウンロードする
- BlueStacks(ブルースタックス)標準のブラウザでダウンロードしたファイルの保存先(場所)
- BlueStacks(ブルースタックス)でGoogle Playがエラーで使えない時の対処法
- BlueStacks(ブルースタックス)内のファイルをWindowsに転送する
- BlueStacks(ブルースタックス)内のファイルのWindowsへの転送を半自動化する
- BlueStacks(ブルースタックス)のバージョンを確認する
- BlueStacks(ブルースタックス)のアンインストール
- BlueStacks(ブルースタックス)まとめ
BlueStacks(ブルースタックス)のインストール環境
私がBlueStacksをインストールしている環境は、Windows 8.1 64bitのPC「LaVie Z LZ550SSB」です。NEC PC-LZ550SSB LaVie Z

BlueStacks(ブルースタックス)のダウンロードとインストール
まず、Windows OS搭載のPCにBlueStacksをダウンロードします。BlueStacksの公式サイトにアクセスします。
BlueStacks - 85 Million Android Users and Counting
「download」をクリックします。
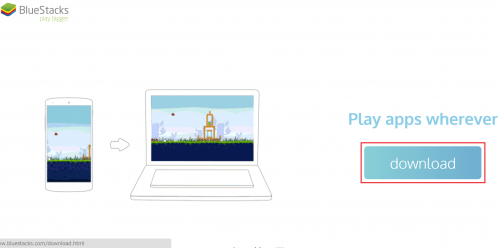
ダウンロードするファイルの危険性の警告が表示されるので「保存」をクリックします。
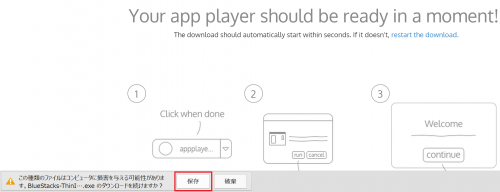
BlueStacksのダウンロードが完了したら、そのファイルをクリックして実行します。
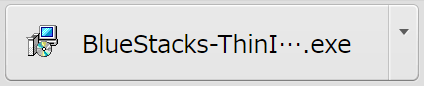
BlueStacksのインストールが始まります。「継続」をクリックします。
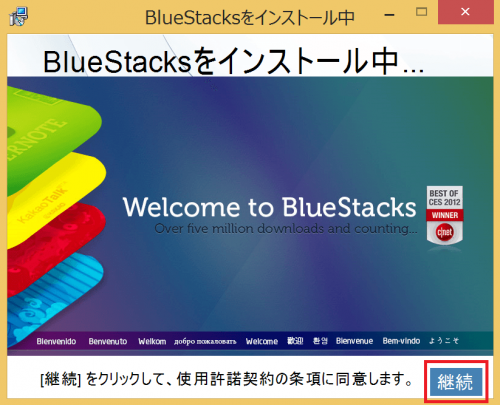
「次へ」をクリックします。
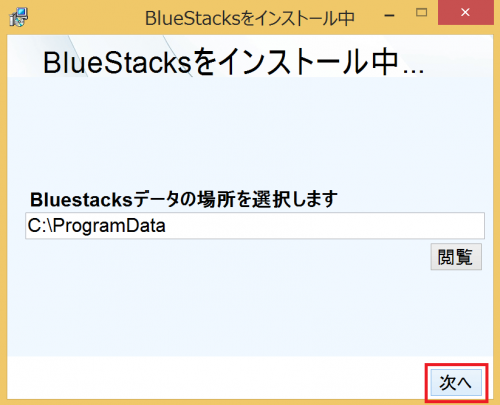
「App store」と「アプリ通知」にチェックを入れて「インストール」をクリックします。
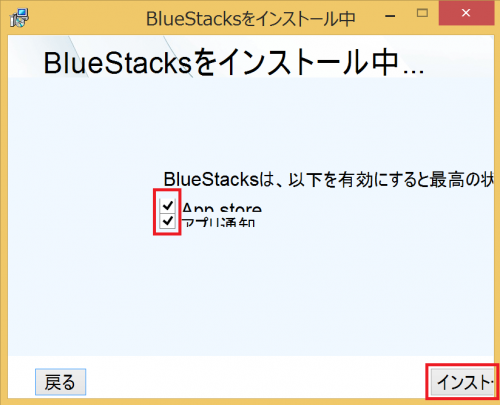
インストールが完了するまで待ちましょう。
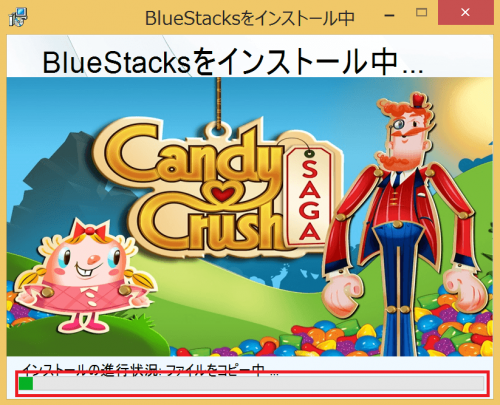
BlueStacksが起動していきなり全画面になります。F11キーを押せば全画面表示は終了します。
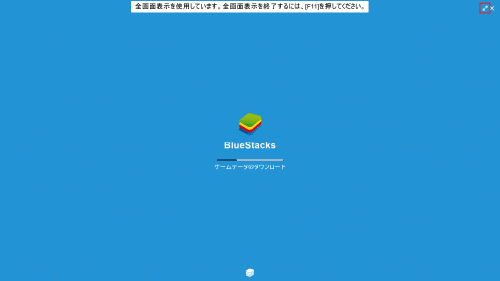
データのダウンロードはしばらく時間がかかります。
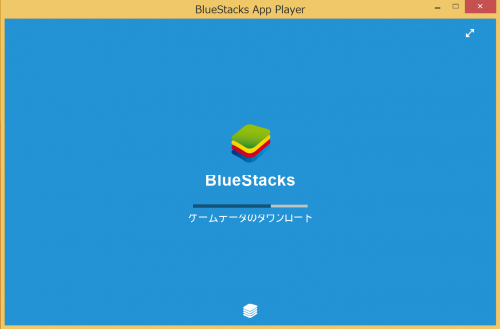
初期化が終われば、BlueStacksのインストールは完了です。
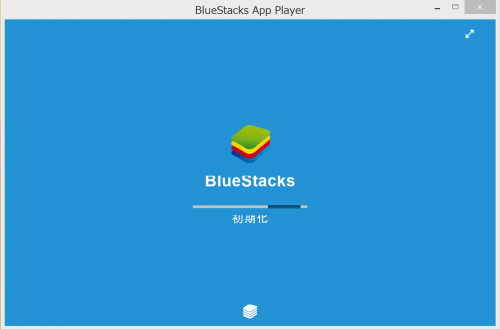
BlueStacksのダウンロードとインストールは以上です。
BlueStacks(ブルースタックス)の初期設定をする
BlueStacksのインストールが完了したら、BlueStacks独自のホーム画面が表示されます。位置情報の拡張サービスを使用するか尋ねてきます。私は「同意する」を選びました。
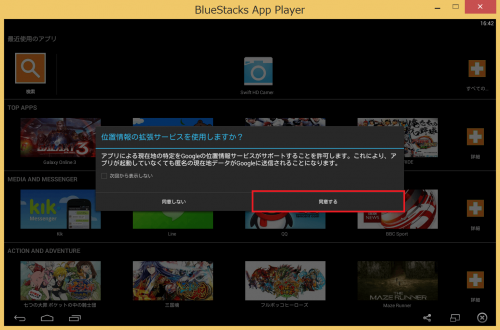
位置情報の提供に同意した場合、すべてのGoogleアプリに位置情報アクセスを許可するか尋ねてくるので「はい」をクリックします。
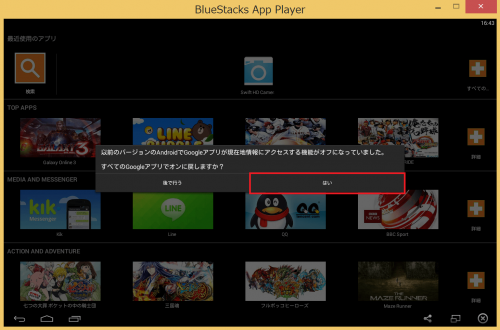
これでBlueStacksが使えるようになりました。
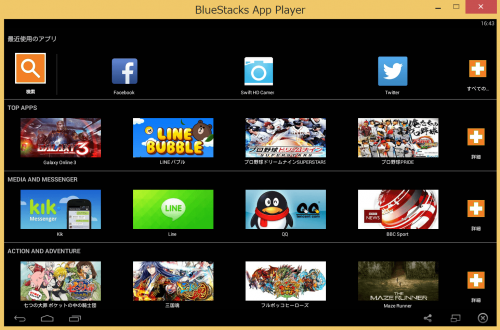
今後BlueStacksを起動するときは、デスクトップに追加されている「Start BlueStacks」のアイコンをダブルクリックすればOKです。
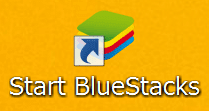
BlueStacks(ブルースタックス)を利用してAndroidアプリをWindows上で起動して使ってみる
BlueStacksのインストールと初期設定が終わったら、実際にBlueStacksを利用してAndroidアプリをWindows上で起動して使ってみます。今回はBlueStacksにデフォルトでインストールされているTwitter公式アプリが動作するかを確認してみました。Twitterをクリックして起動します。
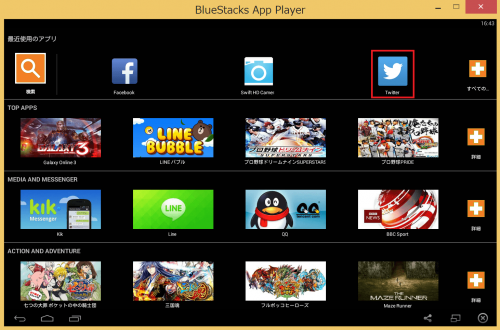
「ログイン」をクリックします。
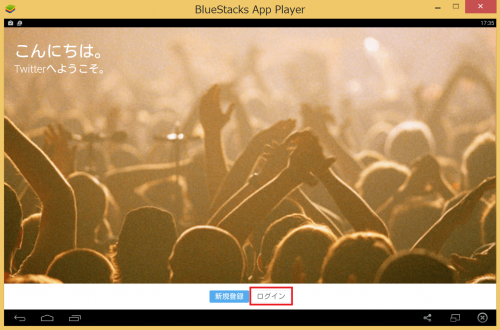
Twitterのアカウント名とパスワードを入力して「ログイン」をクリックします。
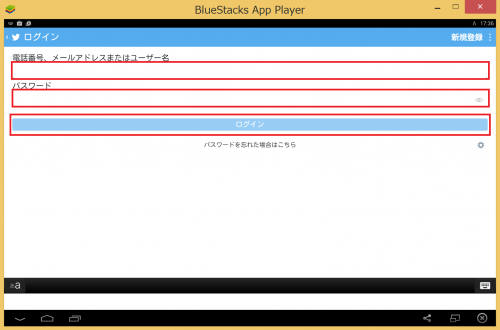
Twitterアプリが起動しました。ツイートなどの操作もAndroidスマートフォンやタブレットと同じようにできます。
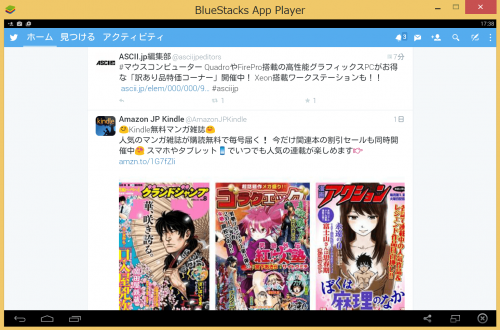
BlueStacks(ブルースタックス)でGoogle Playを使えるようにする
BlueStacks(ブルースタックス)では、設定すればGoogle Playを使えるようになります。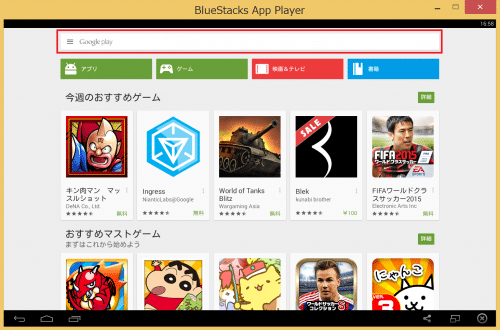
BlueStacks(ブルースタックス)でGoogle Playを使えるようにする詳細な手順は、BlueStacks(ブルースタックス)でGoogle Playを使えるようにする方法。を参照してください。
BlueStacks(ブルースタックス)でGoogleアカウントを削除・追加する
BlueStacks(ブルースタックス)は、普通のAndroid OSと同じでGoogleアカウントを削除したり追加することができます。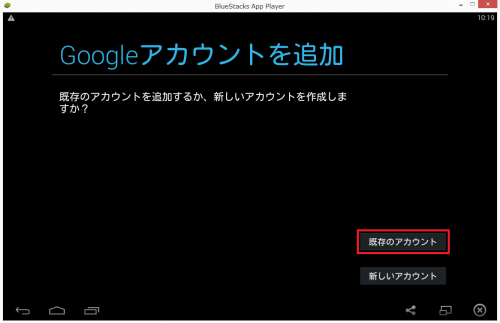
ただ、設定画面が違うので分かりづらいと思います。Googleアカウントの追加・削除方法の詳細は、BlueStacks(ブルースタックス)でGoogleアカウントを追加・削除する方法。を参照してください。
BlueStacks(ブルースタックス)の文字サイズを変更して大きくする
BlueStacks(ブルースタックス)は、文字サイズを大きくすることもできます。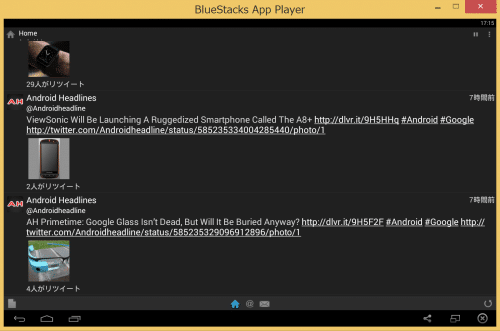
デフォルトのサイズでは小さくて見づらいときは、設定してみてください。手順はBlueStacks(ブルースタックス)で文字サイズを変更して大きくする方法。を参照してください。
BlueStacks(ブルースタックス)のホーム画面を変更する
BlueStacks(ブルースタックス)には独自UIのホームが採用されていますが、これが個人的に使いづらいので別のホーム画面アプリに変更しました。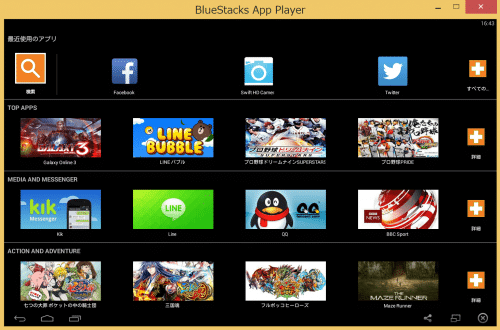
私がBlueStacks(ブルースタックス)にインストールしたホームアプリはNova Launcherです。
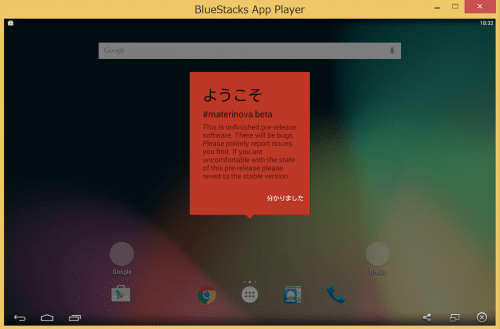
BlueStacks(ブルースタックス)におけるホーム画面の変更方法はBlueStacks(ブルースタックス)のホーム画面アプリを別のランチャー(Nova Launcher)に変更する方法。を参照してください。
BlueStacks(ブルースタックス)のキーボードの割り当てを日本語入力に変更する
BlueStacks(ブルースタックス)は、デフォルトでは日本語入力が割り当てられていません。ですので、「@」が「]」と表示されたりと日本語入力に慣れている人にとっては不便です。
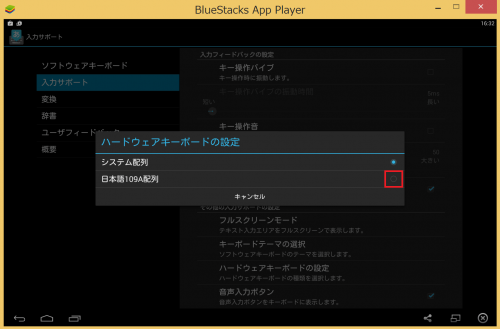
そこで、BlueStacks(ブルースタックス)のキーボードの割り当てを日本語入力に変更しました。手順はBlueStacksのキーボードの割り当てを日本語入力に変更して「@」などを正常に入力する方法。を参照してください。
BlueStacks(ブルースタックス)標準のブラウザで画像ファイルなどをダウンロードする
BlueStacks(ブルースタックス)の標準のブラウザを使って、画像などのファイルをダウンロードすることができます。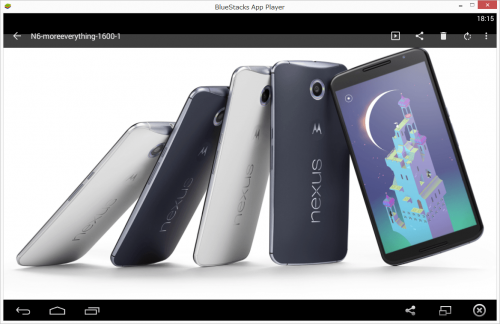
手順など詳細はBlueStacksでブラウザ上にある画像などのファイルを保存する方法。を参照してください。
BlueStacks(ブルースタックス)標準のブラウザでダウンロードしたファイルの保存先(場所)
BlueStacks(ブルースタックス)標準のブラウザでダウンロードしたファイルは、決まったフォルダに保存されます。BlueStacks(ブルースタックス)でダウンロードしたファイルの保存先について詳細は、BlueStacksでダウンロードした画像や動画などのファイルの保存先(場所)。を参照してください。
BlueStacks(ブルースタックス)でGoogle Playがエラーで使えない時の対処法
私が2台目のPCにBlueStacks(ブルースタックス)をインストールしてGoogle Playを起動すると、「サーバーからの情報の取得中にエラーが発生しました。[RPC:S-7:AEC-7]」と表示されてアプリがインストールできませんでした。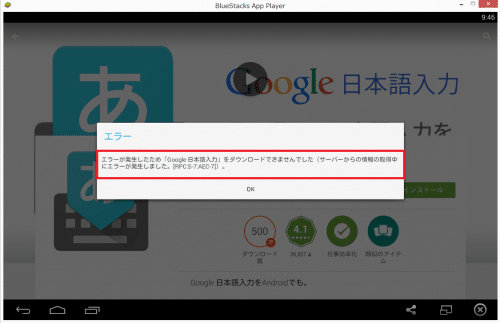
いくつか試してみて無事Google Playでアプリをインストールできるようになったので、その手順をまとめました。詳細はBlueStacksでGoogle Play利用時に「サーバーからの情報の取得中にエラーが発生しました。[RPC:S-7:AEC-7]」と表示されてアプリがインストールできない場合の対処法。を参照してください。
BlueStacks(ブルースタックス)内のファイルをWindowsに転送する
BlueStacksは、BlueStacks内のファイルをWindowsに転送することができます。BlueStacksとWindowsで共有できるフォルダがあり、そのフォルダに転送したいファイルをコピーすればOKです。
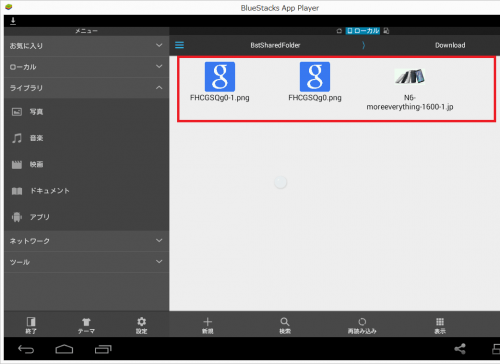
詳しい手順は、BlueStacks内のファイルをコピーして共有フォルダを通してWindows PCに転送して取り出す方法。Windows PCのファイルをBlueStacksに転送することも可能。を参照してください。
BlueStacks(ブルースタックス)内のファイルのWindowsへの転送を半自動化する
BlueStacks内のファイルをWindowsに転送するには、そのファイルを該当のフォルダに手作業でコピーする必要がありますが、都度コピーの作業をするのは面倒です。そこで、Redirect File Organizerを使ってこの作業を半自動化させることができます。
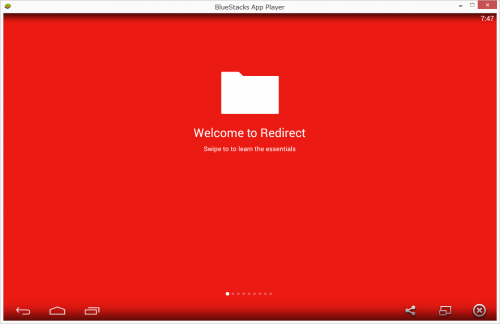
手順などの詳細はBlueStacks内のファイルを半自動で手間をかけずにWindowsで取り出せるようにする方法。を参照してください。
BlueStacks(ブルースタックス)のバージョンを確認する
AndroidにはAndroid 4.4 KitKatやAndroid 5.0 Lollipop、Android 5.1 Lollipopのようにバージョンがありますが、BlueStacks(ブルースタックス)にもバージョンがあります。ただ、BlueStacks(ブルースタックス)はソフト内でバージョンを確認することができません。
BlueStacks(ブルースタックス)のバージョン確認は、BlueStacks(ブルースタックス)のバージョンを確認する方法。の手順で行ってください。
BlueStacks(ブルースタックス)のアンインストール
BlueStacks(ブルースタックス)をアンインストールするには、いくつかの作業が必要です。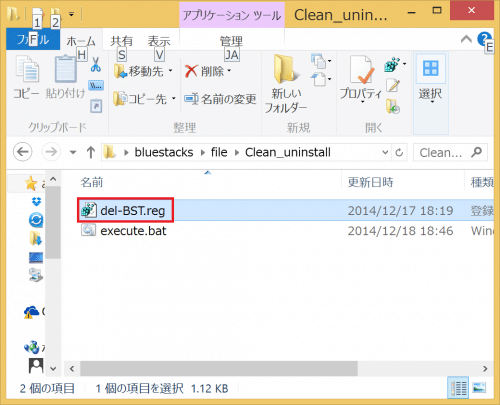
アンインストール方法など詳細はBlueStacks(ブルースタックス)をアンインストールしてPCから完全に削除する方法。を参照してください。
BlueStacks(ブルースタックス)まとめ
BlueStacks(ブルースタックス)を活用してWindows OS上でいくつかAndroidアプリを使ってみましたが、アプリの動きは若干重いものの普通に使えるので便利そうです。ただし、ゲーム系はBlueStacksでは使えないものが多いようです。BlueStacks(ブルースタックス)のインストール自体はとても簡単なので、PCの操作に慣れていない人でもすぐにWindowsでAndroidアプリを使う環境は整えられると思います。
興味のある人はぜひ試してみてください。
BlueStacksのインストール方法と使い方のまとめは以上です。