目次
Genymotionとは?特徴など
Genymotionは、Bluestacks(ブルースタックス)やWindroyと同じようにWindows PC上でAndroid OSを動かすことができるエミュレータソフトです。Genymotionは法人の場合は有料ですが、個人利用なら無料で使うことができます。
BluestacksやWindroyには無い、Genymotionの特徴は以下の通りです。
仮想デバイスのウィンドウサイズを変更するには、Windowsでフォルダなどのウィンドウを大きくしたり小さくしたりする作業と同じようにウィンドウの端をドラッグしたまま移動するだけです。BluestacksやWindroyではウィンドウサイズの変更は手間がかかるので、Genymotionの自由にウィンドウサイズを変更できるのは重宝します。
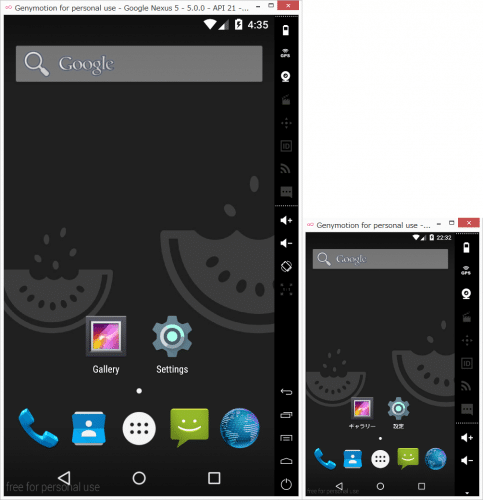
Genymotionの動作に必要なシステム条件
GenymotionをWindows PCで動かすには、以下のシステム条件を満たしている必要があります。以下に、各条件を確認する方法を紹介しておきます。
VT-x/AMD-Vに対応しているか確認する方法
まずはVT-x/AMD-Vに対応しているかを確認する方法です。今回はVirtualCheckerというソフトを利用します。http://openlibsys.org/index-ja.htmlにアクセスして、VirtualChecker 3.0.1をダウンロードします。「Download (zip)」をクリックします。
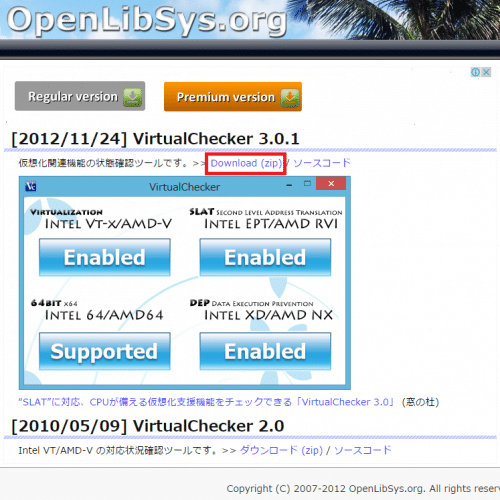
VirtualChecker 3.0.1のzipファイルがダウンロード完了したら、ファイルを右クリック>すべて展開をクリックします。
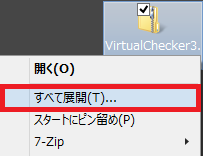
「展開」をクリックします。
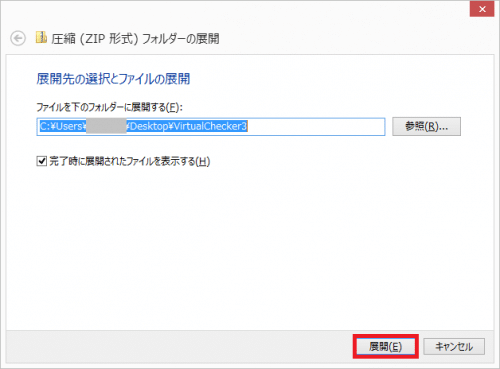
展開したフォルダ内にある「VirtualChecker.exe」をダブルクリックします。
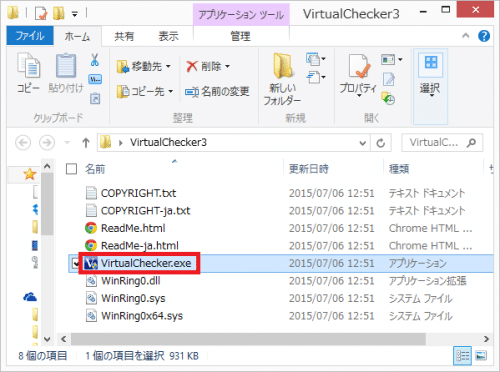
「INTEL VT-X/AMD-V」の項目が「Enabled」になっていれば、PCはVT-x/AMD-Vに対応しています。
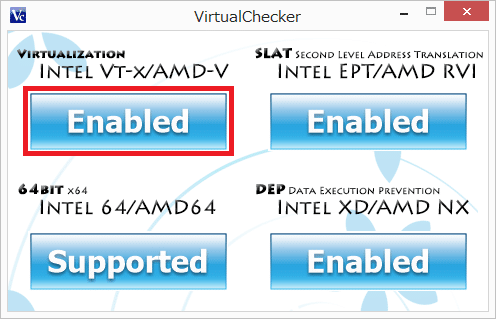
OpenGL 2.0に対応しているか確認する方法
次にOpenGL 2.0に対応しているか確認する方法です。今回は、OpenGL Extensions Viewerというソフトを利用します。http://www.realtech-vr.com/glview/download.phpにアクセスして、Platformの項目が「Windows XP/Vista/7/8/8.1 or later」になっていることを確認して「Download」をクリックします。
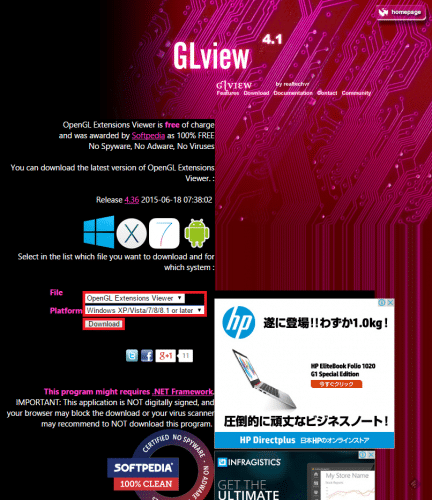
別のページが開いてOpenGL Extensions Viewerのダウンロードが自動的に始まります。もし自動でダウンロードが始まらない場合は、「GLview」のアイコンをクリックしてダウンロードを手動で始めます。
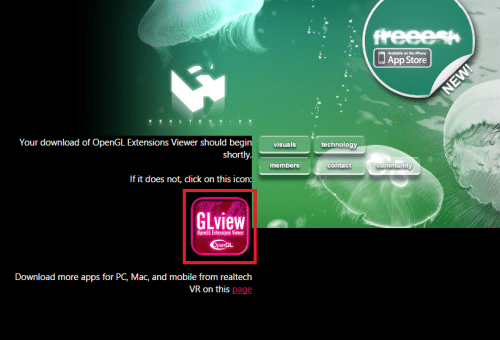
ChromeブラウザでOpenGL Extensions Viewerをダウンロードした場合、「この種類のファイルはコンピュータに損害を与える可能性があります。glview436.exeのダウンロードを続けますか?」と尋ねられるので「保存」をクリックします。
ダウンロードが完了したら、glview436.exeを開きます。
OpenGL Extensions Viewerのセットアップが始まります。「Next」をクリック。
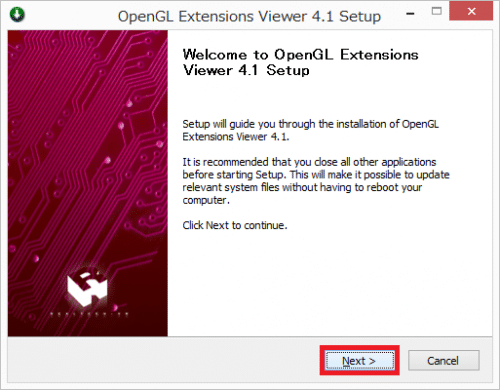
合意事項を承諾するか尋ねてくるので「I Agree」をクリックします。
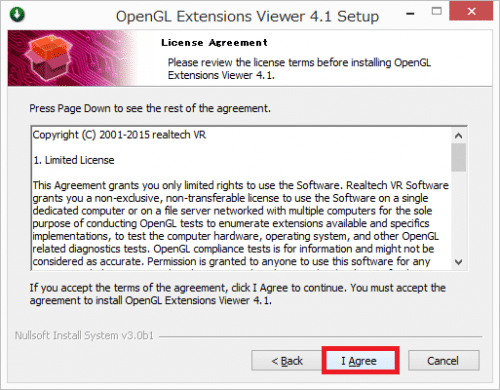
「Next」をクリックします。
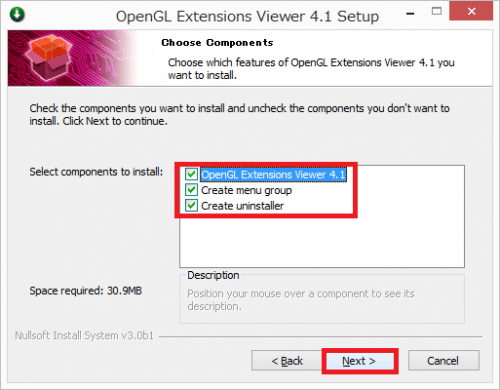
「Install」をクリックします。
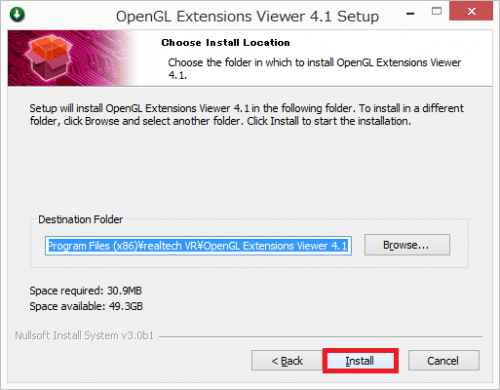
インストールが完了したら、「Run OpenGL Extensions Viewer 4.1」にチェックを入れて「Finish」をクリックします。
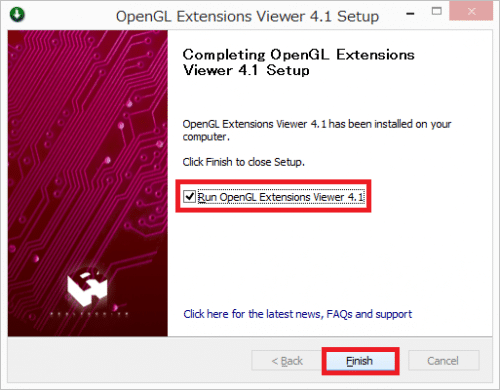
OpenGL Extensions Viewerが起動します。「OpenGL」のVersionが2.0以上なら問題ありません。
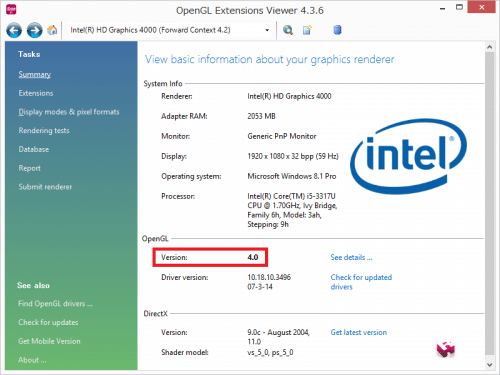
ハードウェアディスクの空きの確認方法
次にハードウェアディスクの空きの確認方法です。スタート画面からPCをダブルクリックします。
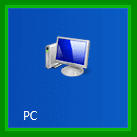
「デバイスとドライブ」の項目でハードウェアディスクの空きを確認できます。ここが400MB以上あればOKです。もし空きがない場合は、不要なファイルを削除したりDropboxやGoogleドライブなどに預けるなどして容量を確保しましょう。
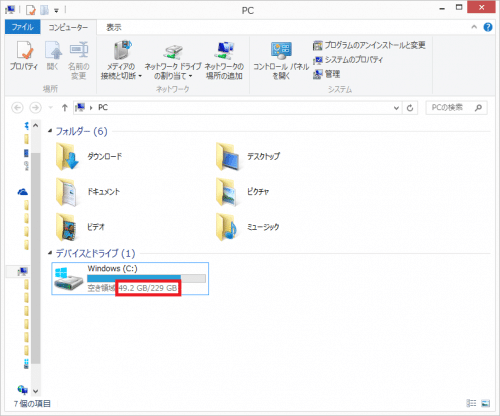
WindowsのOSバージョンとRAMの確認方法
最後にWindowsのOSバージョンとRAMの確認方法です。スタート画面からPCを右クリックして「プロパティ」をクリックします。
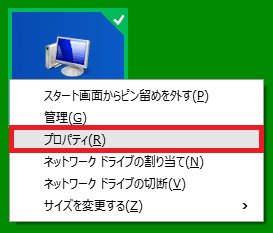
「Windowsのエディション」がWindows Vista/7/8/8.1、「実装メモリ」が2GB以上であれば問題ありません。
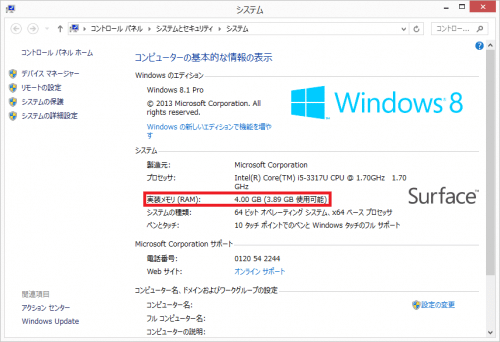
Genymotionの動作に必要なシステム条件を確認する方法は以上です。
Genymotionのインストール方法
Genymotionの動作に必要なシステム条件が全て揃っていることを確認したら、Genymotionをインストールしていきます。https://www.genymotion.com/にアクセスして「Get Genymotion」をクリックします。
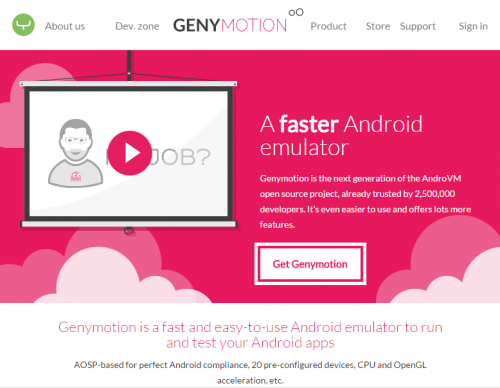
Genymotionは無料版と有料版があります。個人でGenymotionを使用する場合は無料版を使います。法人で使う場合は有料になりますが、Genymotionで使える機能が増えます。無料版で使えるのは各Android OSとGPS、カメラです。有料版はマルチタッチやSMS、電話などの機能も使うことができます。
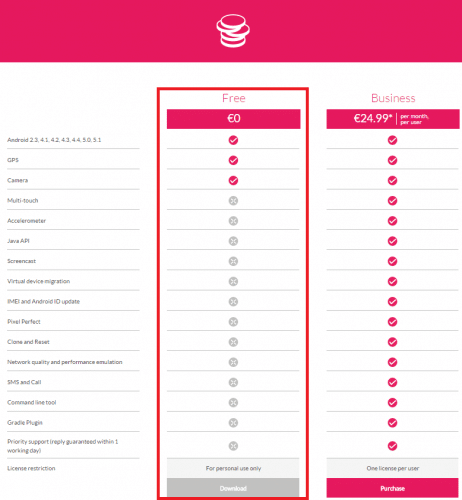
今回は無料版を使います。「Download」をクリック。
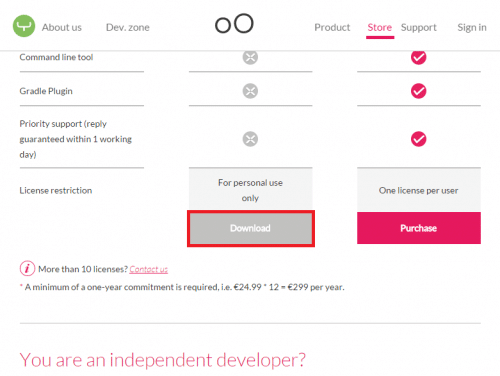
ここでGenymotionが動作するために必要なシステム条件が表示されますが、初めに確認しているので無視してください。
GenymotionをWindows上で動かすにはVirtualBoxというソフトが必要です。VirtualBoxはパソコン上に仮想的なデバイスを作成し、そこで別のOSを実行出来るソフトです。VirtualBoxをまだPCにインストールしていない場合は、「Get Genymotion」をクリックします。すでにVirtualBoxをインストールしている場合は、「Get Genymotion(without VirtualBox)」をクリックします。私のPCにはVirtualBoxがインストールされていないので、「Get Genymotion」をクリックしてダウンロードしました。
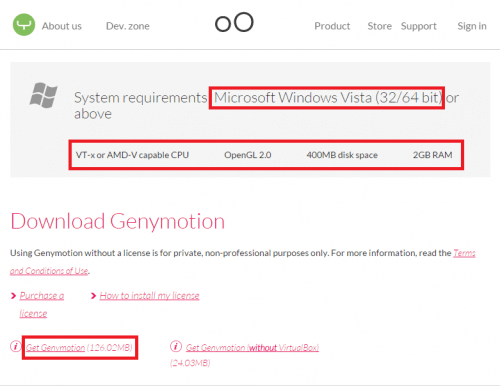
Genymotionをインストールするには、Genymotionアカウントの作成が必要です。「Create account」をクリックします。
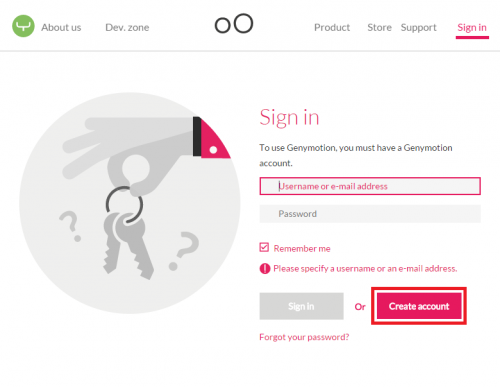
メールアドレスとパスワードを入力します。Company sizeとUsage typeは空欄で問題ありません。
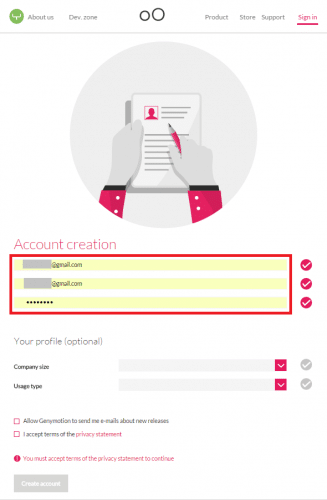
「I accept terms of the privacy statement」にチェックを入れて「Create account」をクリックします。
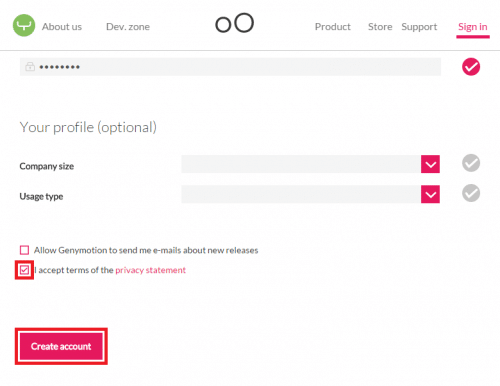
確認メールが登録メールアドレスに送られます。
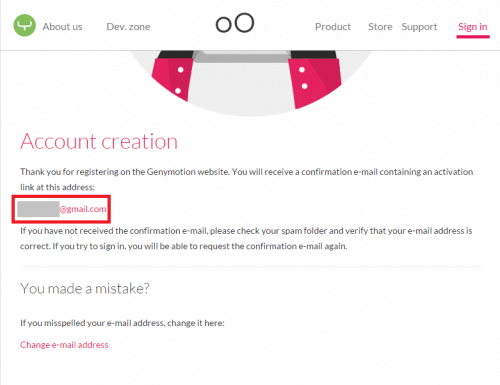
Genymotionから届いたメールを開き「Click here」をクリックします。
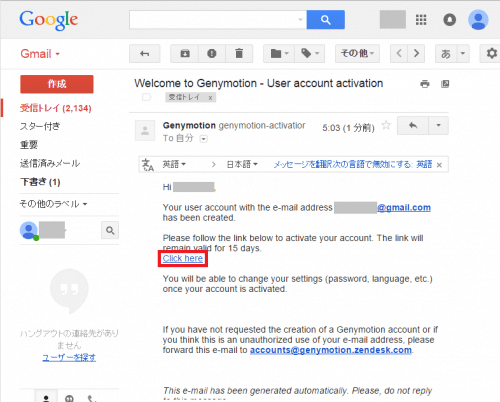
「Continue」をクリックします。
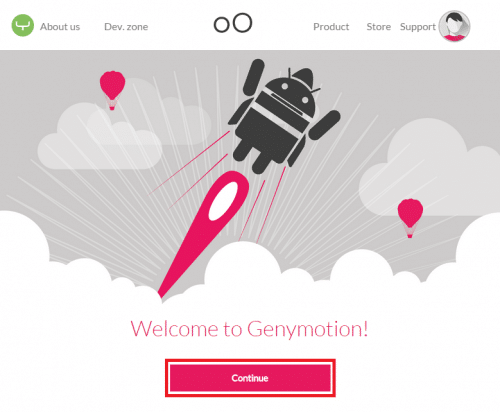
Genymotionのインストールファイルのダウンロードが始まります。「保存」をクリックします。
ダウンロードしたGenymotionのインストールファイルを開きます。
Genymotionのセットアップが始まります。「Next」をクリックします。
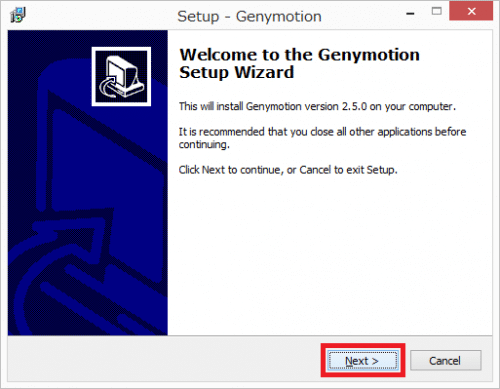
Genymotionをインストールする場所を選ぶ画面になります。特にこだわりがなければそのままで「Next」をクリックします。
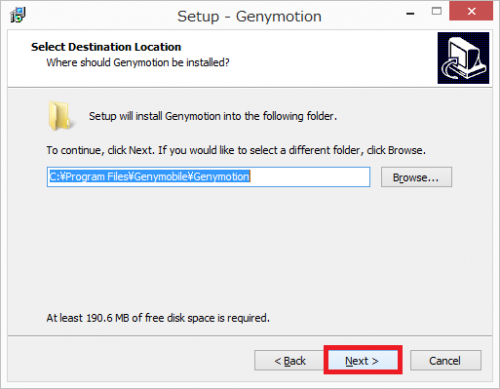
スタートメニューの設定画面になります。こだわりがなければここもそのままで「Next」をクリックします。
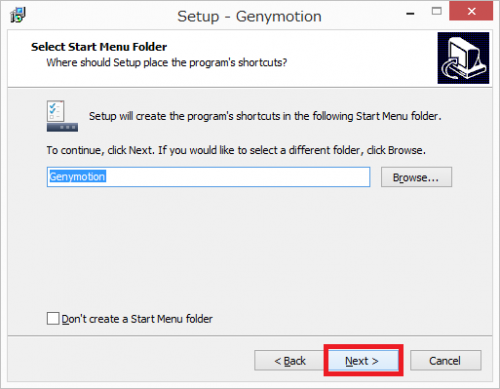
「Create a desktop icon」にチェックを入れて「Next」をクリックします。
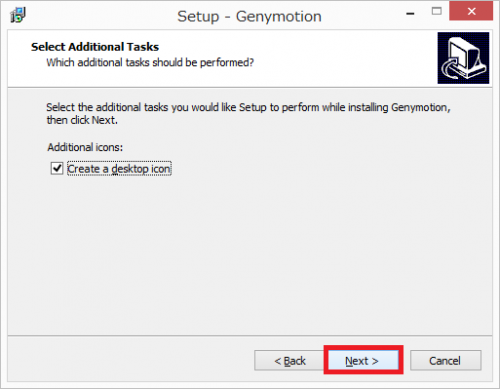
「Install」をクリックします。
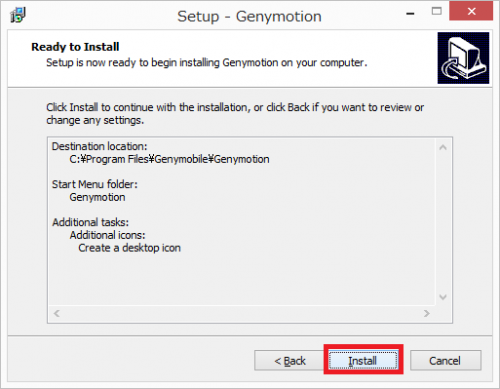
VirtualBoxのインストールが始まります。「Next」をクリックします。
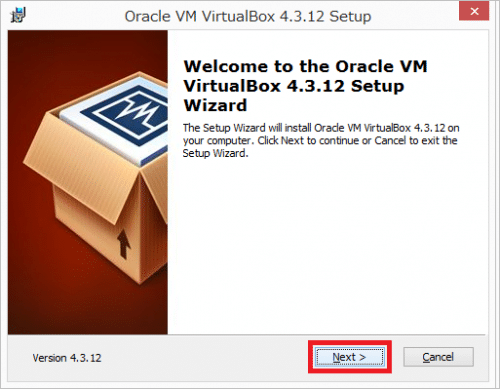
「Next」をクリックします。
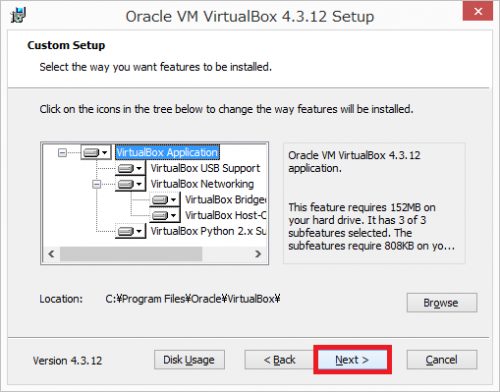
「Next」をクリックします。
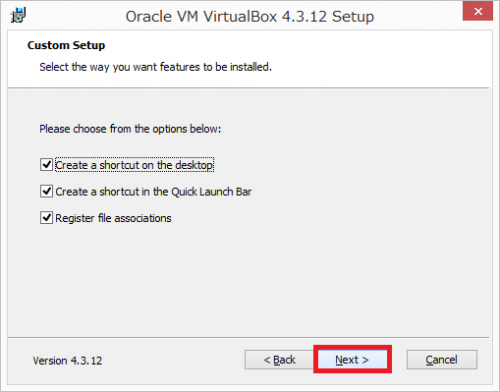
「Warning:Network Interfaces」と表示され、VirtualBoxのインストールのために一時的にネットワークが切断される注意喚起が表示されます。一時的と言っても本当に一瞬なので特に気にする必要はありませんが、この警告が表示された時点でダウンロード中のファイルなどがある場合ダウンロードが失敗する可能性もあるので注意しましょう。「Yes」をクリックします。
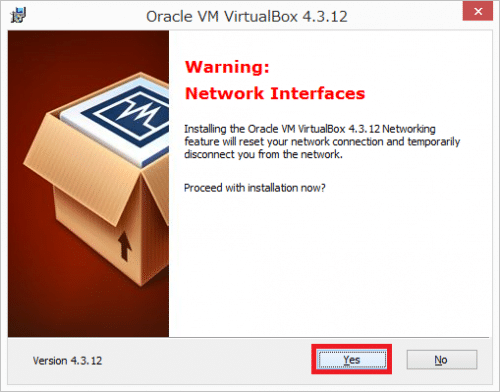
VirtualBoxのインストールの準備ができました。「Install」をクリックします。
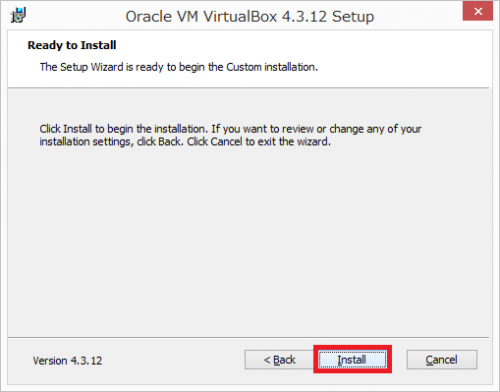
Oracle Corporation ユニバーサル シリアル バス コントローラーをインストールするか尋ねてくるので「インストール」をクリックします。
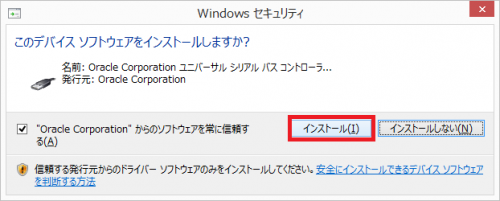
インストールが完了したら「Finish」をクリックします。
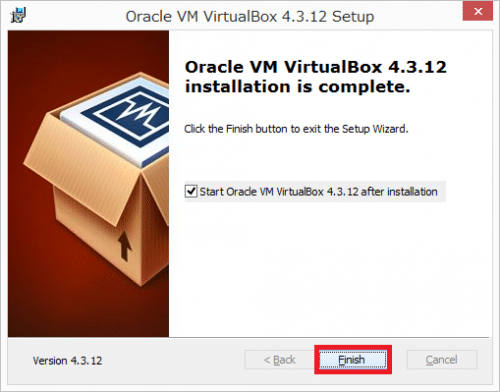
VirtualBoxが自動的に起動します。
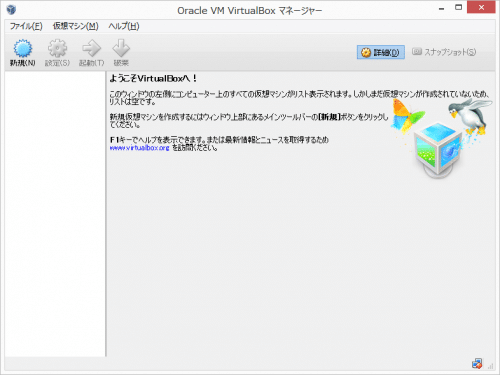
次にGenymotionのインストールも完了します。「Finish」をクリックします。
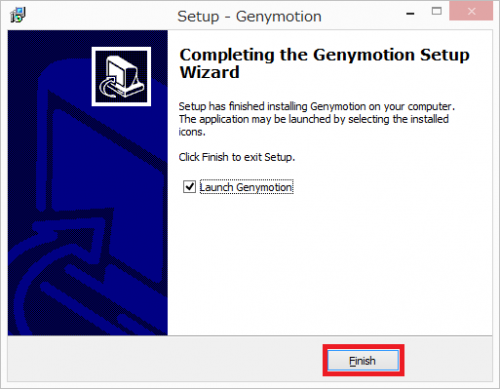
GenymotionでAndroidを動かしてみる
Genymotionのインストールが完了したら、いよいよAndroidを動かしてみます。Genymotionが起動し、Genymotionの利用に関する注意が表示されます。「Accept」をクリックします。
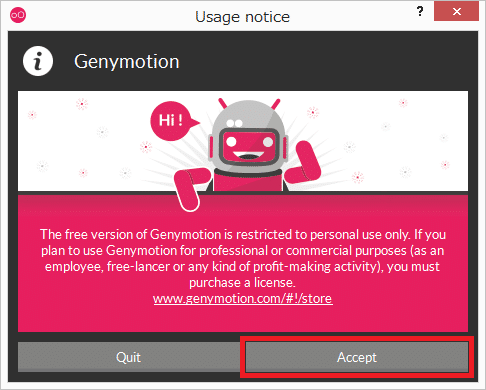
まだ仮想デバイスが追加されていないので追加するかと尋ねてきます。「Yes」をクリックします。
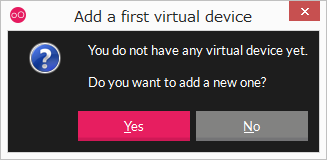
Genymotionで利用するデバイスを選ぶ画面が表示されます。デバイスを選ぶにはGenymotionアカウントでログインする必要があります。右下の「Sign in」をクリックします。
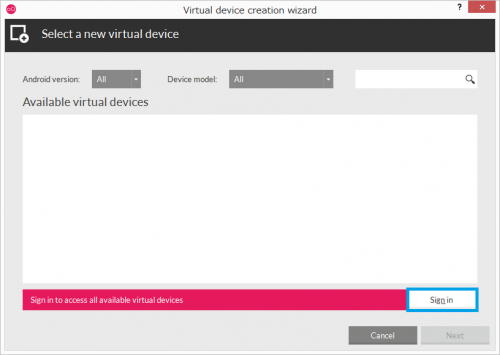
先ほど作成したGenymotionアカウントのメールアドレスとパスワードを入力して「Sign in」をクリックします。
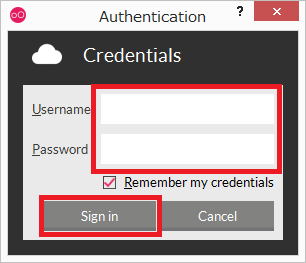
すると、選べる仮想デバイスが一覧で表示されます。種類はかなり多く、様々なデバイスを選ぶことができます。
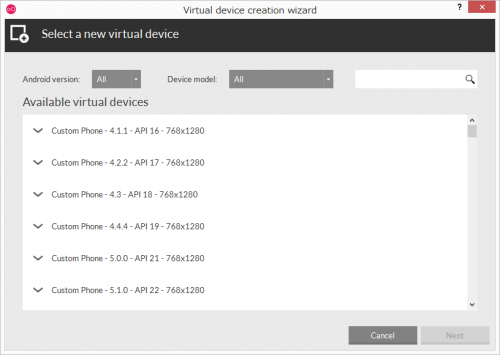
Nexus5やNexus6を選ぶこともできます。
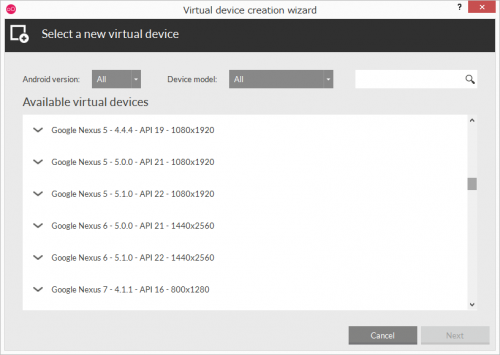
タブレットも選択可能ですNexus7(2013)やNexus9も選択可能です。
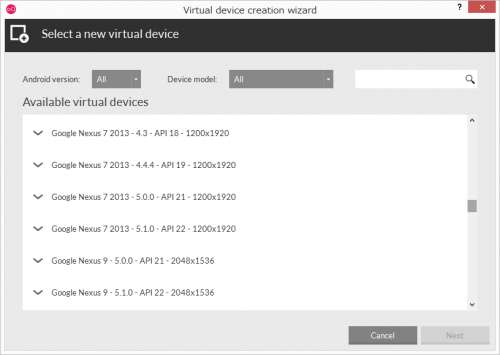
今回はAndroid 5.0 LollipopのNexus5を選びました。
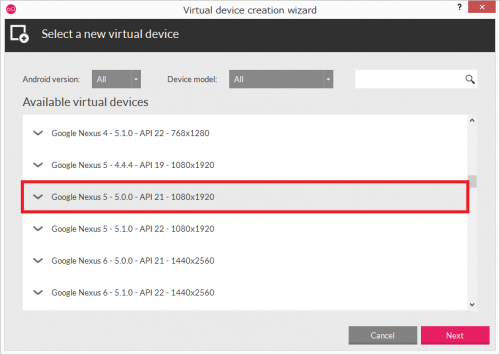
Virtual device nameで仮想デバイス名を自分の好きなものに変更することもできます。選択したデバイスで間違いなければ「Next」をクリックします。
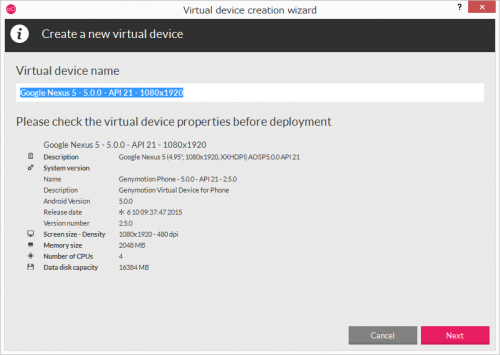
Android 5.0のNexus5用のファイルがダウンロードされるのでしばらく待ちます。
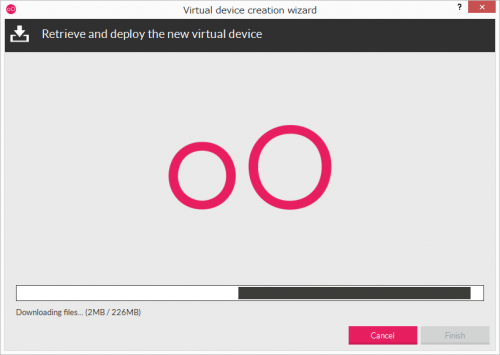
ダウンロードが終わったら「Finish」をクリックします。
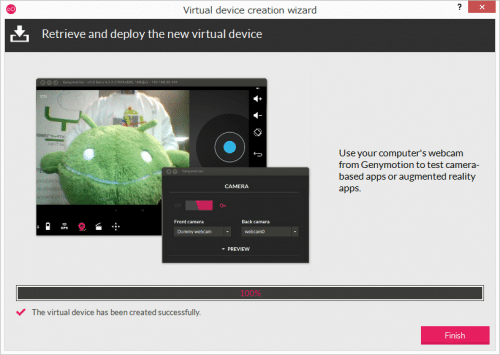
仮想デバイスをクリックして選んで「Start」をクリックします。
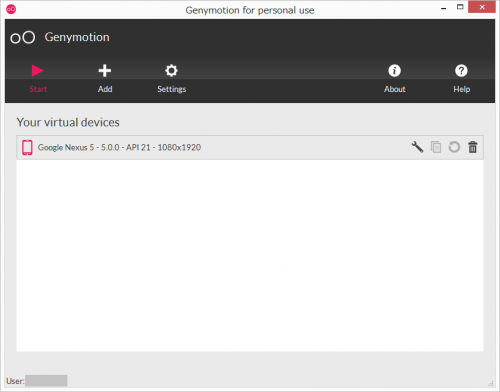
Android 5.0のNexus5が起動しました。Genymotion上のNexus5のホーム画面です。
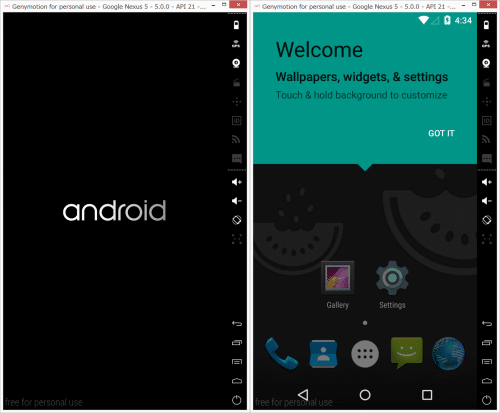
アプリ一覧です。GenymotionにはGoogle Playがインストールされていないので、Googleアプリは一切入っていません。
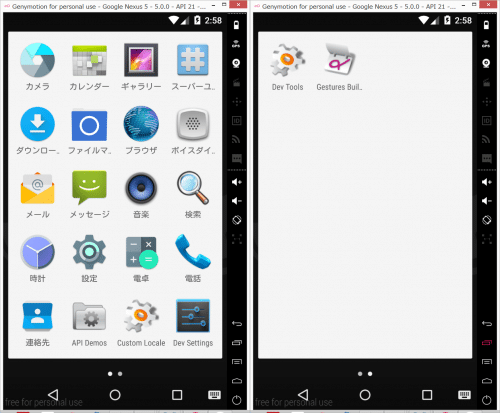
端末情報からAndroidバージョンやモデル番号などを確認すると、Androidバージョンは 5.0、モデルはNexus5になっていますね。
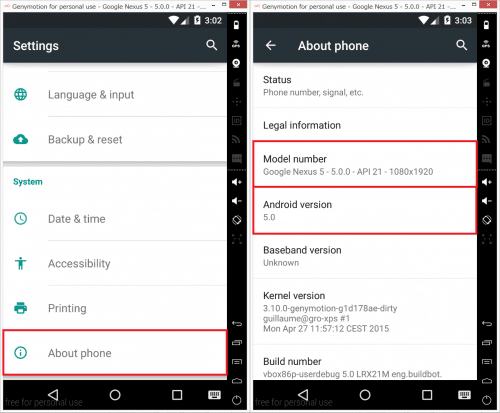
Genymotionを日本語に変更する
Genymotion上で動くAndroidを日本語に変更します。設定から「Language & Input」をクリックして「Language」をクリックします。
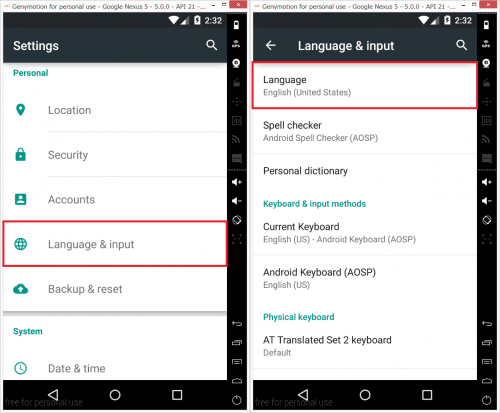
一番下に表示される「日本語」をクリックすると、Androidシステムの言語が日本語になりました。
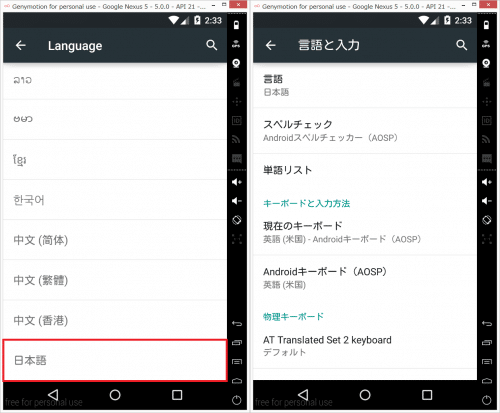
Genymotion独自のソフトキーを使ってみる
Genymotionには独自のソフトキーが右側に表示されています。ボリュームアイコンをクリックすれば音量を大きくしたり小さくできます。また、右下のソフトキーも問題なく動作します。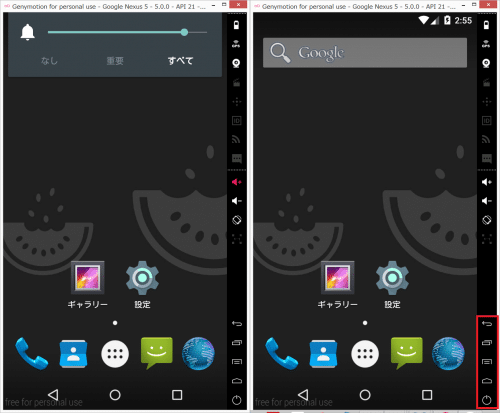
アプリ履歴キーを押せばアプリ履歴が、メニューキーを押せばAndroid端末でメニューキーを押した時と同じ挙動になります。
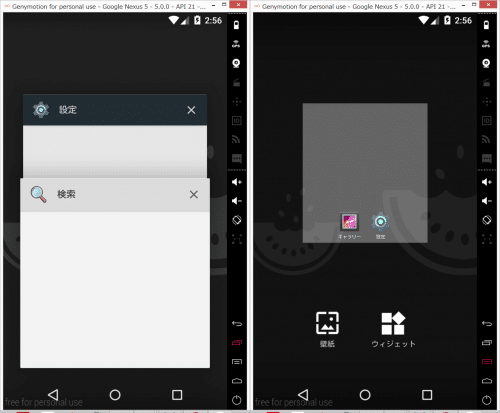
Genymotionには、スリープ(画面オフ)キーもあります。このキーを押すと画面が真っ暗になり、再度キーを押せばホーム画面が表示されます。
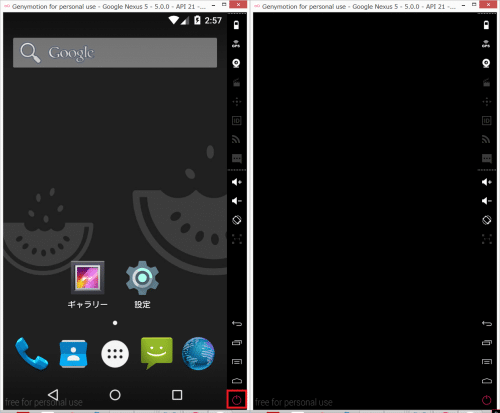
Genymotionで日本語キーボードによる日本語入力を有効化する
Genymotionのデフォルトのキーボードは、英語のみ対応で日本語入力ができません。Genymotionで日本語入力するには、GenymotionにプリインストールされているJapanese IMEを使うことで解決します。
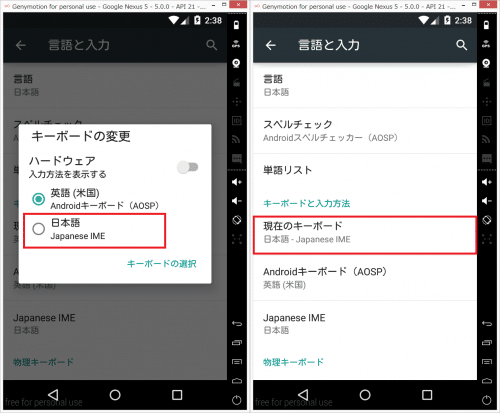
ただ、私の環境ではプリインストールのJapanese IMEでは漢字変換ができませんでした。そこでGenymotionにインストールしたGoogle PlayからGoogle日本語入力をインストールすることで、漢字変換もできるようになりました。
カテゴリ: 仕事効率化
Google Playで詳細を見る
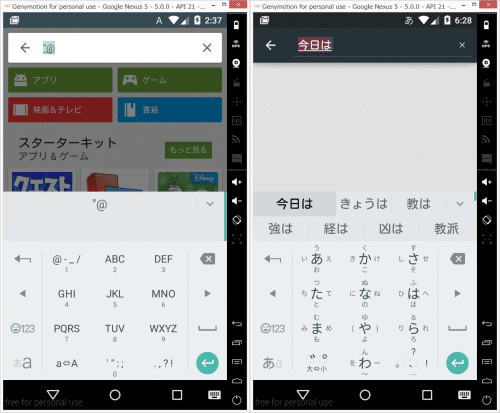
GenymotionにプリインストールされているJapanese IMEで漢字変換ができない場合は、Google日本語入力を試してみてください。
GenymotionでプリインストールのJapanese IMEとGoogle日本語入力を使う方法は、Genymotionを日本語入力(日本語キーボード)に変更する方法。をご参考ください。
Genymotionの仮想AndroidデバイスにGoogle Playストアをインストールする
Genymotionの仮想AndroidデバイスにはGoogle Playストアがプリインストールされていないため、Androidアプリのインストールやアップデート、アンインストールが不便です。そこで、GenymotionにGoogle Playストアをインストールしてみました。
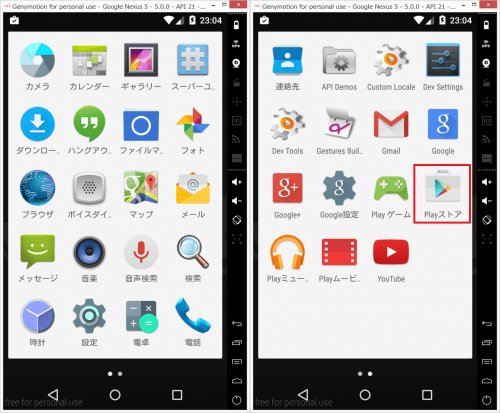
GenymotionにGoogle Playストアをインストールする方法は簡単なので、Genymotionで本格的にAndroid環境を構築したい方は試してみてください。手順など詳細はこちらにまとめています。
GenymotionにGoogle Playストアをインストールする方法。
なお、上記ぺージにはこれまではAndroid 5.0用のGoogle Appsのリンクのみを掲載していましたが、Android 4.1、4.2、4.3、4.4、5.1、6.0用のGoogle Appsのダウンロードリンクも追加しています。
Genymotionを横向き(横画面)で表示させる
Genymotionの仮想デバイスでスマートフォンを選んだ場合、仮想デバイスは基本的に縦向きで表示されます。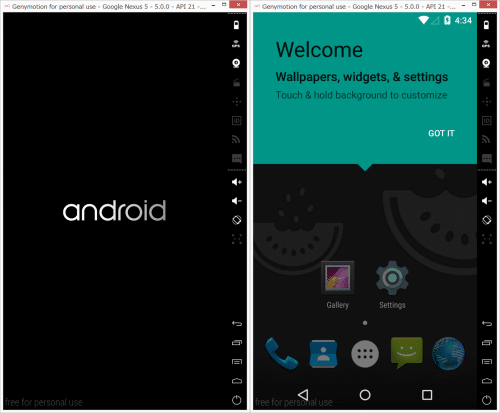
ですが、Genymotionの仮想デバイスを横向きにして横画面で表示することもできます。
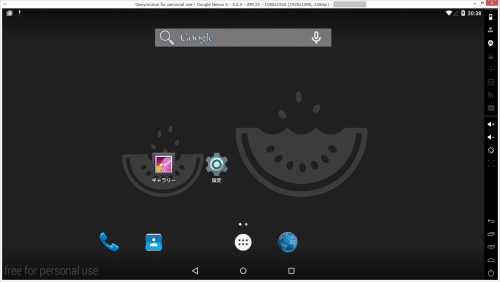
PCの大画面ディスプレイで仮想Androidデバイスを使うときに、横向きにしてより大きく表示させて使いたいこともあるかもしれません。
Genymotionを横向きで使う方法は複数あります。それぞれの詳しい設定方法などはGenymotionを横向き(横画面)で表示させる方法まとめ。をご覧ください。
Genymotionを全画面(フルスクリーン)で表示する
Genymotionの画面表示サイズは、Nexus5などのスマートフォンを仮想デバイスとして選んだ場合ディスプレイの解像度に合わせて縦向きに表示されます。PCのディスプレイサイズはスマートフォンよりは大きいので、縦画面でも大きく表示されて問題なく操作もできますが、ゲームなどをより大画面で、より操作しやすいようにGenymotionの仮想Androidデバイスを横向きにして全画面で使いたいということもあるかもしれません。
その場合は、以下の2通りの手順でGenymotionの全画面表示が可能です。
Genymotionの設定から全画面表示に変更する
Genymotionで全画面表示させたい仮想デバイスの設定アイコンをクリックします。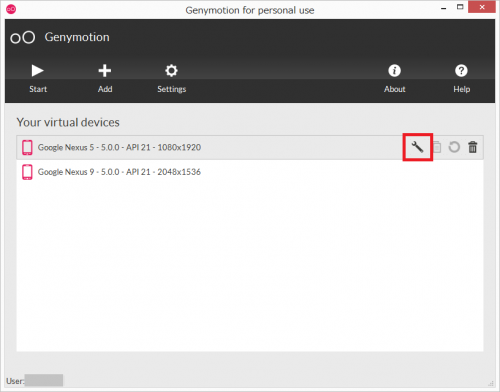
「Run virtual device in full-screen mode」にチェックを入れます。
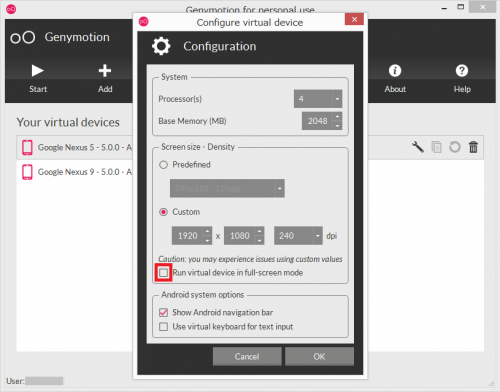
「Run virtual device in full-screen mode」にチェックが入ったことを確認して「OK」をクリックします。
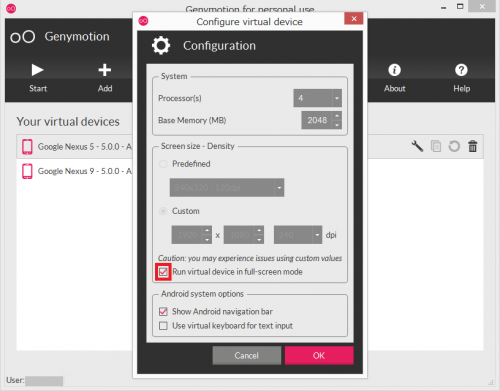
全画面表示に設定した仮想デバイスを選んで「Start」をクリックします。
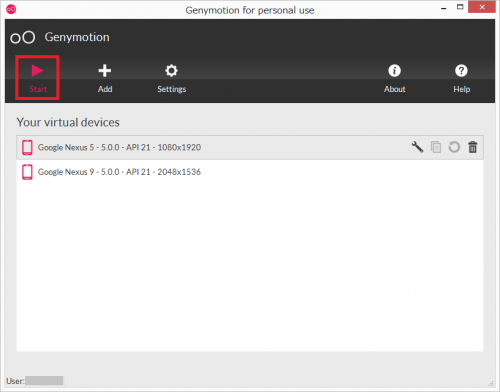
Genymotionの仮想デバイスが全画面で表示されました。PCディスプレイのサイズやアスペクト比によっては、このように右側の端まで全て仮想デバイスが表示されない場合もあります。
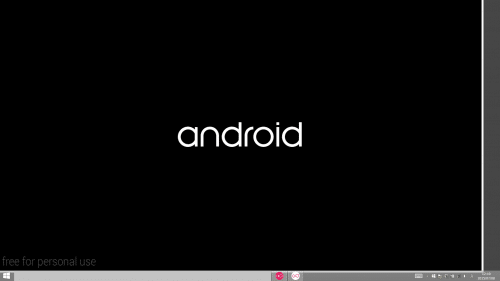
Genymotionで全画面表示にすると画面を広く使えるようになるので、ゲームなど動きが激しいアプリも使いやすくなりそうです。
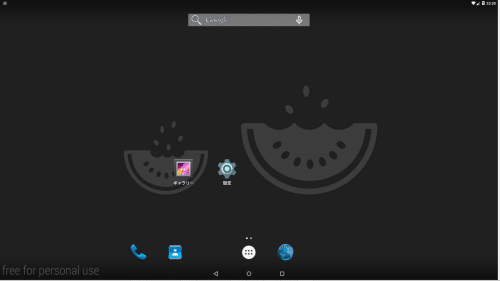
アプリ一覧やGoogle Playストアもスペースに余裕があります。
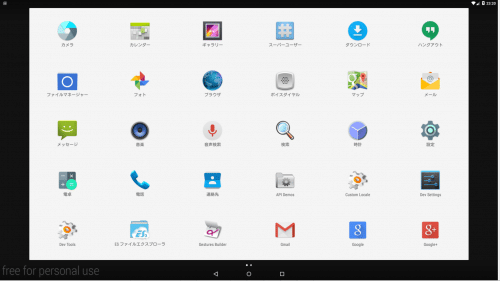
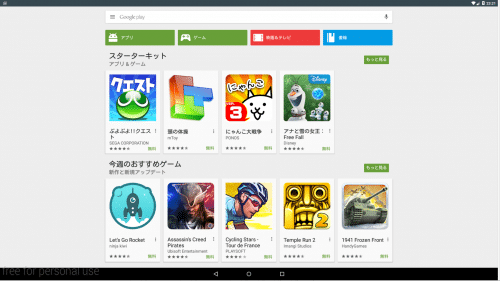
Genymotionの全画面表示されている仮想デバイスを終了するには、タスクバーの白背景のGenymotionアイコンを右クリックして「ウィンドウを閉じる」をクリックすればOKです。
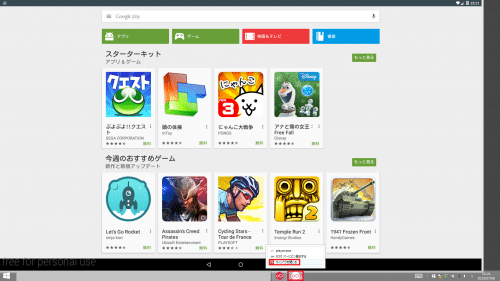
Genymotionの仮想デバイスを起動した状態で横画面⇒全画面に切り替える
Genymotionの設定以外の方法では、Genymotionの仮想デバイスを起動した状態でまずは横画面にして、そのあとで全画面に切り替える方法もあります。この方法は、Genymotionの設定から横画面表示に変更する必要もなく手間がかかりません。
まずはGenymotionの仮想デバイスを横向きにします。横向きにする方法はGenymotionを横向き(横画面)で表示させる方法まとめ。にまとめていますが、おすすめはRotation Controlアプリを使う方法です。
カテゴリ: ツール
Google Playで詳細を見る
Rotation Controlを有効化して縦画面表示の仮想デバイスの通知領域を開き、横向きの表示のアイコンをタップします。
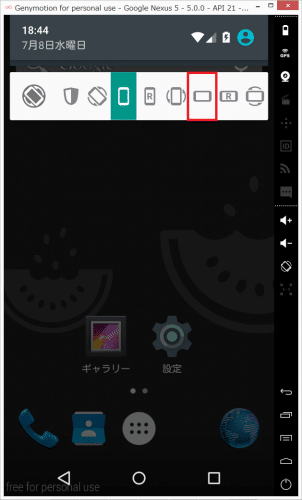
仮想デバイスが横向きになったら、キーボードの「F11」を押します。
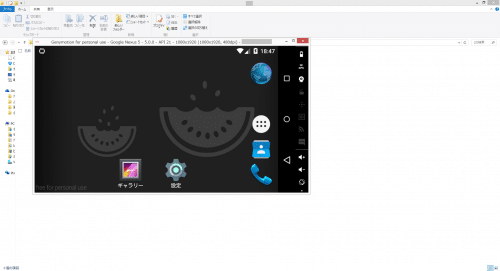
すると、このようにディスプレイいっぱいにGenymotionの仮想デバイスが表示されました。再度「F11」キーを押すと全画面表示が解除されます。
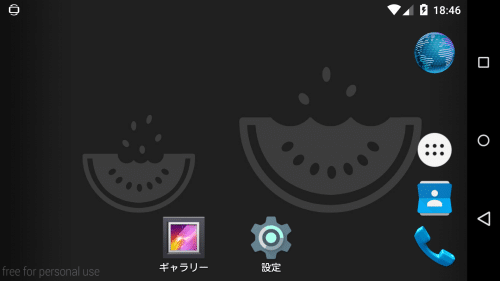
Genymotionを横画面で表示するなら、Rotation ControlとF11キーを使った方法の方が手間もかからないのでおすすめです。
Genymotionで文字入力できない場合の対処法
Genymotionで文字入力ができなくなる場合があります。私の環境では、キーボードで文字を入力中に半角/全角キーを押してしまうと、その後はどのキーを押しても一切文字の入力ができません。そんな時は、一度Genymotionの仮想Androidデバイスの右上にある「x」をクリックして終了させ、再度起動すればまた文字が入力できるようになります。
Genymotionは、幅広いAndroid OSバージョンから好きなものを選べたり独自のソフトキーがあって操作性が良いなど完成度の高いAndroidエミュレータです。
動きの速さは、Bluestacksよりも速くWindroyよりも遅いといったところです。
Google Playがインストールされていないので、アプリのインストール/アンインストール/アップデートが面倒ですが、動作も安定していて使いやすいです。
興味のある方はぜひ試してみてください。