目次
Genymotionの画面表示について
Genymotionは、Nexus5などのスマートフォンを仮想デバイスとして使うと縦表示固定で表示されます。PCなどの大画面でGenymotionを操作するときに、仮想Androidデバイスを縦向きよりも横向きにしてより大きな画面で使いたいということもあるかもしれません。
以下にGenymotionを横画面にする方法をまとめているので、使いやすい方法を選んで試してみてください。
Genymotionを横向き(横画面)で表示させる方法
Genymotionの解像度設定から横画面にする
まずは、Genymotionの解像度の設定を変更して横画面にする方法です。Genymotionの仮想デバイス一覧で横画面表示させたいデバイスの設定アイコンをクリックします。今回はNexus5を横画面表示にしていきます。
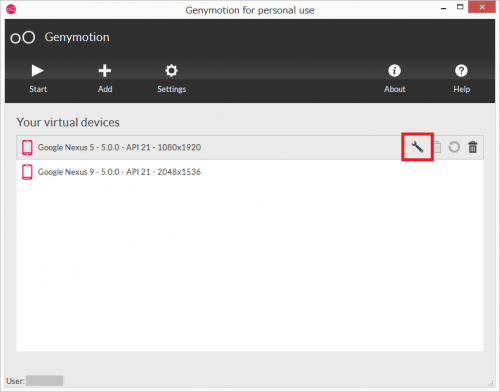
「Screen size - Density」の項目で「Custom」にチェックを入れます。
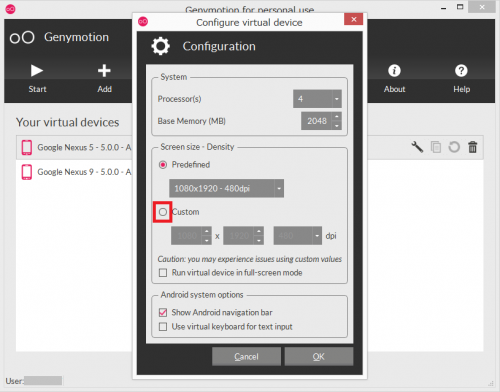
Nexus5は縦画面時の解像度が「1080x1920」なので、これをひっくり返して「1920x1080」で指定して「OK」をクリックします。
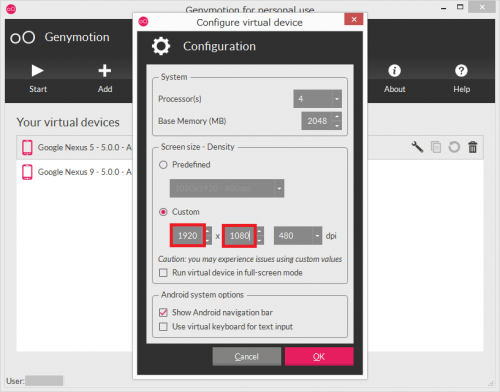
Nexus5を選んで「Start」をクリックします。
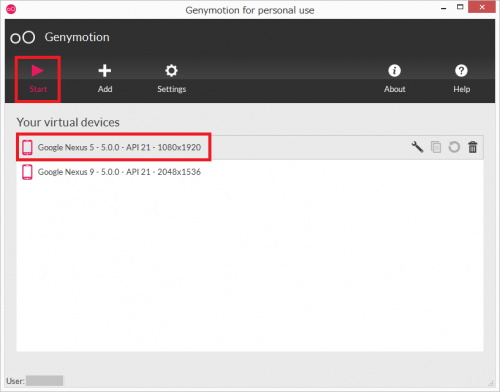
Genymotionの仮想Nexus5が起動すると横画面にはなりましたが、アイコンが大きいのとナビゲーションバーが無いのが不自然です。
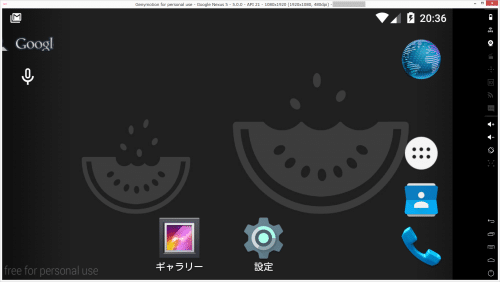
そこで一度仮想のNexus5を終了させて再度設定をいじります。「Screen size - Density」の解像度はそのままでdpiをいじります。
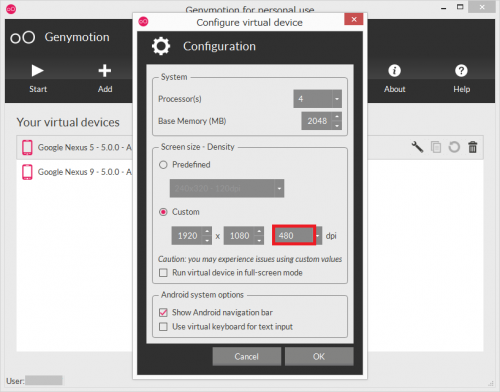
デフォルトは480dpiですが、240dpiにします。
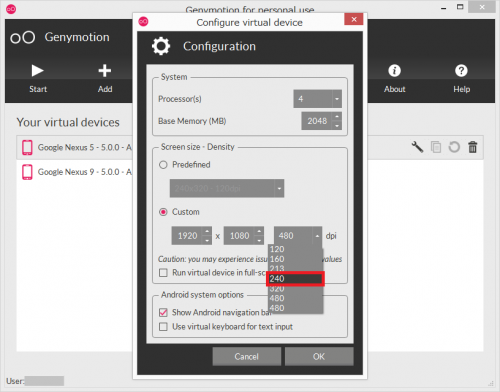
dpiが240になっていることを確認して「OK」をクリックし、再度Genymotionから仮想Nexus5を起動します。
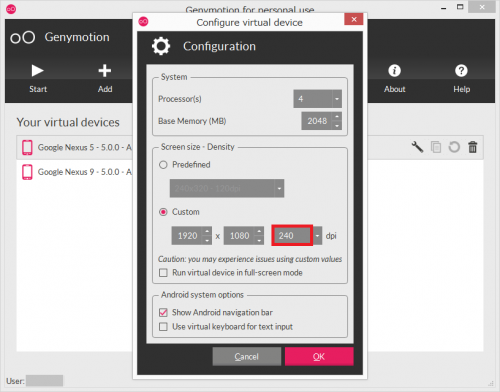
すると、アイコンサイズやナビゲーションバーが標準になりました。
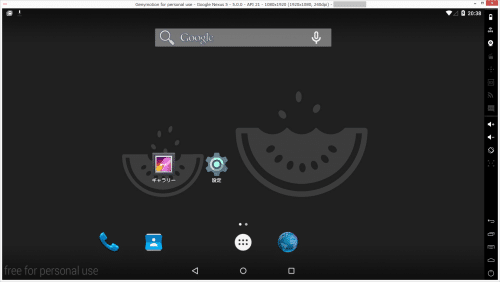
今回はNexus5の解像度とdpiを変更して横画面にしましたが、他の仮想デバイスでも解像度を入れ替えてdpiを調整すれば同じように横画面で表示できるはずです。
横画面に強制的に固定するアプリを使う
次は、Genymotionの解像度やdpiの設定をいじらずにディスプレイを強制的に横向き(横画面)で表示するアプリを使う方法です。今回はRotation Controlというアプリを使いました。
カテゴリ: ツール
Google Playで詳細を見る
Rotation Controlは、アクセス権限が一切ないので安心して使うことができるおすすめアプリです。
Rotation Controlをインストールして起動します。
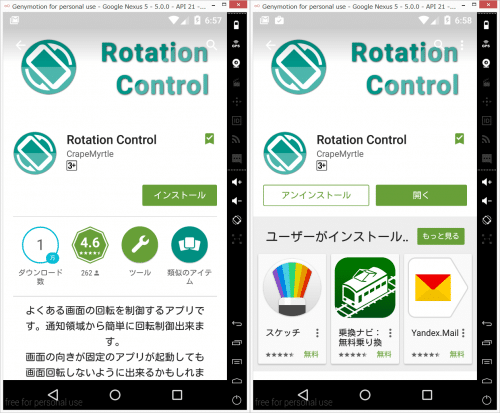
「回転制御開始」をオンにします。お使いのGenymotionでRotation Controlが問題なく動作したら、「自動起動」にチェックを入れておくとGenymotionで仮想Androidデバイスを起動したときにRotation Controlも自動で起動するので便利です。回転制御を開始すると、通知領域に画面回転のショートカットが表示されるので、横画面のアイコンをクリックします。
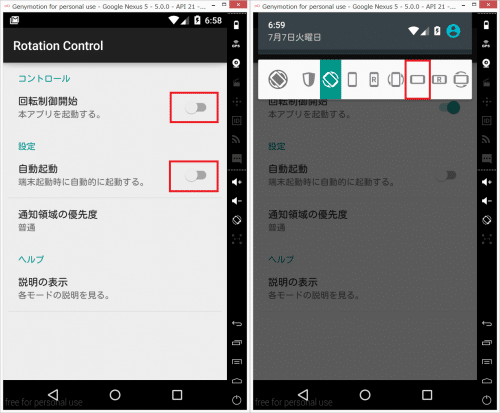
すると、その場でGenymotionの仮想Androidデバイスが横画面になりました。再度縦画面に戻したい場合は、縦画面のアイコンをクリックするだけでOKです。
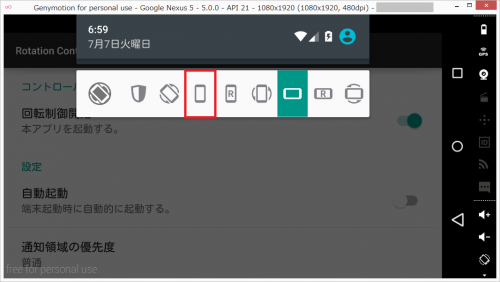
Genymotionの解像度とdpiを変更して横画面にする方法は、ナビゲーションバーがディスプレイ下部に表示されますが、Rotation Controlaを使って横画面にする方法はナビゲーションバーは右横に表示されます。
使い勝手や好みでどちらがいいかは変わってくると思うので、実際にどちらも試してみるといいかもしれません。
横画面で表示される仮想Androidデバイスを選ぶ
最後は、Genymotionで横画面表示される仮想Androidデバイスを選ぶ方法です。「Add」をクリックします。
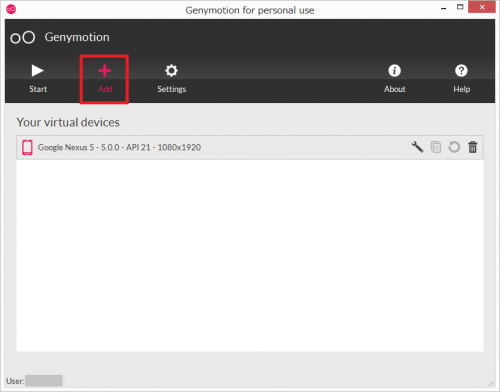
今回はNexus9をクリックして選びました。
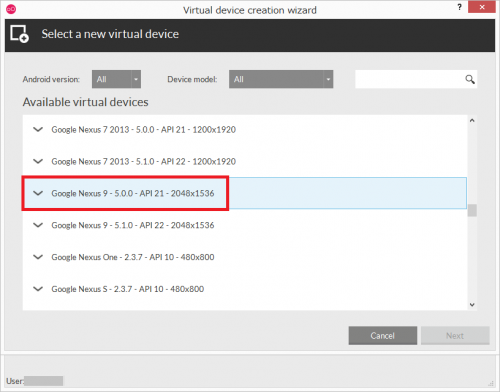
「Next」をクリックします。
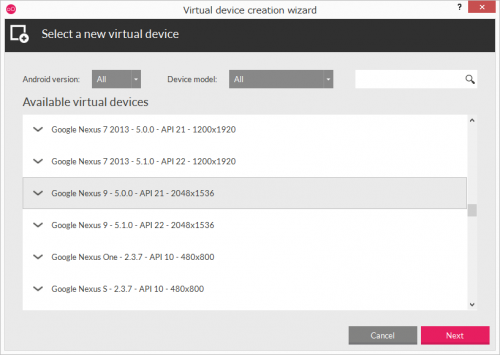
再度「Next」をクリックします。
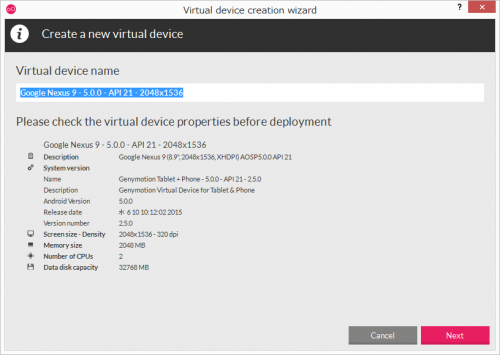
Nexus9のデータがダウンロードされます。サイズが大きく時間がかかるのでしばらく待ちましょう。
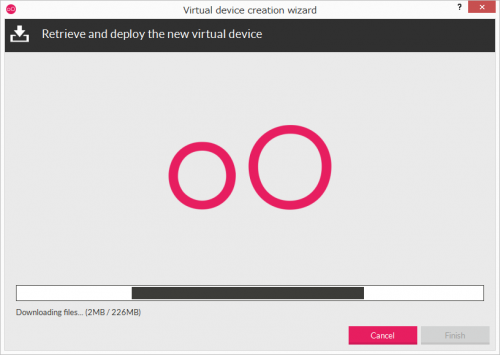
Nexus9のデータのダウンロードが完了したら「Finish」をクリックします。
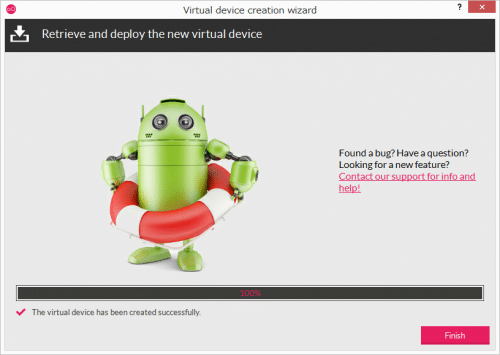
「Nexus 9」を選んで「Start」をクリックします。
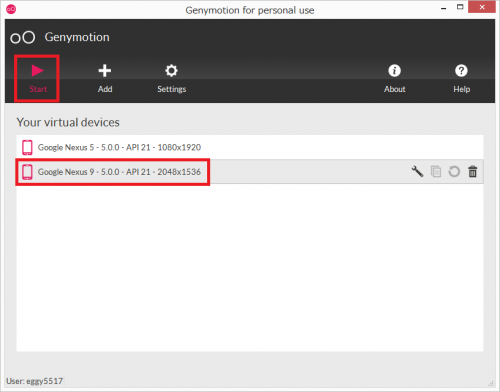
Genymotionで仮想Nexus9が横画面表示されました。
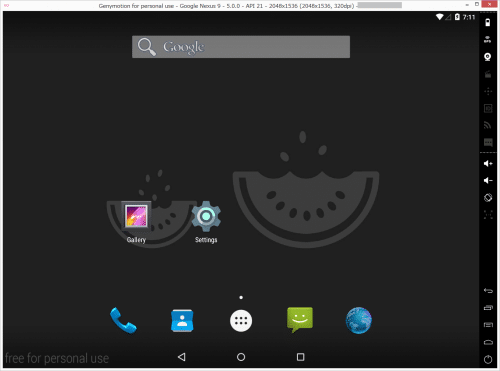
Nexus9を仮想デバイスとして使用するメリットは、アスペクト比が4:3で表示される点です。
普通のAndroidスマートフォンやタブレットのアスペクト比は16:9になっていて、横画面時に縦幅が短いと感じることもあるかと思います。
GenymotionでNexus5を横画面表示にした場合
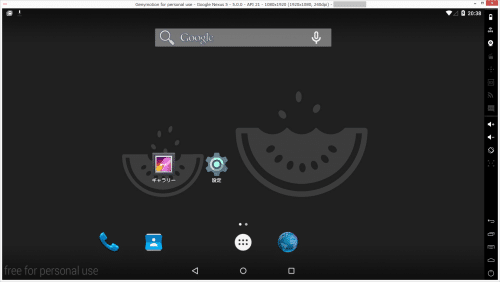
Nexux9は横幅も広いですが縦の幅が16:9のデバイスよりも長くなるので、横画面で縦長のページなどを見る際に便利です。
GenymotionでNexus9を横画面表示にした場合
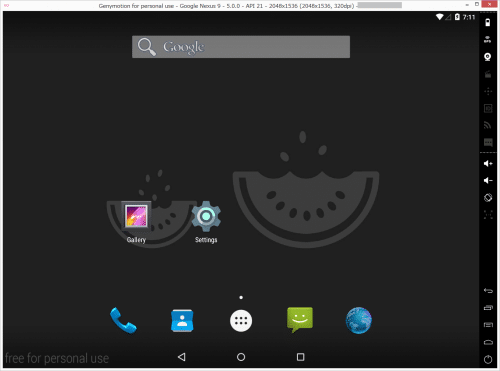
今回は、Genymotionで仮想Androidデバイスを横画面表示する方法を3つ紹介しました。
同じ横画面といってもそれぞれに違いがあって、自分自身の使い方に合った方法を選べるのはGenymotionを使うメリットの1つですね。
Genymotionを横向き(横画面)で表示させる方法は以上です。