目次
Genymotionデフォルトの文字入力設定について
Genymotionはデフォルトでは英語キーボードが設定されているため、日本語で入力ができません。ですが、Genymotionの仮想Androidデバイスには日本語入力用のIMEがプリインストールされているので、それを有効化することで簡単に日本語入力に切り替えることができます。
Genymotionの入力方法を日本語に変更する方法は、以下をご参考ください。なお、以下の手順はAndroid 5.0 Lollipopを搭載したGenymotionの仮想デバイスです。Android 5.0よりも前のOSバージョンの場合は、設定が若干違う場合があります。ご了承ください。
Genymotionを日本語入力(日本語キーボード)に変更する手順-プリインストールのJapanese IMEを使用-
Genymotionの仮想Androidデバイスで日本語入力(日本語キーボード)に変更するには、設定から「言語と入力」を開いて「現在のキーボード」をクリックします。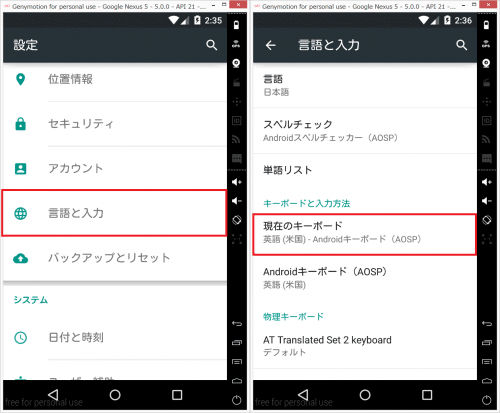
キーボード変更画面が表示されるものの、選択肢に日本語キーボードはありません。「キーボードの選択」をクリックして「Japanese IME」をオンにします。
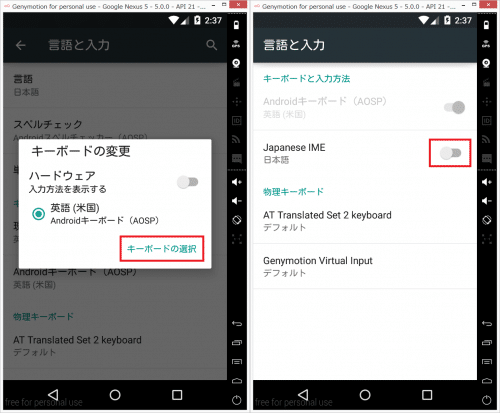
「Japanese IME」がオンになったら、戻るキーを一度押して再度「現在のキーボード」をクリックします。
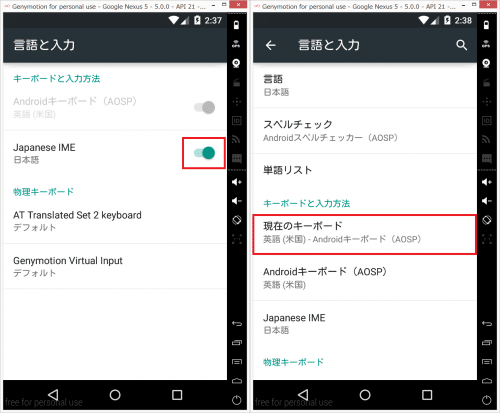
すると、日本語キーボードが選択肢として表示されるので「日本語 Japanese IME」を選びます。現在のキーボードが「日本語 - Japanese IME」に変更されました。
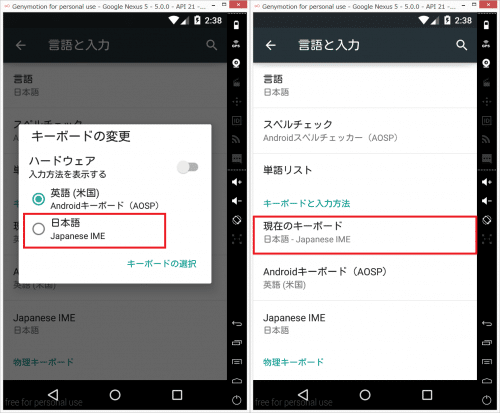
これでGenymotionの仮想Androidデバイスでも日本語入力ができるようになりましたが、次はアルファベットに切り替えることができません。私の場合、半角/全角キーを押すと文字が一切入力できなくなってしまうので不便すぎます。その対策として、Genymotionで文字入力中はソフトウェアのキーボードを常に表示させてアルファべットと切り替えるようにしておきます。右下のキーボードアイコンをクリックします。
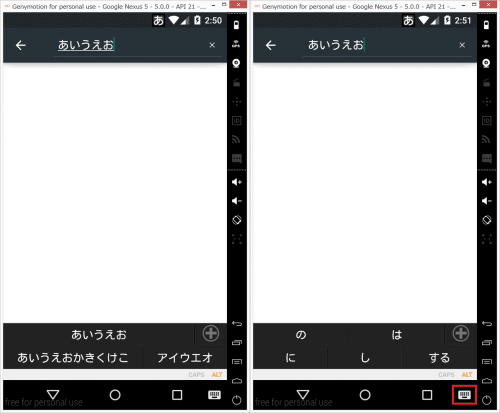
「ハードウェア」をオンにすると、文字入力画面にソフトウェアキーボードが表示され、「文字」をクリックすることで日本語とアルファベットの切り替えが可能になります。
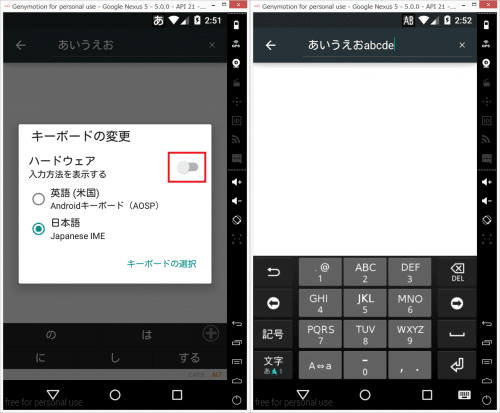
Genymotionを日本語入力(日本語キーボード)に変更する手順-Google日本語入力を使用-
GenymotionにプリインストールされているJapanese IMEは、私の環境ではキーボードのShiftキーで漢字変換ができずかなり不便です。プリインストールのJapanese IMEの代わりにGoogle日本語入力をインストールしたところ、Shiftキーによる漢字変換も問題なくできています。もしGenymotionにプリインストールされているJapanese IMEで漢字変換ができない場合は、以下の手順でGenymotionでGoogle日本語入力を有効化して使ってみてください。
まず、GenymotionにインストールしているGoogle PlayからGoogle日本語入力を検索してインストールします。
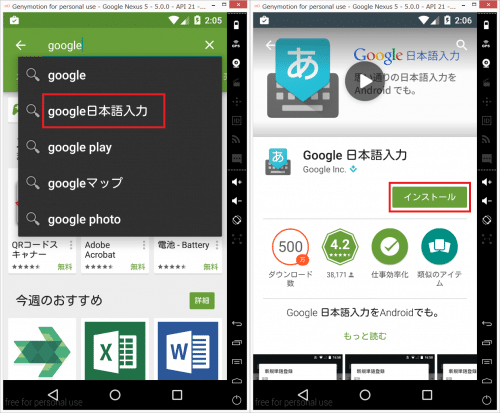
Google日本語入力を開いて「次へ」をクリックします。「利用統計を送信」は、Google日本語入力がどのように使われているかの統計をGoogleに送信するものです。Googleに送信したくない場合はチェックを入れないようにしましょう。
「Google日本語入力を有効にしてください。」と表示されるので「次へ」をクリックします。
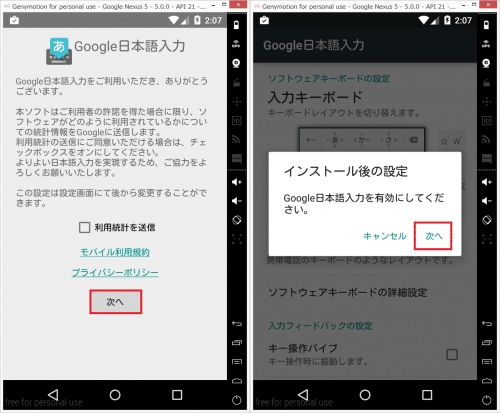
「Google日本語入力」をオンにします。するとパスワードやクレジットカード番号なども含む個人情報がGoogle日本語入力に収集されることを許可するか尋ねてくるので「OK」をクリックします。
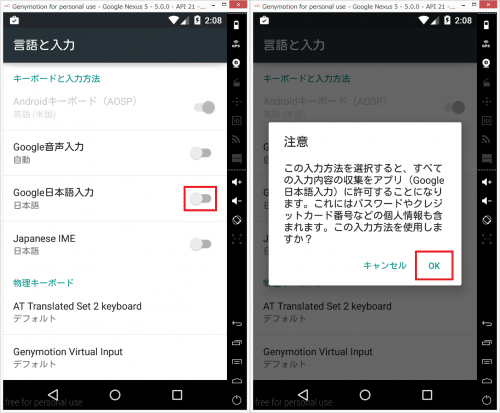
「Google日本語入力」がオンになったら一度戻るキーをクリックします。すると入力方法をGoogle日本語入力に変更するよう求めてくるので「次へ」をクリックします。
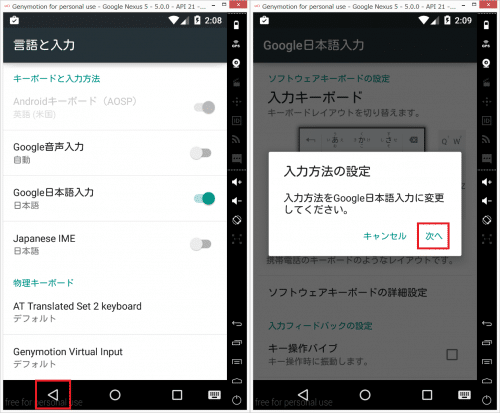
キーボード選択画面になるので「日本語 Google日本語入力」を選びます。次に、「ハードウェアキーボードの設定」をクリックします。
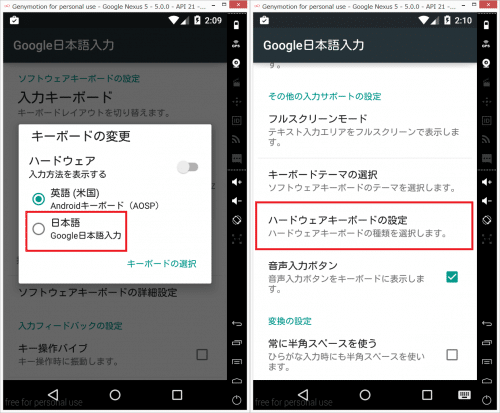
「日本語109A配列」をクリックして選びます。これで日本語入力できるようになりますが、Google日本語入力でも半角/全角キーによる日本語とアルファベットの切り替えができないので、右下のキーボードアイコンをクリックします。
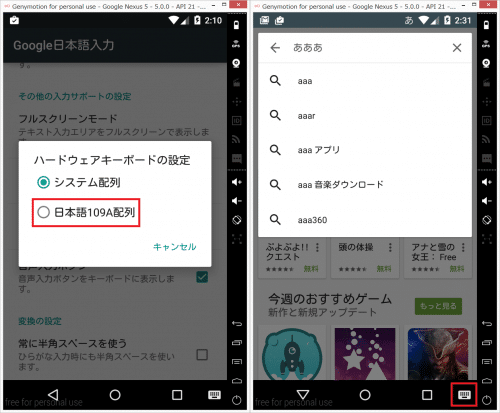
「ハードウェア」をオンにすると、文字入力時に必ずソフトウェアキーボードが表示されるようになるので、左下の「あa」をクリックして切り替えます。
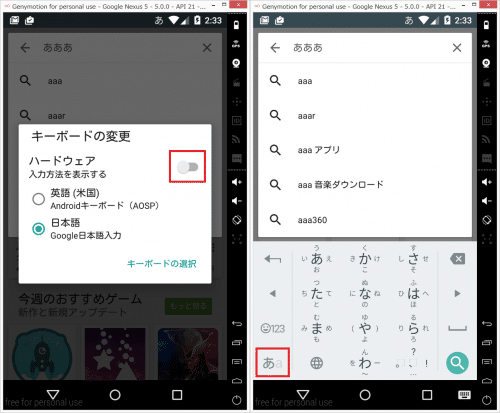
これでGoogle日本語入力で日本語もアルファベットも入力できるようになりました。ただ、Google日本語入力は「@」を押しても「"」が入力されます。
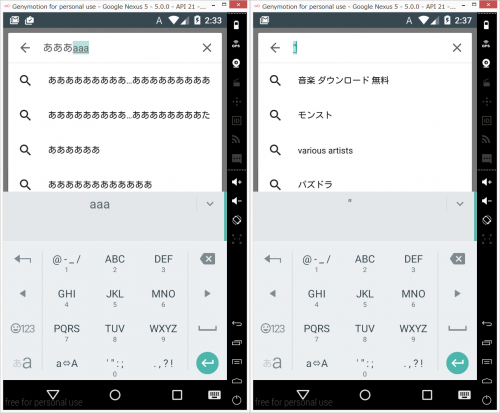
Google日本語入力で「@」を入力したい場合は、「「」を押せばOKです。また、Google日本語入力ならGenymotionにプリインストールされていたJapanese IMEではできなかった漢字変換も使えます。
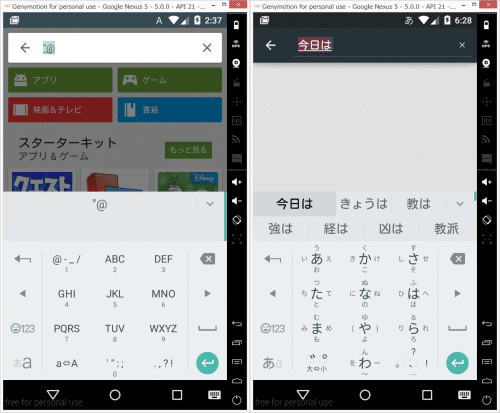
Japanese IMEとGoogle日本語入力の両方とも全角/半角から日本語とアルファベットの切り替えができないのは少し不便ですが、上記手順でGenymotionでも日本語が問題なく入力できるのでお試しください。
なお、Genymotionのインストール方法や日本語入力に変更する方法以外の使い方(Google Playストアをインストールする方法など)の詳細は、Genymotionのインストール方法と使い方まとめ。をご参考ください。
Genymotionを日本語入力(日本語キーボード)に変更する方法は以上です。