目次
GenymotionにおけるGoogle Playストアについて
Genymotionは、以前はGoogel Palyストアを含む仮想デバイスも提供していましたが、Genymotionを法人向けに有料で提供を始める際にGoogle Playを含む仮想デバイスを削除したようです。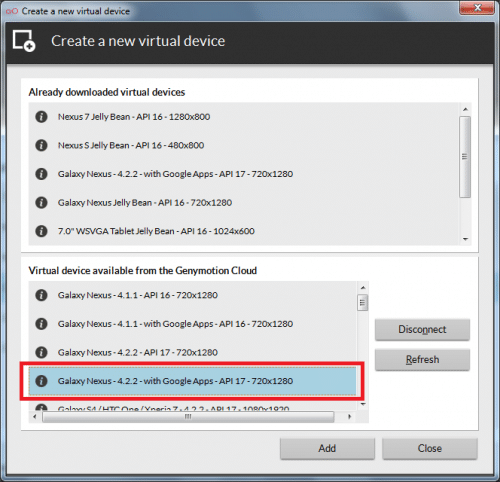
そのため、2016年4月11日現在GenymotionにGoogle Playストアがプリインストールされている仮想デバイスはありません。
Genymotionの仮想デバイスでGoogle Playストアを使うには、手動でインストールする必要があります。
ただ手動インストールといっても、zipファイル2個をドラッグ&ドロップするだけの簡単な操作なので、以下の手順を参考に試してみてください。
Google Playストアのインストールに成功したGenymotionの仮想デバイス
今回私がGoogle playストアをインストールに成功したGenymotionの仮想デバイスはこちらです。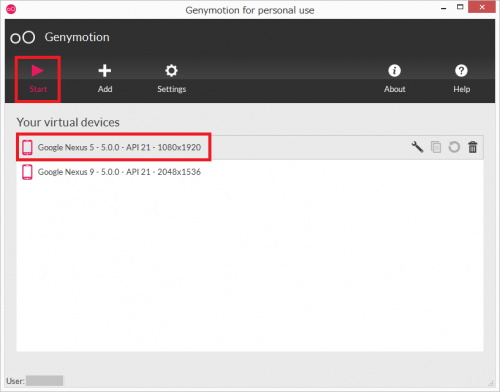
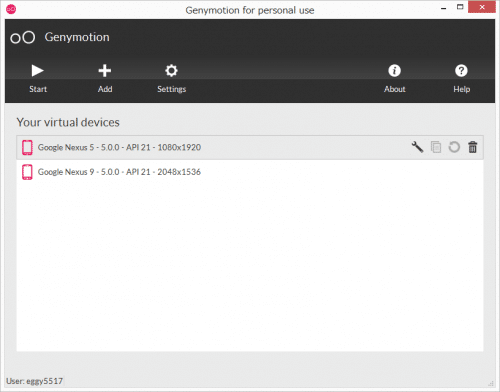
Genymotionのインストール時に選んだAndroid 5.0 LollipopのNexus5で試してみたところ、Google Playをインストールして使うことができました。
参考:Genymotionのインストール方法と使い方まとめ。
2015/7/8追記
Android 5.0のNexus9にもGoogle Playをインストールできました。
Genymotionの仮想デバイスにGoogle Playストアをインストールする手順
Genymotionの仮想デバイスにGoogle Playストアをインストールしていきます。以下に紹介する方法で、Genymotionの仮想のNexus5とNexus9にGoogle Playストアをインストールして利用できています。
GenymotionにGoogle Playストアをインストールするために必要なファイルをダウンロード
ARM Translation Installer v1.1をダウンロード
以下のページより、「ARM Translation Installer v1.1」をダウンロードします。android - How do you install Google frameworks (Play, Accounts, etc.) on a Genymotion virtual device? - Stack Overflow
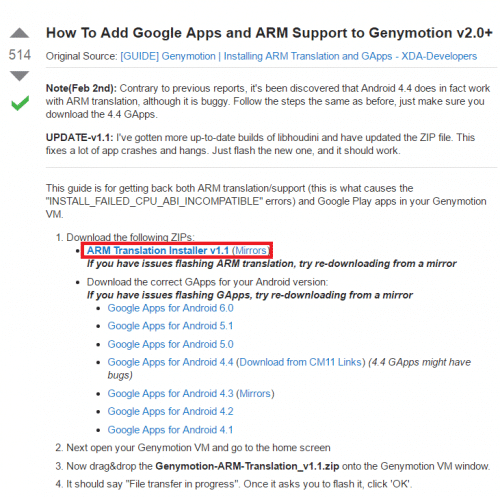
ARM Translation Installer v1.1のダウンロードページには3つ「Download」のアイコンが表示されますが、中央の「Download file」をクリックしてダウンロードします。
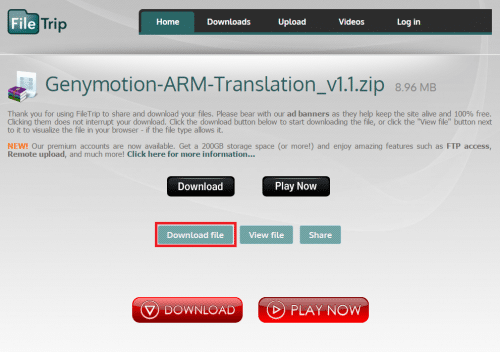
Android 5.0用のGoogle Appsをダウンロード
今回Google Playストアを導入したGenymotionの仮想デバイスはAndroid 5.0なので、Android 5.0で使えるGoogle Appsをダウンロードします。「ARM Translation Installer v1.1」をダウンロードしたページにAndroidバージョンごとのGoogle Appsのダウンロードリンクもあるので、Genymotionで追加したデバイスのOSと同じバージョンのものをダウンロードします。
android - How do you install Google frameworks (Play, Accounts, etc.) on a Genymotion virtual device? - Stack Overflow
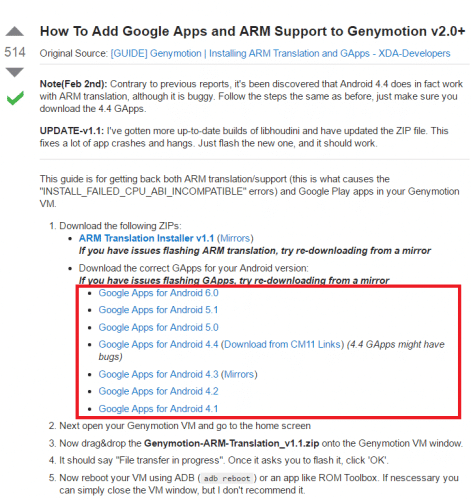
上記ページでダウンロードできるGoogle Appsの対応Androidバージョンは以下の通りです。
・Android 6.0
・Android 5.1
・Android 5.0
・Android 4.4
・Android 4.3
・Android 4.2
・Android 4.1
なお、Android 4.4のGoogle Appsはバグがあるようなので、4.4以外のOSバージョンを選ぶのがおすすめです。
ここでは、Android 5.0対応のGoogle Apps(gapps-lp-20141109-signed.zip)をダウンロードしてインストールしてきますが、5.0以外のバージョンも同じ方法でGoogle Playストアをインストールすることができます。
Android 5.0のGoogle Appsのダウンロードページにアクセスして、「Begin Download」をクリックします。
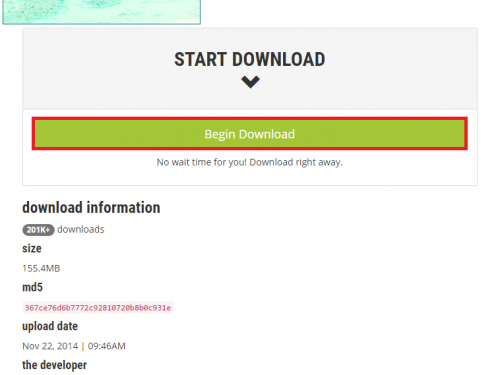
「Primary download」をクリックします。
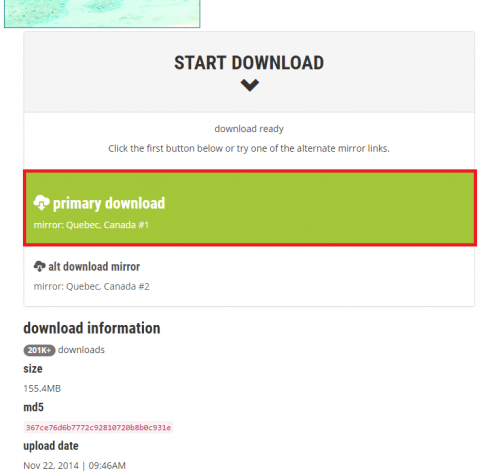
すると、Google Appsのダウンロードが始まるので完了するまでしばらく待ちましょう。
今回ダウンロードしたファイルは、「Genymotion-ARM-Translation_v1.1.zip」と「gapps-lp-20141109-signed.zip」の2つです。次はこれら2つのファイルをGenymotionにインストールしていきます。
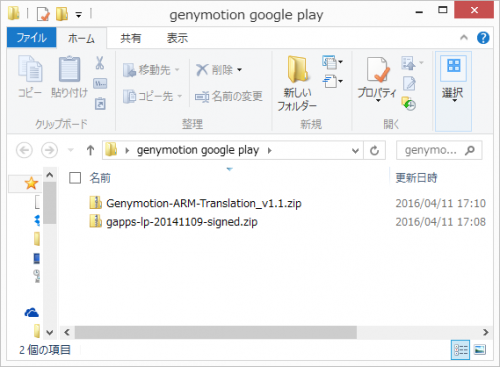
「Genymotion-ARM-Translation_v1.1.zip」をGenymotionにインストール
まずは、「Genymotion-ARM-Translation_v1.1.zip」をGenymotionにインストールしていきます。「Genymotion-ARM-Translation_v1.1.zip」をGenymotionの仮想Androidデバイスにドラッグ&ドロップします。
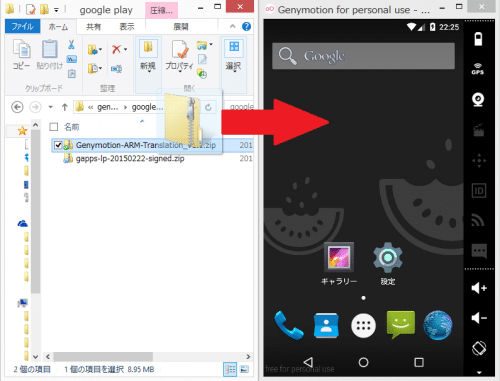
Genymotion側に赤い枠が現れたらマウスから指を離します。
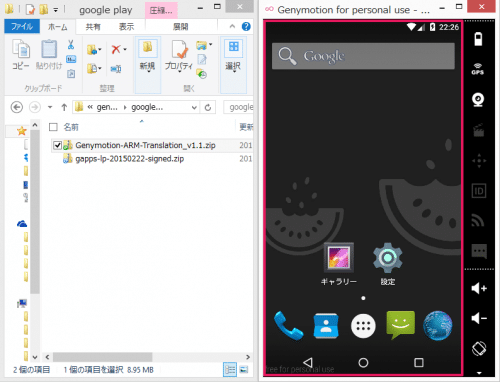
「File transfer in progress...」と表示され、Genymotion-ARM-Translation_v1.1.zipがGenymotionに転送されます。
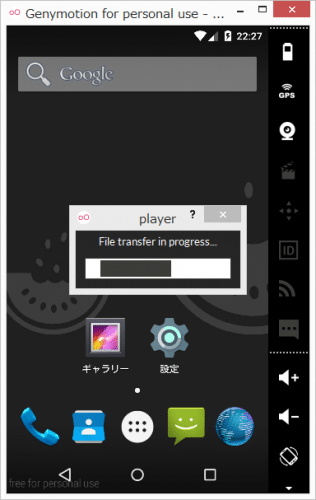
Genymotion-ARM-Translation_v1.1.zipをGenymotionの仮想デバイスにインストールするか尋ねてくるので「OK」をタップします。
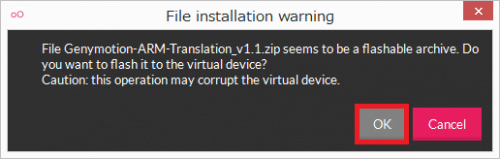
「File Genymotion-ARM-Translation_v1.1.zip has been flashed succesfully.Please restart the virtual device.」と表示されればGenymotion-ARM-Translation_v1.1.zipのインストールは完了です。「OK」をクリックします。
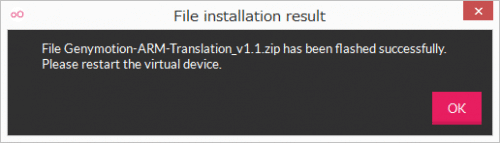
一度右上の「x」ボタンをクリックしてGenymotionの仮想デバイスを終了させます。
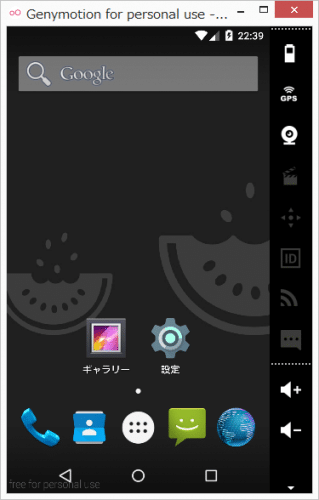
Genymotionで左上の「Start」をクリックして、再度仮想Androidデバイスを起動します。
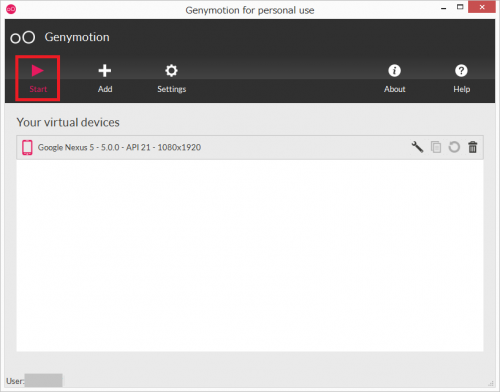
私の場合、Genymotion-ARM-Translation_v1.1.zipをインストール後の最初の再起動は、androidロゴが表示されるものの真っ暗な画面になり何も操作ができなかったため、再度右上の「x」をクリックして仮想Androidデバイスを終了させました。
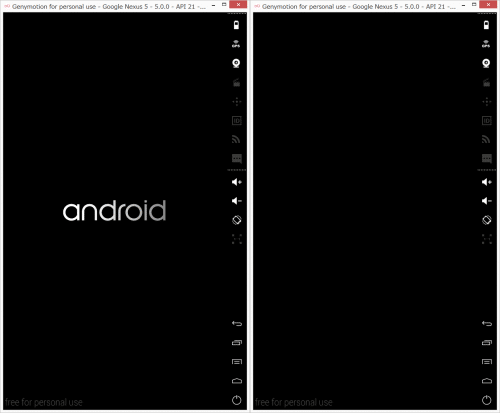
再度Genymotionから「Start」をクリックします。
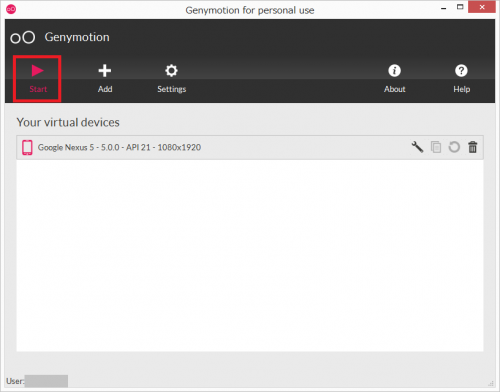
今度は仮想デバイスが問題なく起動しました。
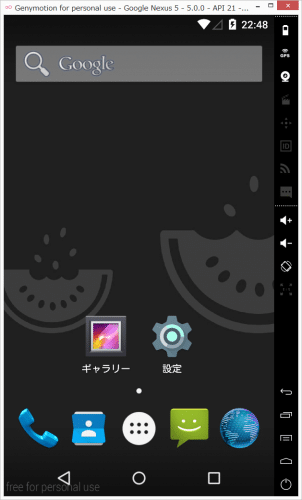
Google Apps「gapps-lp-20141109-signed.zip」をGenymotionにインストール
ARM Translation Installer v1.1のインストールに続いて、Google Apps「gapps-lp-20141109-signed.zip」をGenymotionにインストールしていきます。gapps-lp-20141109-signed.zipをGenymotionの仮想デバイスにドラッグ&ドロップで持っていきます。
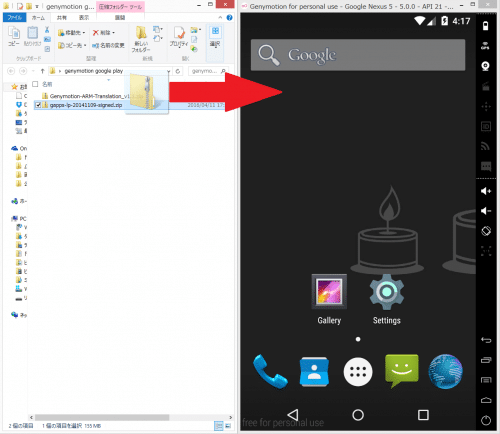
Genymotion側に赤い枠が表示されたらマウスから指を離します。
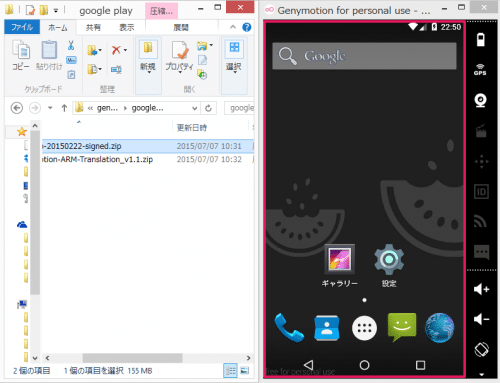
「File transfer in progress...」と表示され、gapps-lp-20141109-signed.zipがGenymotionに転送されます。
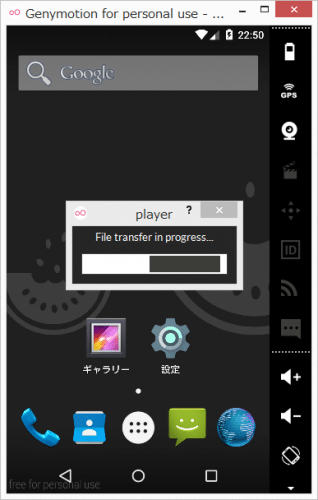
gapps-lp-20141109-signed.zipをGenymotionの仮想デバイスにインストールするか尋ねてくるので「OK」をタップします。
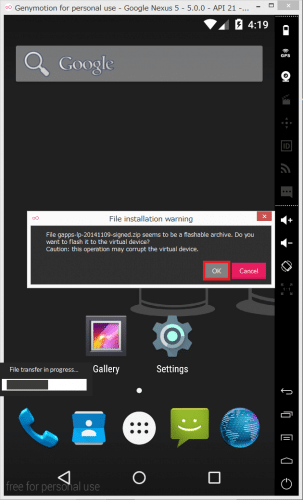
再度「File transfer in progress...」と表示されます。Google Appsはファイルサイズが大きいので転送に時間がかかります。しばらく待ちましょう。
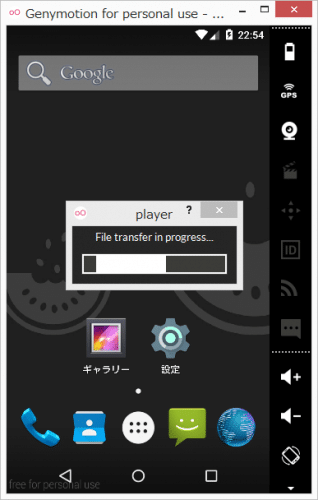
「File gapps-lp-20141109-signed.zip has been flashed succesfully.Please restart the virtual device.」と表示されればgapps-lp-20141109-signed.zipのインストールは完了です。「OK」をクリックします。
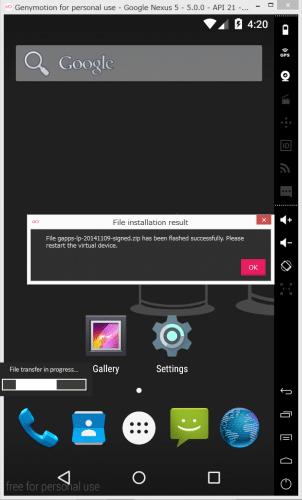
右上の「x」をクリックしてGenymotionの仮想デバイスを終了させます。
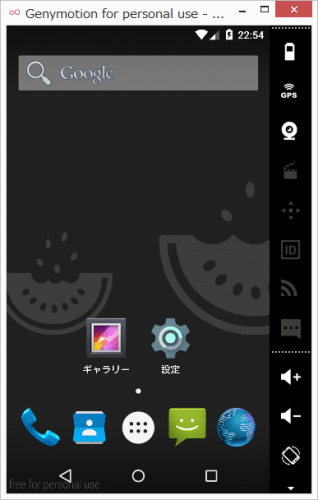
Genymotionの「Start」をクリックして仮想デバイスを再度起動します。
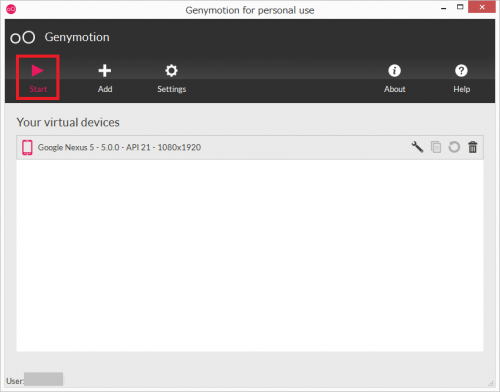
Genymotionの仮想デバイスが起動すると、「Androidをアップグレードしています...」と表示されるのでしばらく待ちます。私の場合は、アップグレードが完了するとGoogle+が頻繁にエラーを起こしましたが、気にせず「OK」をクリックしつづけました。
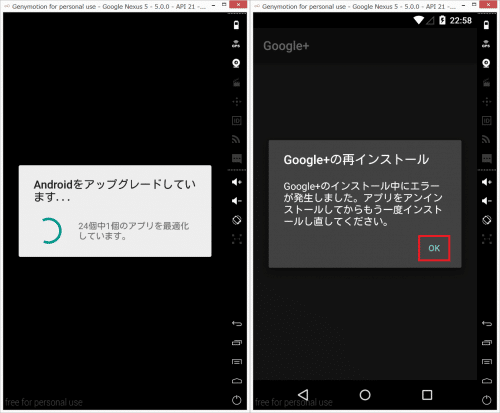
すると、Googleアカウントログイン画面が表示されます。その間もGoogle+がエラーを吐きますが気にせず「OK」をクリックします。
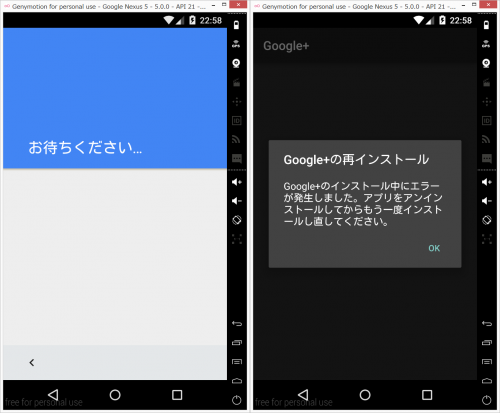
Googleアカウント入力画面が表示されたらアカウント名を入力して「次へ」をクリックした後にパスワードを入力して「次へ」クリックします。この間もGoogle+がエラーを連発しますが「OK」をクリックしながら素早くアカウントを入力して先に進みます。
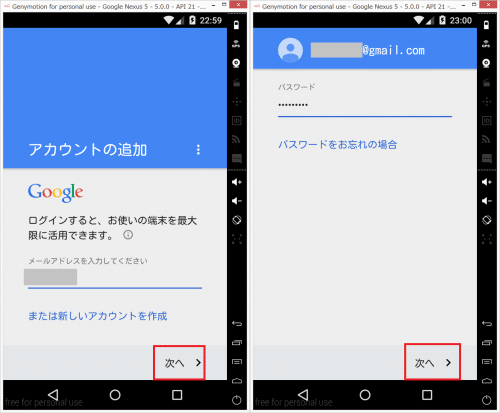
Googleの利用規約とプライバシーポリシー同意画面になるので「同意する」をクリックします。
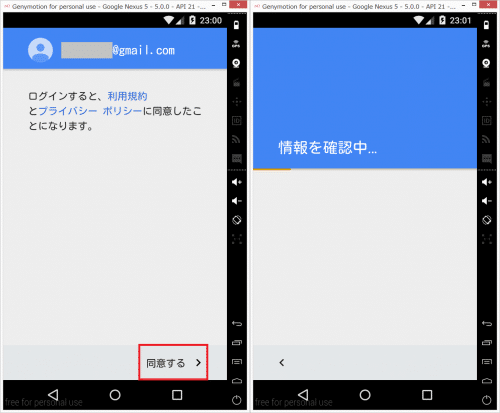
ここでもGoogle+のエラーが表示される場合がありますが、「OK」をクリックして先に進みます。Googleサービスのオン/オフ画面になるので「もっと読む」をクリックします。
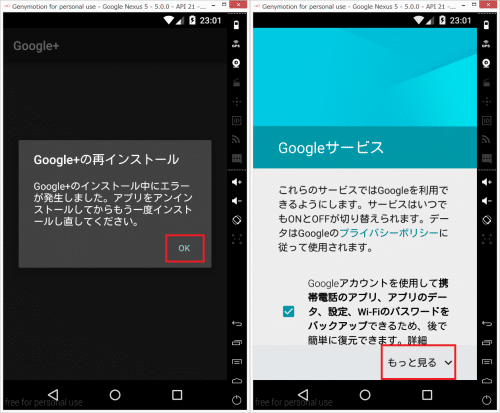
「次へ」をクリックするとGoogle Playストアが起動し、エラーを吐きまくっていたGoogle+の更新画面が自動的に表示されるので「更新」をクリックして更新します。
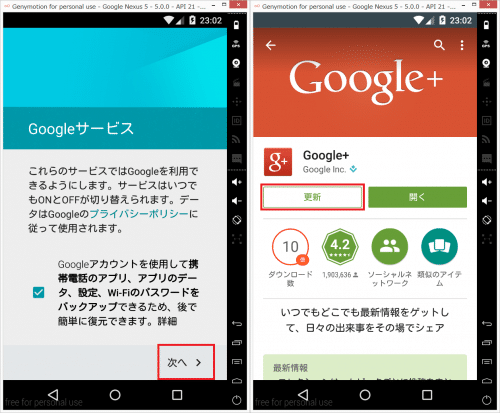
これでGenymotionにGoogle Playストアがインストールされました。
GenymotionのGoogle Playストアからアプリをインストールしてみる
Genymotionの仮想デバイスのアプリ一覧を見てみると、マップや時計、電卓、GmailといったGoogle純正アプリが追加されています。その中にGoogle Playストアもありますね。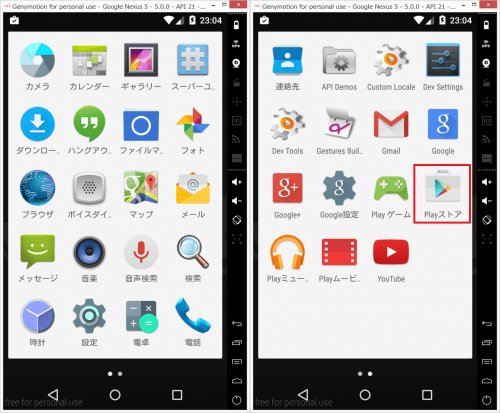
GenymotionのGoogle Playストアからアプリをインストールしてみます。ESファイルエクスプローラーをインストールしてみました。
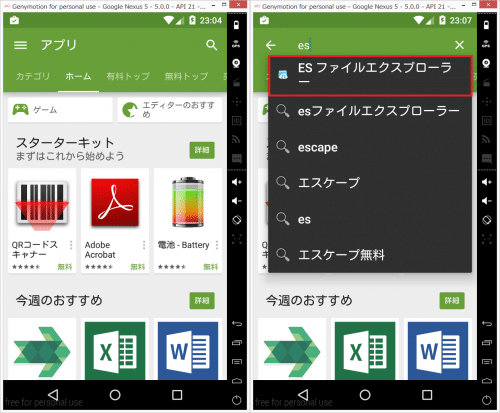
アプリは問題なくインストールされ、普通に使えます。
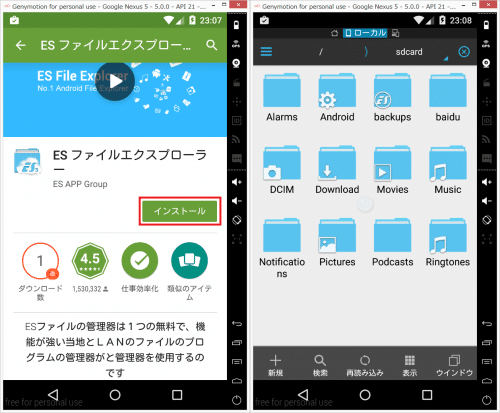
GenymotionへのGoogle Playストアのインストールは、zipファイル2個をドラッグ&ドロップで持っていくだけなので手間もかからず簡単です。
Genymotionを本格的に使う場合はGoogle Playストアは必須になると思うので、ぜひ試してみてください。
GenymotionにGoogle Playストアをインストールする方法は以上です。