今回は、UI変更後のESファイルエクスプローラーの使い方を紹介します。
ESファイルエクスプローラーの起動直後の状態です。
この状態で指2本で外側にスワイプ(ピンチアウト)すると・・・
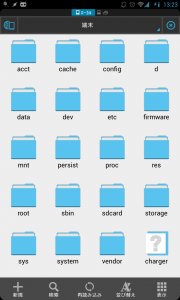
下のメニューバーが消えてより広くディスプレイを使う事ができるようになります。
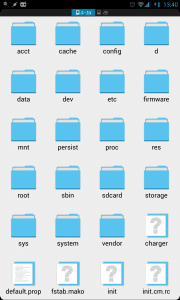
逆に、2本指でピンチイン操作を行うと・・・
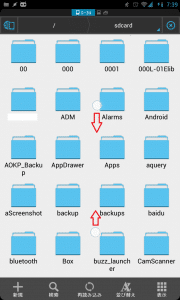
現在開いているパネルが一覧で表示されるので、たくさんのパネルを開いている時に他のパネルにアクセスしやすくなります。
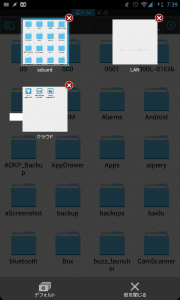
パネル間移動は、左右へのスワイプ操作で可能です。これは以前のバージョンと同じですね。
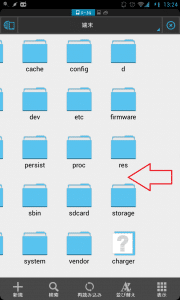
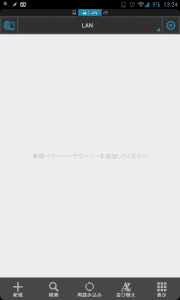
更にスワイプすると・・・
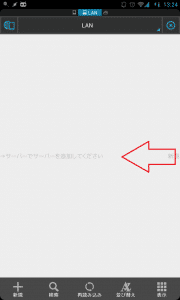
クラウドのパネルが表示されます。デフォルトでは、端末・LAN・クラウドの3枚のパネルが表示されます。
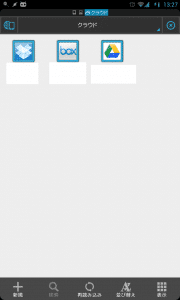
ESファイルエクスプローラー Ver3に追加された機能に、「高速アクセス」があります。
「高速アクセス」に移動する方法は、ディスプレイ左上の赤枠内のアイコンをタップするか、ディスプレイ下のメニューバーを右にスワイプします。
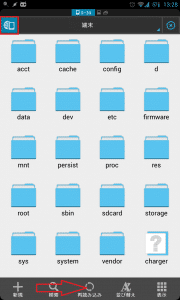
または、メニューキーからでも移動が可能です。
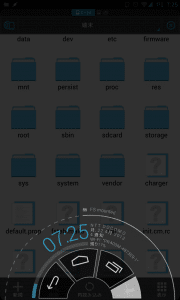
すると、左側から「高速アクセス」が表示されます。お気に入り/ローカル/ライブラリ/ネットワーク/ツールの5つがあります。
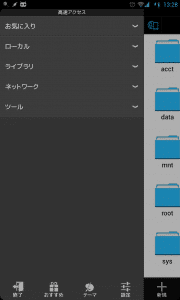
まずローカルから見てみます。
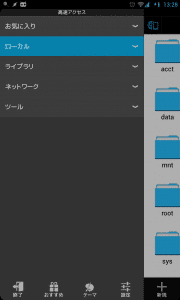
ホーム/端末/ダウンロード/0へ、1タップですぐにアクセスできます。ちなみに0は内部ストレージです。ホームとダウンロードのディレクトリは、設定で変更することができます。変更方法は後ほど解説します。
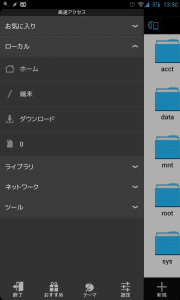
ライブラリを見てみます。
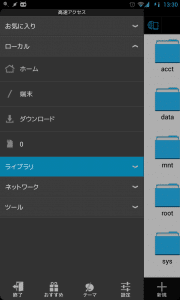
写真/音楽/動画/書籍に1タップでアクセスできます。
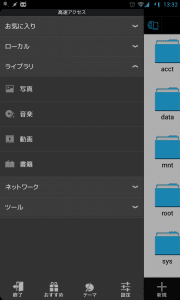
次にネットワークを見てみます。
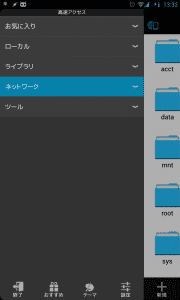
LAN/クラウド/FTP/Bluetoothに1タップでアクセスできます。
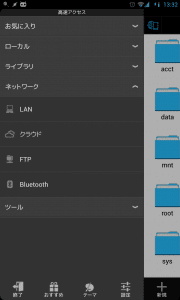
最後にツールを見てみます。
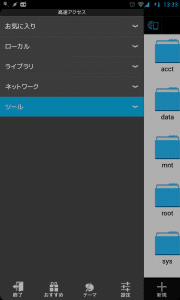
アプリマネージャ/ダウンロードマネージャ/システムマネージャ/SDカード解析/Rootエクスプローラ/リモートマネージャ/ネットマネージャ/クリップボード/非表示リストとあらゆる項目にアクセスできます。
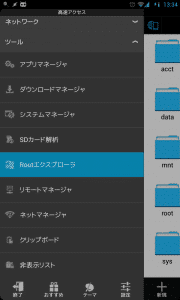
Rootオプションのオン/オフ方法が以前のバージョンと違うので、ここで紹介しておきます。
「Rootエクスプローラ」をタップします。
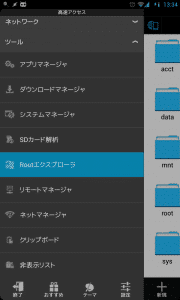
「R/Wマウント」をタップします。
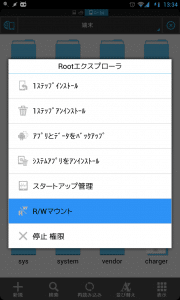
/systemはデフォルトでは読み込みのみを意味するRO(Read Only)のラジオボタンにチェックが入っています。system領域を誤って書き換えてしまってブートループや起動しない事態になったら大変なので当然ですね。
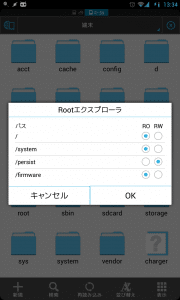
/systemを読み書き可能にするには、/systemの欄にあるRW(Read/Write)のラジオボタンにチェックを入れてOKをタップするだけです。
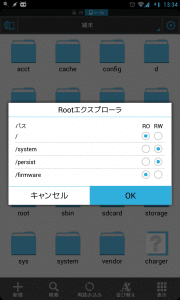
最後に設定を見ていきます。高速アクセス下部の「設定」をタップします。
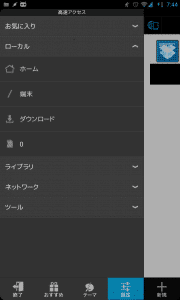
「表示設定」をタップしてみます。
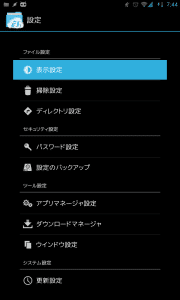
隠しファイルを表示/スクロールつまみを表示/通知を閉じる/選択ボタンを表示/言語設定があります。「選択ボタンを表示」にチェックを入れてみます。
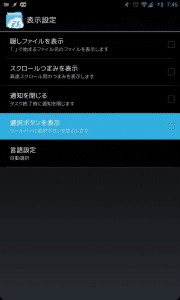
チェックを入れる前のメニューバーは一番左が「新規」になっていますが、チェックを入れると・・・
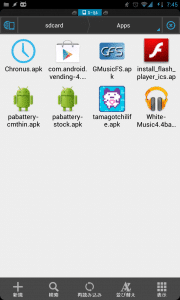
「選択」が常に表示されるようになります。これをタップすると・・・
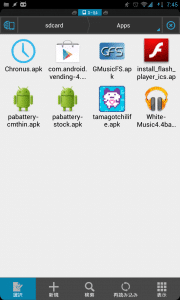
すぐに複数のファイルを選択できる状態になります。
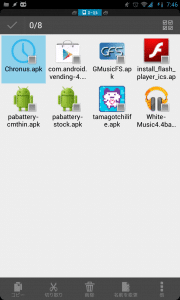
ファイルやフォルダを複数選択してコピーなどをすることが多い人は、チェックを入れておくとよさそうです。
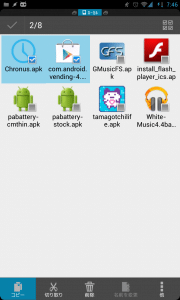
次に「掃除設定」を見てみます。
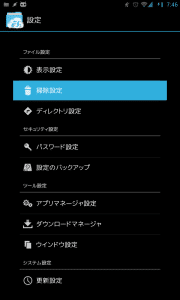
終了時に履歴を消去/少量時にキャッシュを消去/キャッシュを消去/デフォルトを消去があります。全て日本語化されているので、使い方は特に困らないと思います。
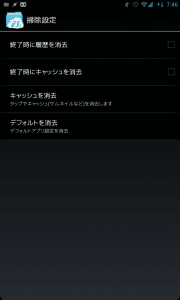
次にディレクトリ設定を見てみます。
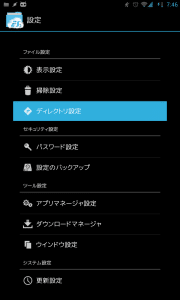
ホームディレクトリ/Bluetooth共有パス/ダウンロードパスを変更することができます。ホームディレクトリは、自分がよくアクセスするフォルダを指定しておくといいでしょう。
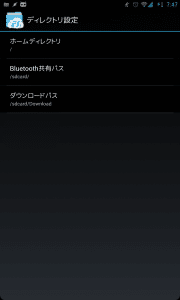
次にパスワード設定を見ていきます。
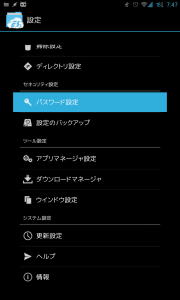
保護を開始/ネットワーク保護をオンにする/非表示リスト保護があります。
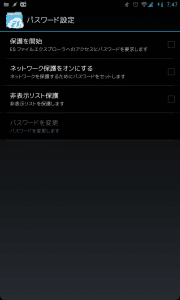
次は「設定のバックアップ」です。
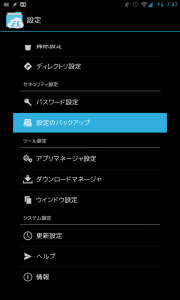
ここではESファイルエクスプローラーの設定のバックアップとリストア(復元)が可能です。
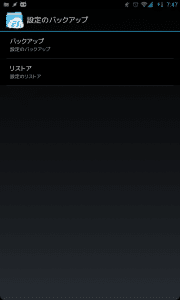
次に「アプリマネージャ設定」を見てみます。
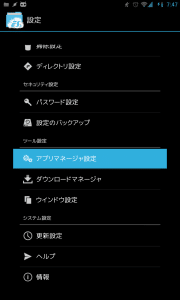
アンインストール前に自動バックアップ/アプリのバックアップディレクトリ/データのバックアップ/アプリの自動(アン)インストールがあります。バックアップ機能が充実していますね。
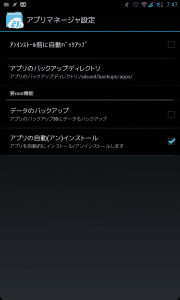
次に「ダウンロードマネージャ」を見てみます。
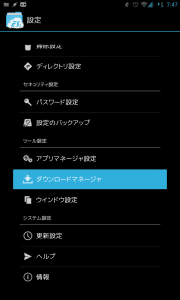
ESダウンローダを無効化する項目があります。
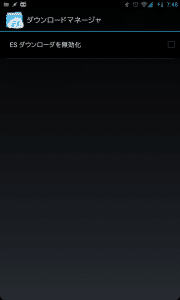
「ウィンドウ設定」を見てみます。
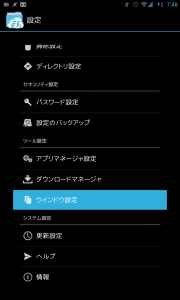
デフォルトで表示するウィンドウの設定が可能です。
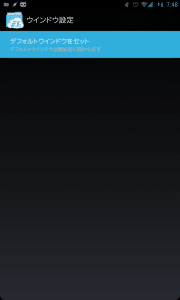
自分がよくアクセスするディレクトリにチェックを入れて「OK」をタップするだけです。
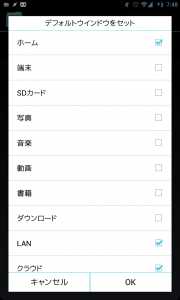
「更新設定」を見てみます。
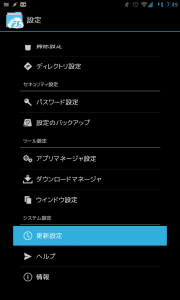
アプリの更新のチェックに関する設定が可能です。
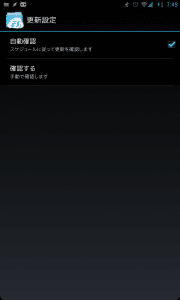
「高速アクセス」の設定項目は以上です。特にRootオプションは以前のバージョンよりも素早くアクセスできるようになったので嬉しいですね。ただ、Root Explorerのように1タップですぐにオン/オフができるようになれば言う事無しです。
Ver3から、複数のファイルやフォルダをドラッグ&ドロップでコピー/貼りつけできるようになりました。
複数のフォルダを選択後、選択したフォルダのどれか1つをロングタップします。
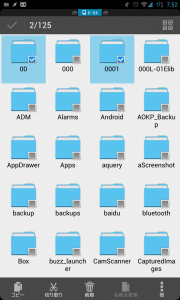
すると複数フォルダ選択状態になるので、あとは移動させたいフォルダにそのまま持っていくだけです。
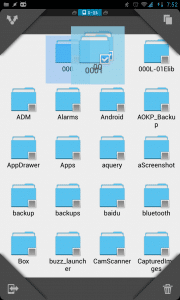
移動するかどうかの確認もされるので安心です。
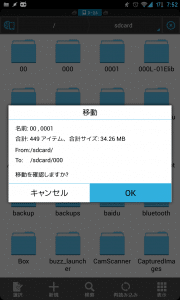
移動が完了すれば、「●●●に移動成功」とポップアップが表示されます。
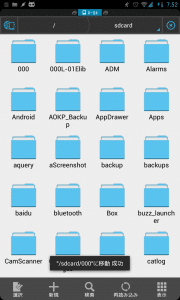
念のため移動ができているか確認してみます。
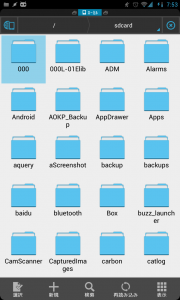
問題なく移動しています。
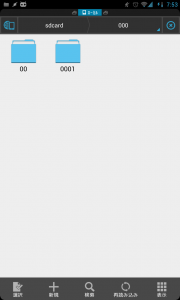
Ver3からは、共有機能も強化されています。ここでは、共有の方法を紹介します。
同じネットワーク内にあるESファイルエクスプローラーのVer3をインストールしている端末に、簡単にファイルを送ることができるようになりました。
共有したいファイルをロングタップしたまま少し移動させます。
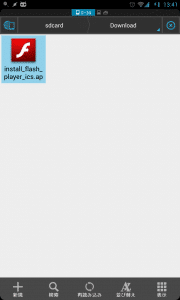
すると四方にアイコンが表示されるので、左下のアイコンにそのまま持っていきます。
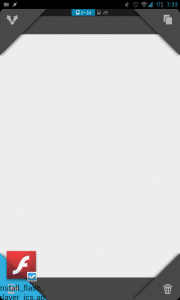
Nexus7にESファイルエクスプローラー Ver3をインストールして同じWi-Fiネットワークにつないでいたら、送り先にNexus7が表示されました。
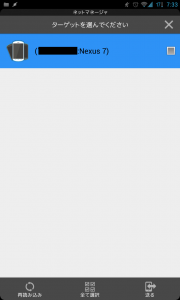
チェックを入れて「送る」をタップします。
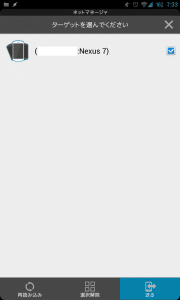
「転送中」の表示になります。
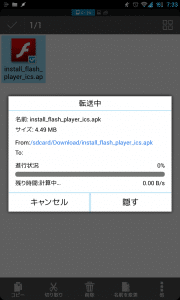
Nexus7を見てみると、送信の確認が表示されているので「OK」をタップします。
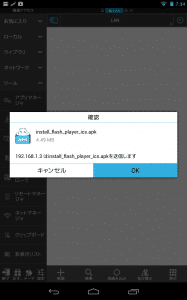
保存したい場所を選びます。
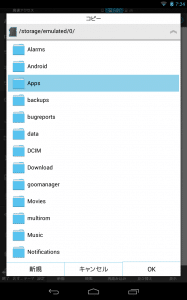
場所が決まったら「OK」をタップします。
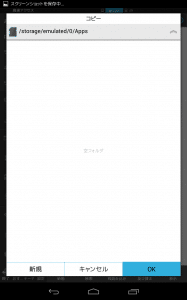
すると、ファイルの受信が始まるのでしばらく待ちます。
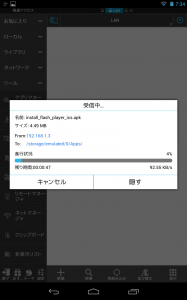
「成功」と表示されれば転送は完了です。
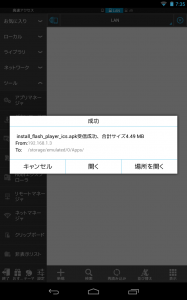
念のためにファイルがあるか確認してみます。「場所を開く」をタップします。
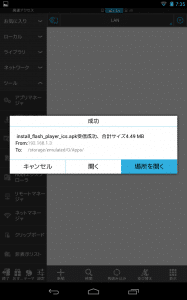
正常に受信していますね。
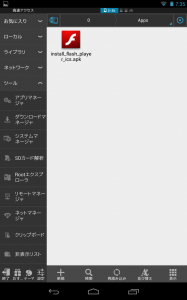
ここからは、通常の共有機能の使い方です。
共有したいファイルをロングタップ後、左上の共有アイコンにそのまま持っていきます。
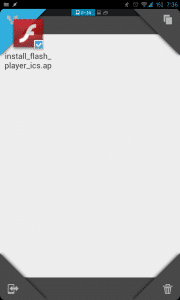
「LANより送信」をタップしてみると・・・
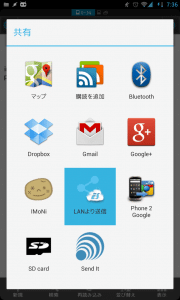
先ほどの転送方法を使えます。
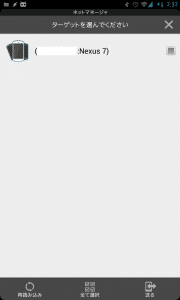
Gmailを選ぶと・・・
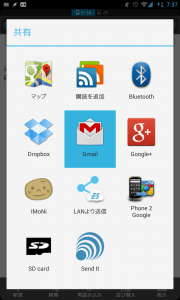
ファイルがきちんと添付されています。共有も簡単にできますね。
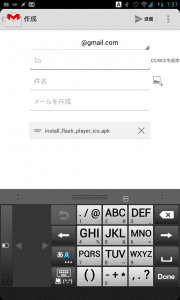
ここでは、その他の機能に少しふれておきます。
まず、ファイルやフォルダのショートカット作成方法です。
ショートカットを作成したいフォルダをロングタップします。今回はsystemフォルダを選びました。
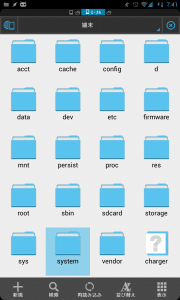
フォルダが選択状態になったら、メニューアイコンをタップします。
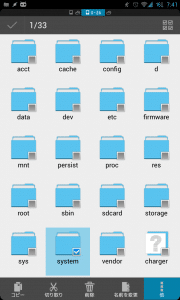
「ショートカットを作成」をタップします。
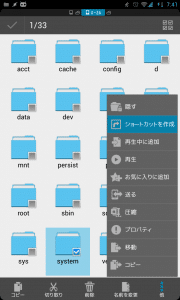
すると、ホーム画面にフォルダが作成されました。これがショートカットです。このフォルダをタップすると・・・
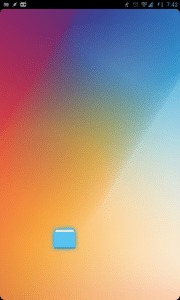
systemフォルダにすぐにアクセスすることができます。
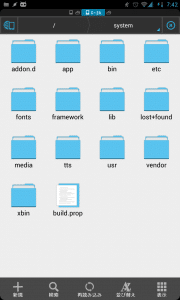
最後に、お気に入り機能について紹介します。
お気に入り機能は、よく使うフォルダなどをお気に入りにおいておくことで、「高速アクセス」からすぐにアクセスすることができる機能です。
お気に入りに追加したいフォルダを選びます。ここでもsystemフォルダを選びました。その後にメニューアイコンをタップ>お気に入りに追加をタップします。
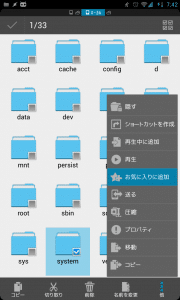
名前も変更することができます。分かりやすい名前に変えたら「OK」をタップします。
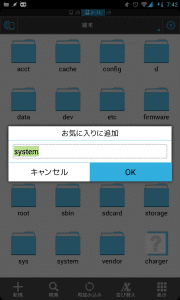
すると、「高速アクセス」のお気に入りにsystemフォルダが追加されました。すぐにアクセスできるようになりました。
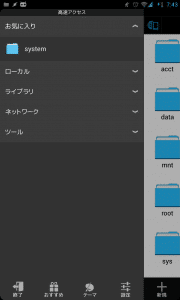
ESファイルエクスプローラー Ver3の使い方は以上です。
まだ使い始めたばかりなので基本的な機能の紹介でしたが、大幅に変わったUIでも慣れれば使いやすくなると感じました。
他にも気づいた機能があれば紹介していきます。