2013/4/22追記
Ver3からUIが大幅に変更されました。
UI変更後のESファイルエクスプローラーの使い方はESファイルエクスプローラー Ver3の使い方まとめ。を参照してください。
Root化とは、Android(アンドロイド)の中にあるsystemフォルダを直接編集できるようになることを言います。
systemフォルダの中には、Android(アンドロイド)を構成するための重要なファイルがあります。
それらのファイルを簡単に書き換えできてしまうと、間違って書き換えてしまった場合に最悪端末が起動しなくなります。
そのため、systemフォルダはそのままでは書き換えができなくなっています。
それを自由にいじれるようにするのがRoot化です。
Root化すれば、ステータスバーの電池残量を100%表示や、プリインストールのアプリを削除、今インストールしているアプリだけでなく、アプリのデータまで全てバックアップできるようになったりと、より快適に自分好みにAndroid(アンドロイド)端末を変えることができるようになります。
ESファイルエクスプローラーは、Root化後のAndroid(アンドロイド)端末のsystemフォルダの中身を書き換えることができる無料アプリです。
systemフォルダの中身を書き換えるアプリとして有名なのは、Root Explorerというアプリです。
ただRoot Explorerは有料なので、無料で手に入れようとroot explorer.apkを探している人も多かったのではないでしょうか。
私も以前はRoot Explorerを使っていましたが、ESファイルエクスプローラーは同じことができるだけでなく、クラウド上のフォルダを参照することができたりとすごく便利なので、今はESファイルエクスプローラーを使っています。
それではESファイルエクスプローラーの使い方です。
1.まず、systemフォルダを書き換えするための設定をしていきます。ESファイルエクスプローラーを起動したら、メニューキーを押して「設定」をタップ。
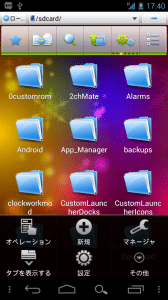
2.「パスの設定」項目の「ホームディレクトリ」をタップ。
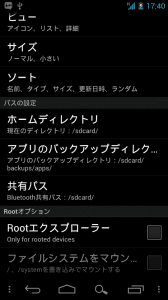
3.「/sdcard/」を「/」に書き換えます。
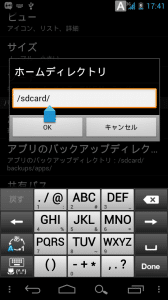
4.「/」になったら「OK」をタップ。
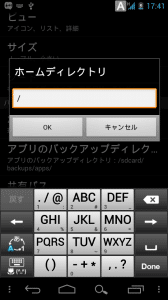
5.次に設定の一番下の「Rootオプション」という項目にいきます。「Rootエクスプローラー」のチェックボックスにチェックを入れてください。
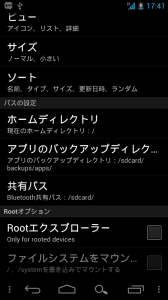
6.ポップアップが出るので、「はい」をタップ。
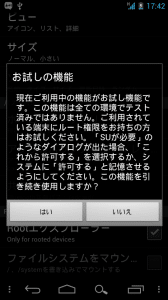
7.スーパーユーザー要求の画面が表示されるので、「記憶」にチェックを入れて「許可」をタップ。
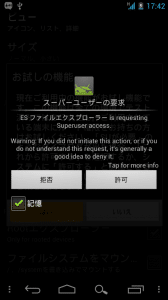
8.「システムディレクトリが書き込み可能でマウントされました」と表示されれば設定は終わりです。
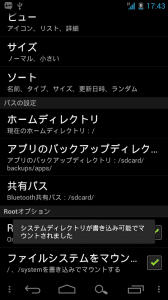
9.systemフォルダにいってみます。戻るキーを一度押します。
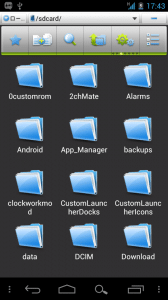
10.この中にsystemフォルダがあります。systemフォルダをタップ。
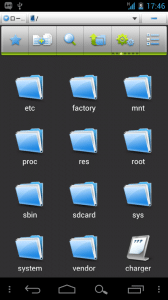
11.今回は試しに「build.prop」を編集してみます。「build.prop」を長押し。
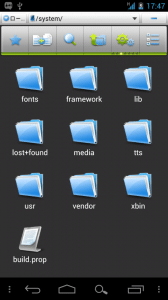
12.「開く」をタップ。
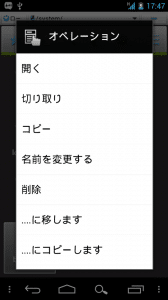
13.「テキスト」をタップ。
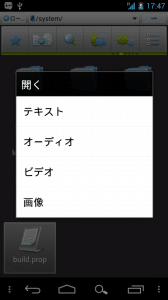
14.「ES テキストエディター」をタップ。
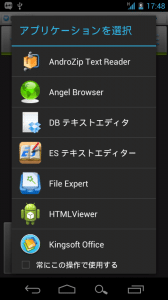
15.「build.prop」の中身が表示されました。一行目の「# begin build properties」の後ろに「test」と入力してメニューキーを押します。
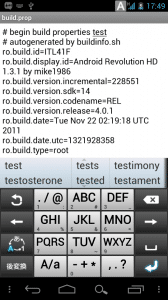
16.「保存」をタップ。
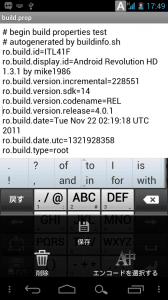
17.「保存しました!」と表示されれば、編集完了です。本来であれば、この「build.prop」は編集できない項目ですが、Root化+ESファイルエクスプローラーで編集できるようになりました。さきほどbuild.propに入力した「test」は削除して再度保存して置いてください。
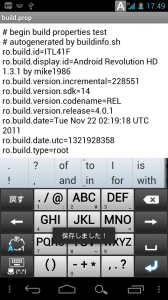
以上がESファイルエクスプローラーのsystem内を編集するための手順です。
Android(アンドロイド)端末をRoot化したら使う機会も増えるので、インストールをおすすめします。
また次回は、このESファイルエクスプローラーを使って中華フォント(CJKフォント)を自分の好きなフォントに変更する手順を紹介します。