そこで今回は、build.propを簡単に編集しやすくするアプリ、Build Prop Editorを紹介します。
root化・カスタムrom・カスタムカーネル・各種Mod等の導入によって、キャリアとメーカーの補償は一切きかなくなります。
また、作業中にデータが消えたり、端末が起動しなくなってしまったとしても、当方では一切責任は負えません。
全て自己責任で作業を行ってください。
Android端末のRoot化をしておく。
Nexus 7のRoot化は、Nexus 7のRoot化方法・手順。を参照してください。
それではBuild Prop Editorの使い方を紹介していきます。
まず、Build Prop Editorを使うにはBusyBoxをインストールしておく必要があります。
ここからインストールします。
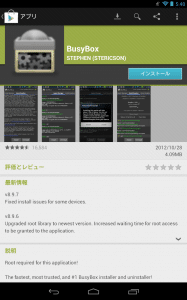
BusyBoxを起動すると、スーパーユーザーの要求が表示されるので「許可」をタップ。
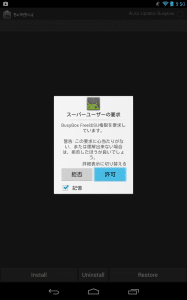
BusyBoxについてのお知らせが表示されるので「×」をタップ。
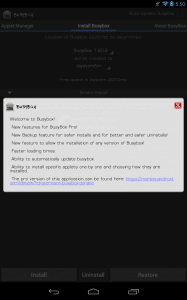
インストールの準備が始まるのでしばらく待ちます。
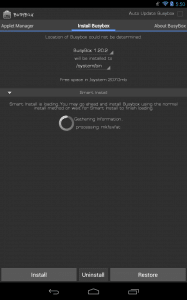
Smart Installについての情報が表示されるので「×」をタップ。
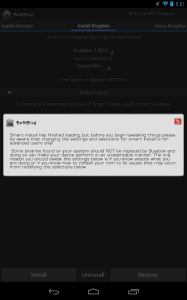
BusyBoxをインストールしていきます。BusyBoxのバージョン(2012/11/13現在1202)とインストールされるディレクトリ(/system/bin)は、デフォルトのままでOKです。
「Install」をタップします。
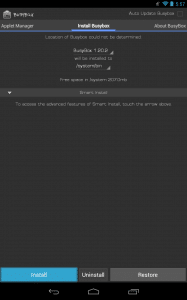
「Normal Install」をタップします。
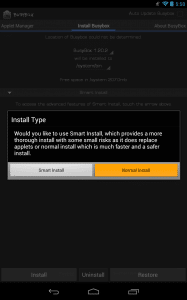
BusyBoxのインストール完了のお知らせが表示されるので「×」をタップします。
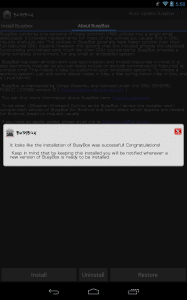
BusyBoxのインストール方法は以上です。
ここからは、Build Prop Editorの使い方です。
Build Prop Editorを起動します。build.propに書かれている情報が、1つずつ分けられて見やすくなっています。
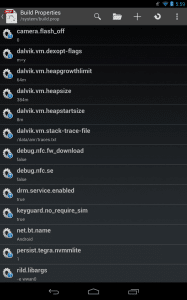
今回は、Nexus 7をタブレットUIで使う方法。で編集したLCD Densityを変更してタブレットUIにしてみます。
「ro.sf.lcd_density」をタップします。
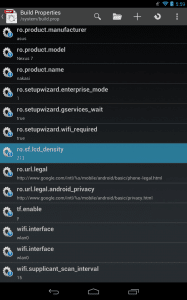
すると、数値を入力する画面が表示されます。Nexus 7はデフォルトでは「213」になっているので、ここを書き換えます。
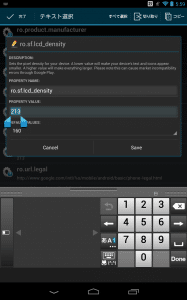
タブレットUIで表示できる最大のDensityの「177」に変更しました。その後「Save」をタップします。
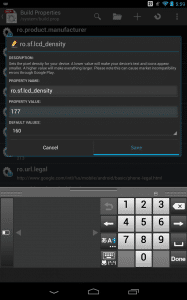
しばらく待ちます。
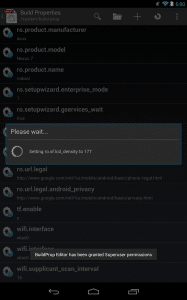
再起動を促してくるので「Yes」をタップします。
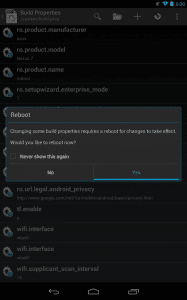
再起動が完了すると、タブレットUIに変わりました。
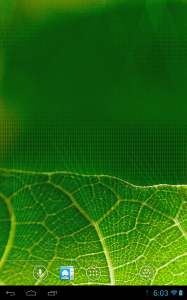
LCD Densityは、別の方法でも変更できます。
Build Prop Editorを起動後、画面左端から右へスワイプします。
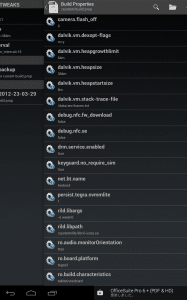
すると、別の画面が開いて、LCD Densityの項目が表示されます。
またこの画面では、現在のbuild.propをバックアップしたり、過去にバックアップしたbuild.propをリストア(復元)することができます。
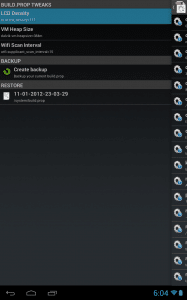
ここで177からデフォルトに戻してファブレットUIに戻してみます。
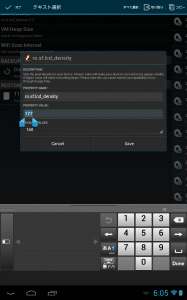
LCD Densityを213に変更して「Save」をタップします。
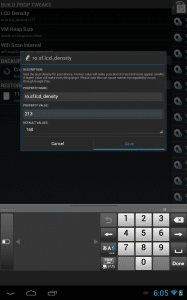
再起動を促してくるので、「Yes」をタップします。
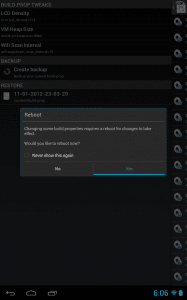
再起動すると、元のファブレットUIに戻りました。
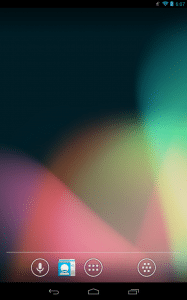
Build Prop Editorの使い方は以上です。
Build Prop Editorを使うことで手動でbuild.propを編集するのに比べて簡単で楽に編集できるので、試してみてください。
BuildPropエディタ - Google Play のアプリ