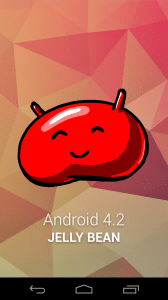root化・カスタムrom・カスタムカーネル・各種Mod等の導入によって、キャリアとメーカーの補償は一切きかなくなります。
また、作業中にデータが消えたり、端末が起動しなくなってしまったとしても、当方では一切責任は負えません。
全て自己責任で作業を行ってください。
1)CWMやTWRPで、現在のROMのバックアップをとっておく。また必要に応じて、大切なファイルはPCなどにもコピーしておきます。
2)Factory Images for Nexus Devicesから、takju4.1.2 (JZO54K)のファクトリーイメージをダウンロードしておきます。
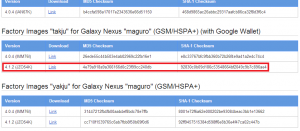
ちなみに、Galaxy Nexus(SC-04D)は「yakju」と呼ばれるモデルですが、今回のアップデートファイルは「takju」と呼ばれるモデル向けのものです。
yakjuとtakjuの違いは、takjuにGoogle Walletの機能がついているという点です。
yakjuのGalaxy Nexusにtakjuのファクトリーイメージを導入しても、私が使用している限りでは特に問題は起こっていませんが、気になるようであればyakju用のAndoid 4.2へのアップデートファイルが来るのを待ってもいいと思います。
ファクトリーイメージを焼けばtakjuにした後でもすぐにyakjuに戻せるので、私はtakjuのAndroid 4.1.2のファクトリーイメージを導入しました。
3)takju用のAndroid 4.2(JOP40C)へのアップデートファイルをダウンロードして、Galaxy Nexus(SC-04D)の内部ストレージにコピーしておく。
Android 4.2(JOP40C)のアップデートの前に、まずはGalaxy Nexus(SC-04D)をtakjuのAndroid 4.1.2にしていきます。
準備しておくこと2)でダウンロードしておいた「takju-jzo54k-factory-92830c0b.tgz」を解凍します。
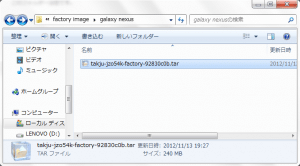
解凍すると、「takju-jzo54k-factory-92830c0b」というフォルダができました。このフォルダを開きます。
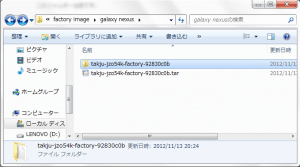
「takju-jzo54k-factory-92830c0b」という、拡張子のないファイルがあります。これも解凍します。
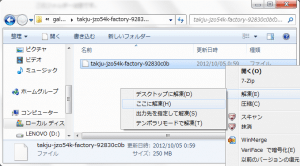
「takju-jzo54k」というフォルダができました。このフォルダを開きます。
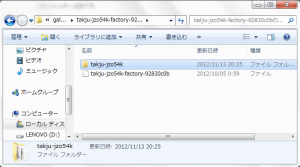
以下のキャプチャの通りのファイル郡があります。「image-takju-jzo54k.zip」を解凍します。
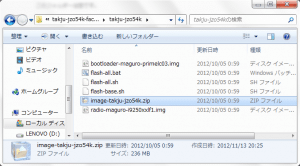
各imgファイルが展開されました。
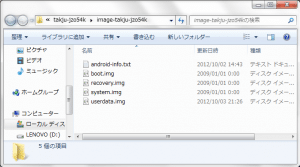
これから、展開したいくつかのimgファイルをfastbootコマンドでflashしていきます。
内部ストレージ内のデータは残して、かつリカバリーはカスタムリカバリ(私はTWRPを使っています)のままにしておきたいので、今回は、boot.img、system.img、radio.imgのみをfastbootコマンドでflashしてtakjuのAndroid 4.1.2にします。
まず、android sdkのfastboot.exeがあるフォルダまで移動します。私の環境は、「C:\android-sdk-windows\platform-tools」です。
移動したら、shiftキーを押しながら右クリック⇒「コマンド ウィンドウをここで開く」をクリックします。
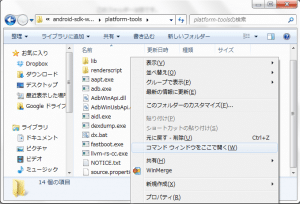
まずはboot.imgをflashしていきます。コマンドプロンプトに、「fastboot flash boot」と入力して、半角で1文字分スペースを空けます。その後、解凍してできたboot.imgをドラッグ&ドロップでコマンドプロンプトの中に持ってきます。
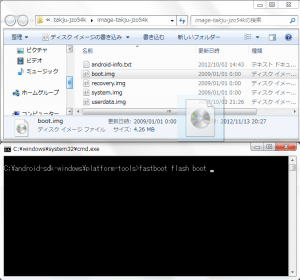
boot.imgが指定されたことを確認してEnterキーを押します。
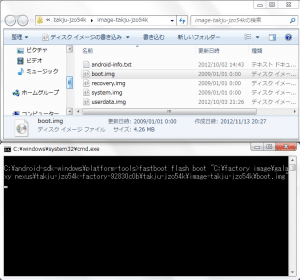
「Finished.total time :~」と表示されれば、boot.imgのflashは完了です。
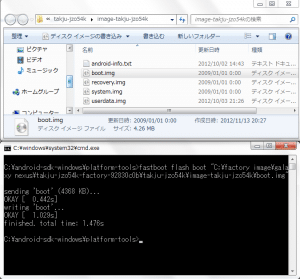
次に、system.imgをflashしていきます。コマンドプロンプトに、「fastboot flash system」と入力して、半角で1文字分スペースを空けます。その後、解凍してできたsystem.imgをドラッグ&ドロップでコマンドプロンプトの中に持ってきます。
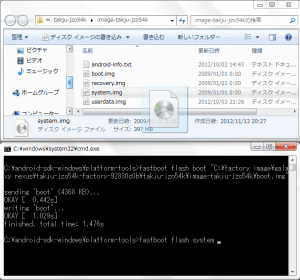
system.imgが指定されたことを確認して、Enterキーを押します。
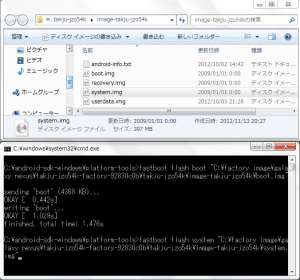
system.imgはファイルサイズが大きいので、しばらく待ちます。
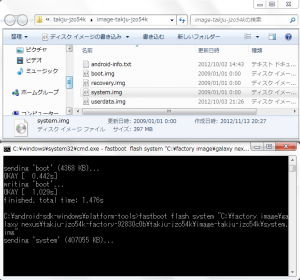
「Finished.total time :~」と表示されれば、system.imgのflashは完了です。
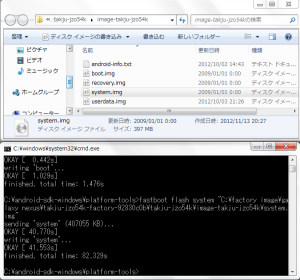
次は、radio.imgをflashしていきます。コマンドプロンプトに、「fastboot flash radio」と入力して、半角で1文字分スペースを空けます。その後、解凍してできたradio.imgをドラッグ&ドロップでコマンドプロンプトの中に持ってきます。
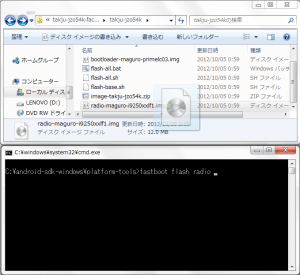
radio.imgが指定されたことを確認して、Enterキーを押します。その後、「Finished.total time :~」と表示されれば、radio.imgのflashは完了です。
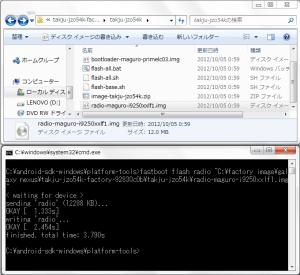
あとは、リカバリからwipe data/factory reset、wipe cache、wipe dalvik cacheを実施して再起動させます。
正常に起動すれば、takjuのAndroid 4.1.2のインストールは完了です。
それでは、いよいよAndroid 4.2(JOP40C)へのアップデートの方法です。
takjuのAndroid 4.1.2化の作業ではrecovery.imgはflashしていないので、CWMやTWRPといったカスタムリカバリを導入していれば、それらのリカバリがそのまま残っています。
あとは準備しておくこと3)でダウンロードしておいたAndroid 4.2(JOP40C)へのアップデートファイルを、CWMやTWRPからインストールするだけです。
CWMを使ったインストール手順
1)CWM(ClockWorkMod)リカバリを起動して、「install zip from sdcard」を選ぶ。
2)「choose zip from sdcard」を選ぶ。
3)「e587de13bf8a.signed-takju-JOP40C-from-JZO54K.e587de13.zip」を選ぶ。
4)「Yes - Install e587de13bf8a.signed-takju-JOP40C-from-JZO54K.e587de13.zip」を選ぶ。
5)「Install from sdcard complete.」と表示されれば、Android 4.2(JOP40C)は完了です。
6)「+++++Go Back+++++」を何度か繰り返して、「reboot system now」でGalaxy Nexus(SC-04D)を再起動させて、正常に起動すればGalaxy Nexus(SC-04D)のAndroid 4.2(JOP40C)へのアップデートは完了です。
TWRPを使ったインストール手順
1.TWRPを起動させて「Install」をタップ。
2.「e587de13bf8a.signed-takju-JOP40C-from-JZO54K.e587de13.zip」をタップ。
3.「Swipe to Confirm Flash」の左側の矢印を右にスライドさせてインストールを始めます。
4.インストールが終わったら「Reboot」をタップ。
5.「System」をタップして再起動させ、正常に起動すればAndroid 4.2(JOP40C)へのアップデートは成功です。
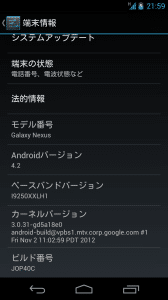
Android 4.2(JOP40C)のホーム画面です。Android 4.2 Test Buildとほぼ同じ感じですね。
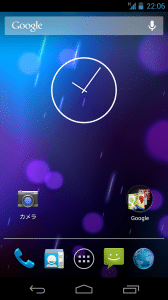
時計ウィジェットをタップすると、ストップウォッチやタイマーなどの機能が使えます。
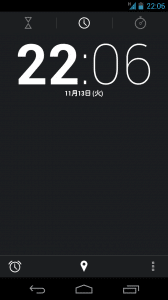
Android 4.2 Test Buildでは強制終了していたアラームをタップしてみます。
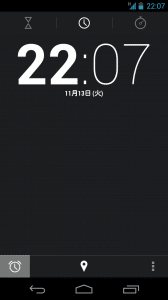
もちろん正常に動作します。
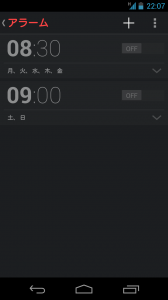
次に通知領域を見ていきます。右上に見慣れないアイコンがあります。これをタップすると・・・
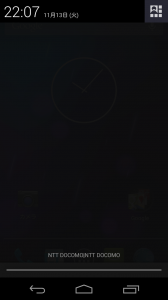
各種ショートカットへアクセスできます。便利ですね。
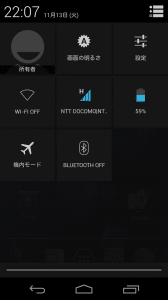
アプリ一覧を見ていきます。Google純正のアプリだけしかインストールされていません。
Pure Google、シンプルで私は好きです。
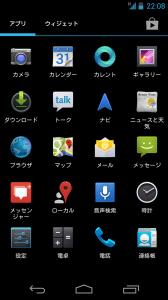
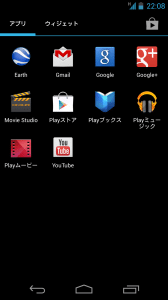
次にロック画面を見ていきます。
Android 4.2(JOP40C)の目玉機能がロック画面にあります。それはロック画面にウィジェットを配置できる機能です。
ちょっと見た感じでは、そんなに大きな変更がないように見えます。
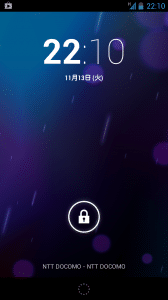
ロック解除のみで、Google Nowへのショートカットはありません。
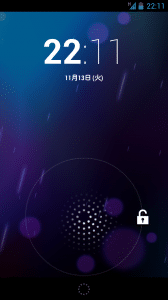
Google Nowは、画面下の点の円をロングタップすると起動するように変更されています。
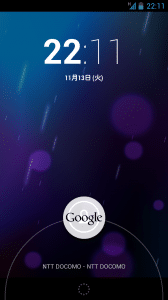
ウィジェット機能を見ていきます。
画面左端から中央に向かってスワイプすると、画面が左にずれます。
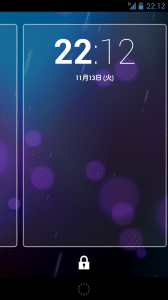
新しくウィジェットを追加するパネルがあらわれます。中央の「+」アイコンをタップします。
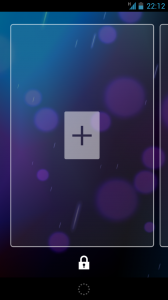
ウィジェットを選択する画面になりました。ここではメッセージを選んでみます。
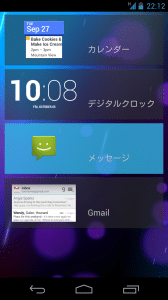
メッセージのウィジェットが貼り付けられました。
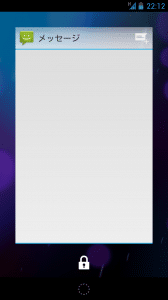
更に左端からスワイプしてみます。
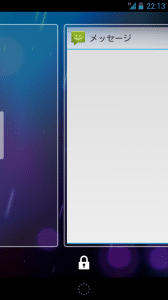
更にウィジェットが追加できるパネルがあらわれます。よく使うウィジェットを貼っておけば、ロック画面で確認できるので便利ですね。
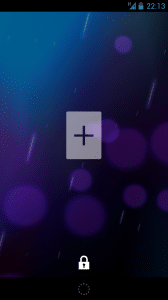
更に、ウィジェットはサイズを変更することもできます。
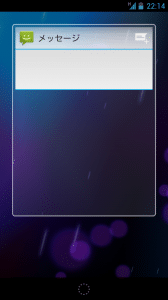
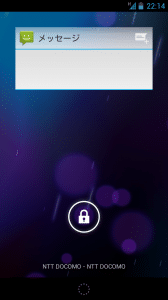
ウィジェットを削除したいときは、削除したいウィジェットをロングタップでOKです。
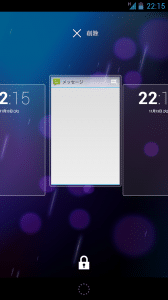
また、ロングタップして選択状態で右に持っていくと・・・
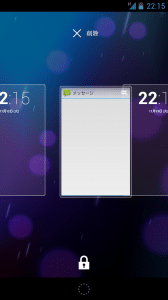
ウィジェットの順番を変更することができます。
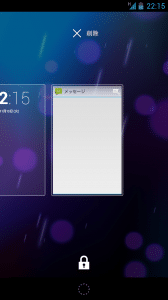
最後に、一番右のパネルまでスワイプすると・・・
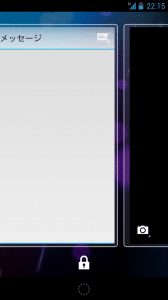
カメラが起動します。Photo Sphereの機能も問題なく使えました。
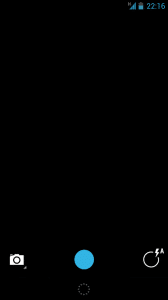
Galaxy Nexus(SC-04D)をAndroid 4.2(JOP40C)に手動アップデートする方法と、新機能や操作感などのレビューは以上です。
Android 4.2(JOP40C)の操作性は、Android 4.1と比べると劇的にアップしたという印象はやはりありません。
ただAndroid 4.1の時点で、Android 4.0(ICS)と比べてかなり動きがスムースで滑らかになっているので、操作性に対して不満はありません。
何よりもAndroid 4.2(JOP40C)では、操作性よりも追加機能がすばらしいと思います。
360°のパノラマ撮影が可能なPhoto Sphere、通知領域の機能追加、ロック画面のウィジェット配置機能など、これまでにない機能や使いやすい機能がたくさん詰め込まれています。
Android 4.2はコードネームこそJelly BeanとAndroid 4.1と同じですが、全く新しいバージョンと見ても問題ないほどの機能の充実ぶりだと感じています。
興味のある人はぜひ試してみてくださいね。