
そこで、Galaxy S10を指紋認証でロック解除するための設定方法と、実際に使ってみて気になった点や代替案についてまとめておきます。
目次
Galaxy S10で指紋認証を利用するための設定方法
まずは、Galaxy S10で指紋認証によるロック解除をするための設定をしていきます。ステータスバーを下に降ろして通知領域を開き、設定アイコンをタップします。
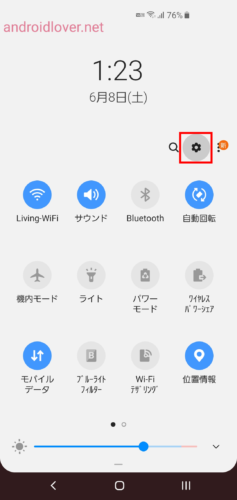
「生体認証とセキュリティ」をタップします。
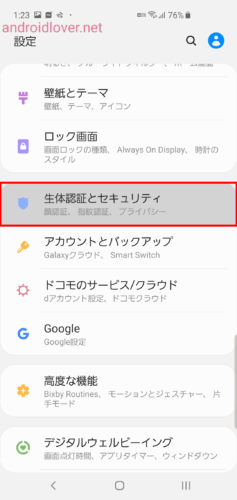
「指紋認証」をタップします。
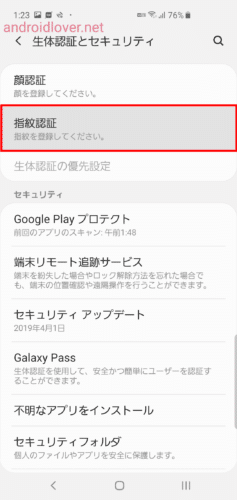
指紋認証を利用するにはまずPINかパターン、パスワードを設定する必要があるので、まだこれらの設定してない場合は先に済ませます。「続行」をタップします。
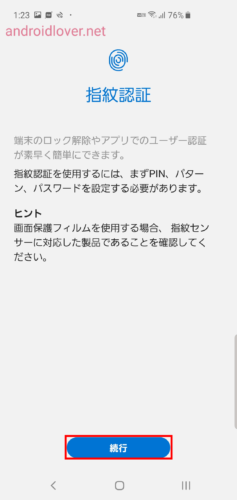
パターン、PIN、パスワードの中からロック解除方法を選びます。ここではパターンを選びました。
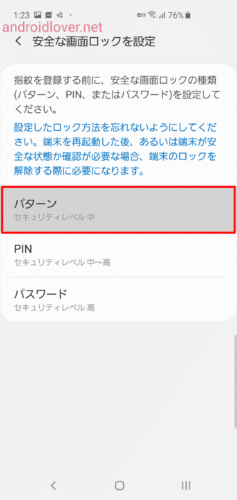
パターンを入力して完了したら指を離します。
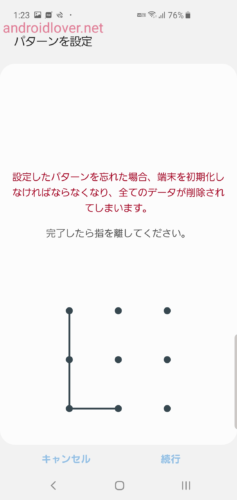
確認のため再度同じパターンを入力します。
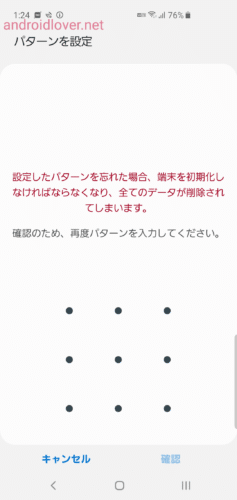
「ロック解除パターンが以下のように設定されました。」と表示されたら「確認」をタップします。
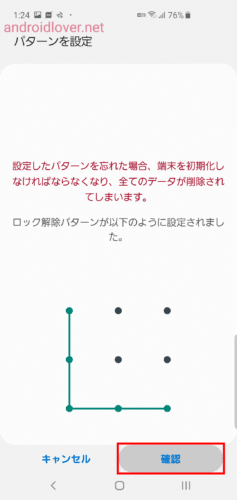
パターンを登録したら指紋をスキャンしていきます。画像にある通りセンサーに指を置いて振動したら指を離します。
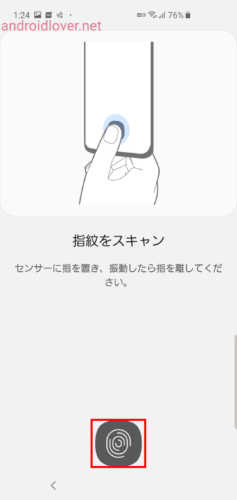
引き続き指紋を登録してきます。
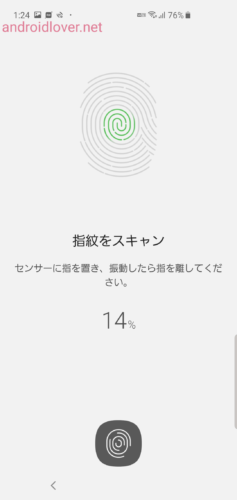
指紋の登録が80%まで済んだら指紋全体をスキャンするように指示してくるので、100%になるまで指輪の端の方を登録していきます。
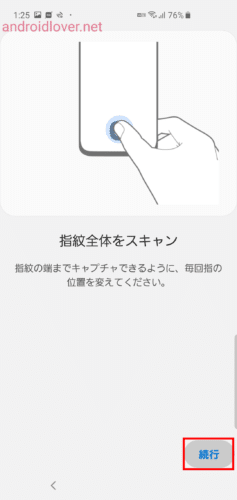
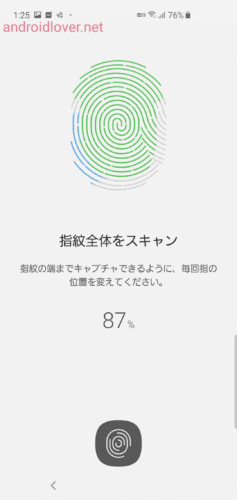
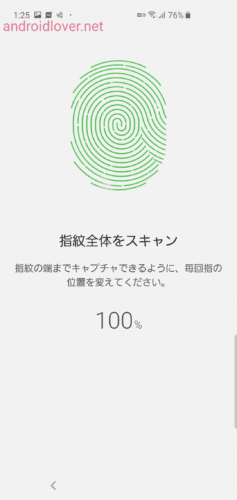
指の登録が完了したら別の指紋を追加するか尋ねてきます。ロック解除する指が複数ある場合は「追加」をタップして別の指紋を登録します。
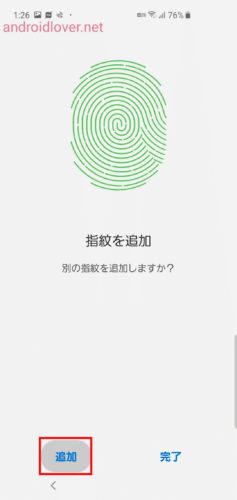
2つ目の指紋の登録方法は1つ目と同じです。
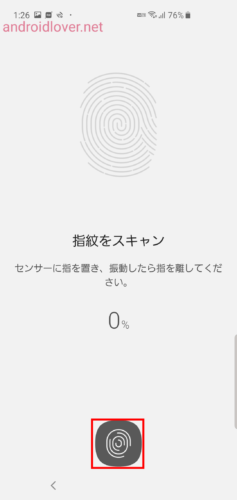
指紋の登録が完了したら、登録したパターンやPIN、パスワードをバックアップするか尋ねてきます。Galaxyアカウントを登録しておくと、バックアップ機能を利用できます。
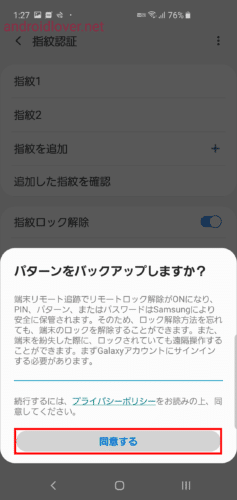
バックアップしておきたい場合はGalaxyアカウントを作成してサインインしましょう。
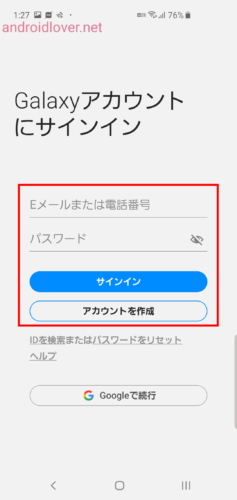
指紋の登録が終わったら、指をディスプレイに置くだけで画面のロックが解除できるようになります。
ただ、Galaxy S10のディスプレイ上のどの場所でもロック解除ができるわけではありません。画面をオンにすると下の方に指紋のマークが表示されるので、そこに指を乗せる必要があります。
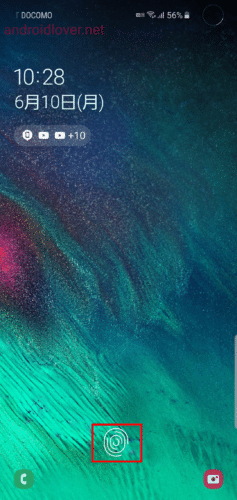
もしくは、画面を1回タップして指紋のマークを表示させ、そこに指を置いてもいいです。

もちろん、画面に指紋マークが表示されていない真っ暗な状態でその場所に指を置いてもロックは解除されます。
Galaxy S10を使い始めたばかりでまだ指紋認証センサの位置がわからない場合はマークを表示させた状態で使い、大体の場所が分かるようになったら真っ暗の状態で指を置いてロックを解除するといいと思います。
Galaxy S10の指紋認証速度と精度をGalaxy Note10と比較してみた
私がGalaxy S10の指紋認証センサーを使い始めてまず気になったのが、認証の精度と速度でした。そこで、Galaxy Note 10の指紋認証センサと精度や速度を比較してみました。
Galaxy S10は画面オフからの指紋認証の速度が遅い
今後アップデートで改善される可能性はありますが、現時点ではGalaxy S10は画面真っ暗の状態からだと指紋認証からロック解除されるまでの速度がかなり遅く感じます。また、私がまだGalaxy S10の指紋認証センサの場所を完璧に把握していないこともあり、指紋認証センサの場所を教えてくれるアイコンがないと認証に失敗することも度々ある状況です。
Note 9との比較はこちら。
Galaxy S10の指紋認証センサの認証精度と速度をNote 9と比較。S10は超音波方式のディスプレイ指紋認証センサ搭載。認証の速度はNote 9に比べると若干遅く認証に失敗することもありますが、Note 9までのように背面に指を置く必要がなく端末を机の上に置いたままロック解除できて便利です。 #GalaxyS10 pic.twitter.com/hGYoAD7mZ5
— アンドロイドラバー (@Android_Lover) 2019年6月9日
精度については指紋認証センサの場所を覚えれば問題ないと思いますが、認証速度は今後のアップデートで改善されるのを期待したいところです。
画面オフ状態で1回タップして表示される指紋マークに指を置いた場合の速度も画面オフ時とほぼ変わらない
前述の通り、Galaxy S10のディスプレイを1回タップすると指紋認証センサの場所を教えるアイコンが表示されます。この状態で指を置いても、認証速度は画面真っ暗な状態の時とほぼ変わりませんでした。
指紋認証センサが目に見えないGalaxy S10では、画面オフ状態で1回タップするとセンサの位置を教えてくれる機能があります。これを利用すると指紋認証のミスはほぼ無くなりますが、認証速度は画面オフ時に指をおいて認証する時と同じで速くはないです。 #GalaxyS10 #galaxy pic.twitter.com/dfThJspyI2
— アンドロイドラバー (@Android_Lover) June 10, 2019
画面オンからの指紋認証はオフ時よりも速い
現時点では、Galaxy S10の画面をオンにした状態で指紋認証すると画面オフの時よりも認証速度は確実に速くなりミスもほぼなくなります。ちなみにGalaxy S10の画面をオンにした状態で指紋認証すると、画面オフ時より認証速度は速くなり認証ミスもほぼなくなります。
— アンドロイドラバー (@Android_Lover) 2019年6月9日
ただ画面をオンにする手間をかけるなら、画面をオン後に再度指を置く必要がある指紋認証よりも画面オン後に顔を向けるだけで認証される顔認証の方がスムーズで便利ですね。 pic.twitter.com/UMREJCSJnD
ただ、後述しますが画面をオンの状態でロック解除するなら指紋認証品よりも顔認証の方が速いので、私は顔認証を使っています。
素早く画面をオンにしたいなら「ダブルタップで画面ON」が便利
なおGalaxy S10の画面を素早くオンにしたい場合は、「ダブルタップで画面ON」を有効にしておくと電源ボタンを押す必要なくディスプレイを2回タップするだけでスリープが解除される(画面がオンになる)ので便利です。Galaxy S10には画面を2回タップするとスリープが解除される機能も搭載されていて、これを利用すると親指を電源ボタンまで移動させる手間が省けるのでロック解除がよりスムーズになります。 #GalaxyS10 #galaxy #ドコモ pic.twitter.com/obB8rB4nrB
— アンドロイドラバー (@Android_Lover) June 10, 2019
画面オンからの認証なら指紋認証よりも顔認証の方が速い
先ほども少し触れましたが、Galaxy S10は画面オンにした状態だと指紋認証よりも顔認証の方が速くロック解除されます。こちらのツイートでも触れていますが、Galaxy S10の画面オンにした状態で顔認証でのロック解除は、画面オフの状態から指紋認証でロック解除したGalaxy Note 9よりも若干遅い程度で十分実用的です。
Galaxy S10の顔認証はNote 9に比べると明らかに速くなっています。S10の画面オフ時に指を置いてロック解除するよりも精度が高く速度も速いので、個人的には画面ダブルタップでスリープ解除(画面オン)+顔認証によるロック解除が現時点では最もスムーズで実用的だと感じています。 #GalaxyS10 #galaxy pic.twitter.com/siLU15NGS1
— アンドロイドラバー (@Android_Lover) June 10, 2019
Galaxy S10の顔認証とNote 9の指紋認証のロック解除にかかるまでの時間を比較してみました。Galaxy S10の顔認証の速度はNote 9の指紋認証の速度よりも少し遅い~同じ程度でかなり実用的です。 #GalaxyS10 #galaxy #ドコモ pic.twitter.com/DAJDHoXXFV
— アンドロイドラバー (@Android_Lover) June 10, 2019
まとめ。Galaxy S10は画面オフのままロック解除するなら指紋認証が、画面オンにしてロック解除するなら顔認証がスムーズ
現時点では、Galaxy S10は画面オフ状態で指紋認証すると精度が低く認証の速度も遅いのが気になります。ダブルタップで画面オンにすると指紋認証の速度は上がるものの、画面オン状態だと顔認証の方が速いので指紋認証を使うメリットがないと個人的に感じています。
私は画面オフの状態からロック解除したい場合は指紋認証を、画面をオンにしてロック解除する場合は顔認証を利用するつもりです。