2013/9/8追記
新型Nexus7(2013)のRoot化方法は、新型Nexus7(2013)のRoot化方法・手順。を参照してください。
2012/11/17追記
Android 4.2にアップデートしたNexus 7は、Nexus 7 Android4.2(JOP40C)のRoot化方法・手順。の手順でRoot化を実施してください。
Root化によって、メーカーの補償は一切きかなくなります。
また、作業中にデータが消えたり、Nexus7が起動しなくなってしまったとしても、当方では一切責任は負えません。
全て自己責任で作業を行ってください。
1.Nexus7のドライバインストール方法。を参考に、Nexus7 Toolkitをインストール後Nexus7のドライバをインストールしておく。
2.1の作業後、Nexus7のブートローダーアンロック(Bootloader Unlock)方法。を参考に、ブートローダーをアンロックしておく。
ブートローダーをアンロックすると、内部ストレージ内も含めて全てのデータが消去され、工場出荷状態になります。
必要なデータは、アンロック前に必ずバックアップしておいてください。
アプリやアプリのデータのバックアップはHeliumをおすすめします。Heliumの使い方など詳細は、Heliumの使い方。AndroidのアプリとアプリのデータをRoot化せずにまるごとバックアップ・復元できる必須アプリ。を参照してください。
3.Nexus 7をデバッグモードにしておく。(設定⇒開発者向けオプション⇒USBデバッグにチェック)
4.Nexus7のブートローダーを起動して、PCと接続しておく。
ボリュームダウンボタンと電源ボタンを同時に長押しすることでブートローダーが起動します。Nexus7の画面に倒れたドロイド君が表示されていれば、ブートローダー起動に成功しています。
4.ドライバインストールやブートローダーアンロックで使用したNexus7 Toolkitを起動しておく。
それではNexus7のRoot化手順です。
1.アップデートするかどうか聞いてくるのでyesかnoを選びますが、どちらでも構いません。
今回はnoを選びました。
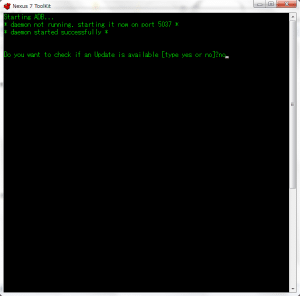
2.「4.Root your Tablet」を選びます。
下の「Make your choice:」に「4」と入力してEnterキーを押します。
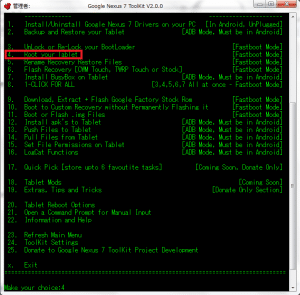
3.「You have been choosen Root for Build 4.1.1 JRO03D」と表示されています。
Nexus7の現在のバージョンは「JRO03S」となっていて、ツールのとは違っていますが、気にせず「Make your choice:」に「yes」と入力してEnterキーを押します。すると、Nexus7が再起動します。
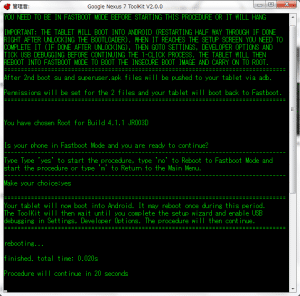
4.その後、自動で再度ブートローダーへ再起動します。
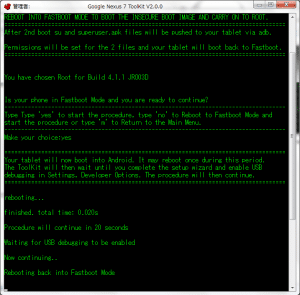
5.「Root procedure completed. Rebooting back into Fastboot Mode」と表示されて、Nexus7はブートローダーが起動した状態になります。
あとは、Nexus7を再起動すればRoot化された状態になります。
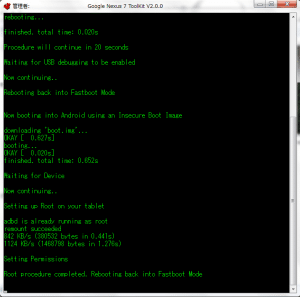
6.アプリ一覧に見慣れたSuperUserがインストールされていますね。
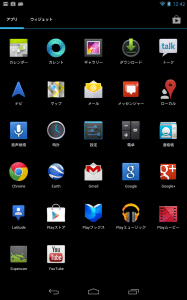
7.試しにTitanium Backupをインストールして起動してみました。スーパーユーザーの要求が表示されるので、「許可」をタップします。
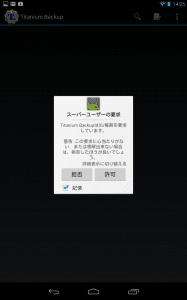
8.正常に起動しました。
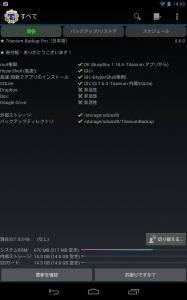
Nexus7のRoot化方法・手順は以上です。
Nexus7 Toolkitを使って簡単にRoot化できるのでかなり便利ですね。
ただし、Root化は同時にリスクを伴うので、くれぐれも自己責任で行ってください。