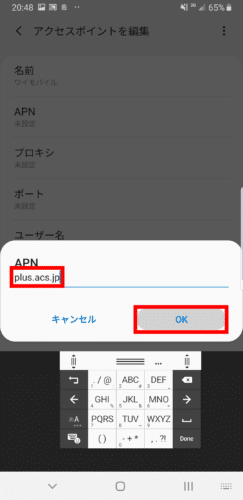
これからワイモバイルのSIMを端末に挿す場合や、端末にワイモバイルのSIMを挿しても通信できない場合は参考にしてみてください。
Android端末のワイモバイルAPN設定方法
まずはAndroid端末でワイモバイルのAPNを設定する方法です。ここではGalaxy Note 9を使っています。SAMSUNG以外の端末では設定画面が若干異なることもあると思いますが、基本的な設定方法は同じです。
設定画面から「接続」を選んで、「モバイルネットワーク」をタップします。
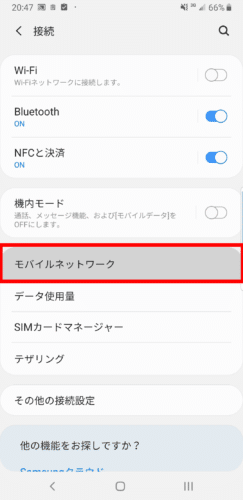
「APN」をタップします。
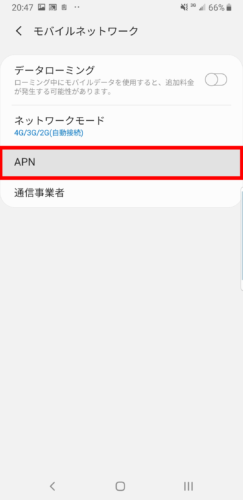
「追加」をタップします。
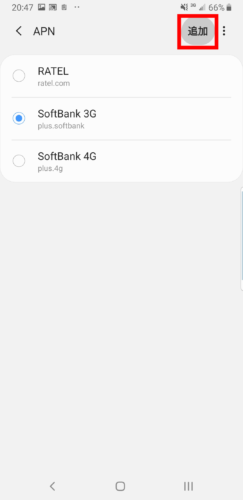
ワイモバイルのAPN情報を入力していきます。各項目に入力する情報は以下の通り。
名前:「ワイモバイル」や「Y!mobile APN」など分かりやすい名前
APN:plus.acs.jp
ユーザー名:ym
パスワード:ym
MCC:440
MNC:20
認証タイプ:CHAP
MMSC:http://mms-s
MMSプロキシ:andmms.plusacs.ne.jp
MMSポート:8080
APNタイプ:default,mms,supl,hipri
APN:plus.acs.jp
ユーザー名:ym
パスワード:ym
MCC:440
MNC:20
認証タイプ:CHAP
MMSC:http://mms-s
MMSプロキシ:andmms.plusacs.ne.jp
MMSポート:8080
APNタイプ:default,mms,supl,hipri
端末によっては設定項目がないものもありますが、その場合はあるものだけ入力すれば基本的には問題ありません。
まずはワイモバイルのAPNであると分かりやすくするために名前を付けます。「名前」をタップ。
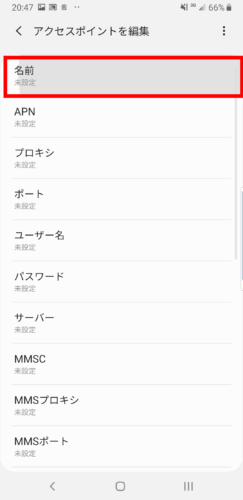
「ワイモバイル」など分かりやすい名前を入力して「OK」をタップします。
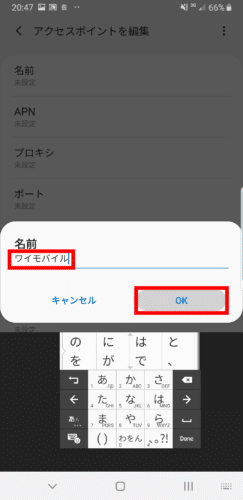
「APN」をタップします。
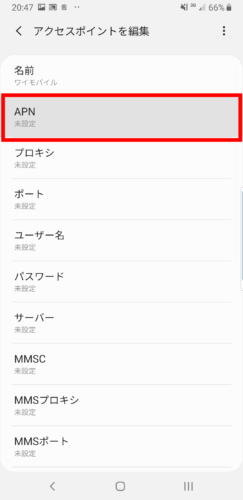
「plus.acs.jp」と入力して「OK」をタップします。
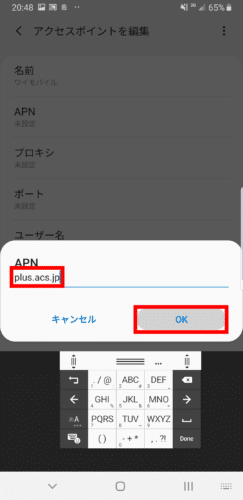
「ユーザー名」をタップ。
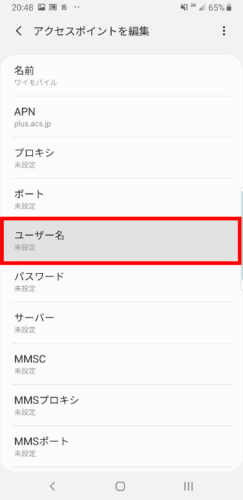
「ym」と入力して「OK」をタップします。
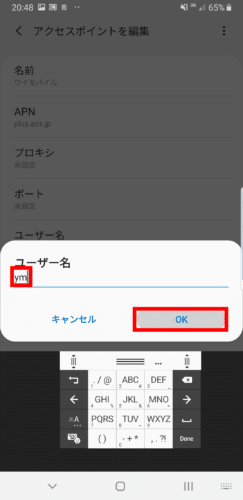
「パスワード」をタップ。
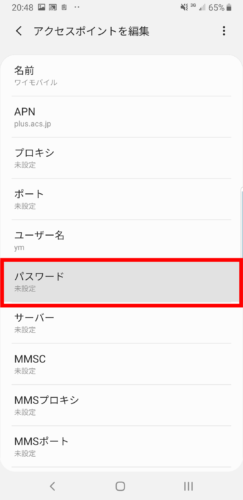
ユーザー名と同じく「ym」と入力して「OK」をタップします。
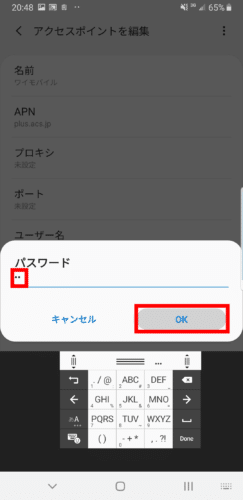
「MMSC」をタップ。
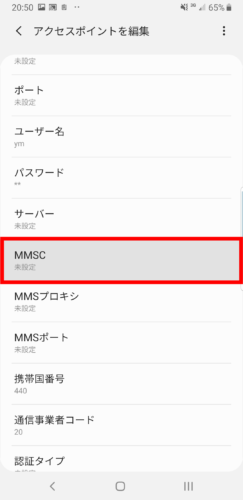
「http://mms-s」と入力して「OK」をタップします。
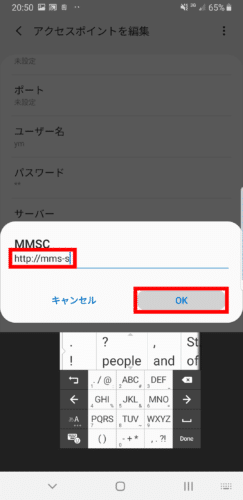
「MMSプロキシ」をタップ。
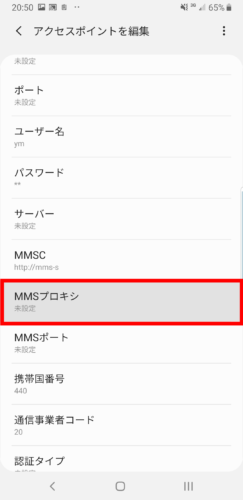
「http://andmms.plusacs.ne.jp」と入力して「OK」をタップします。
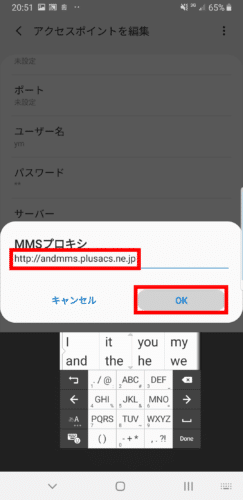
「MMSポート」をタップ。
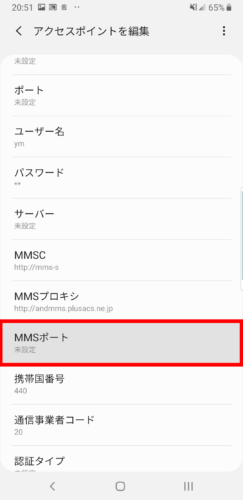
「8080」と入力して「OK」をタップします。
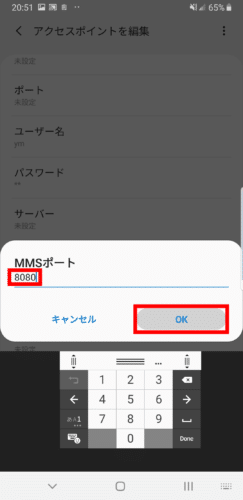
「認証タイプ」をタップ。
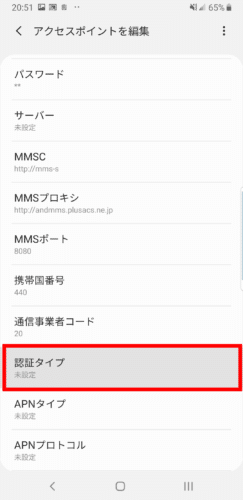
「CHAP」を選びます。
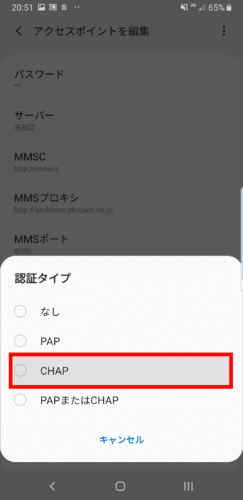
「APNタイプ」をタップ。

ここは該当する欄がなかったので、とりあえず「Internet + MMS」を選びました。
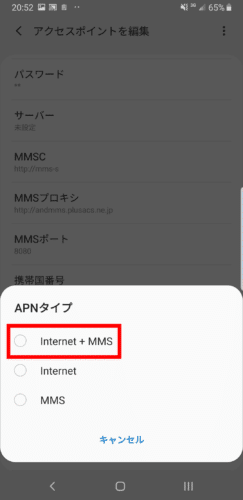
ここまで入力したら右上のメニューアイコンをタップします。
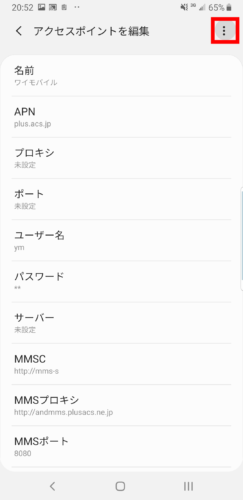
「保存」をタップします。
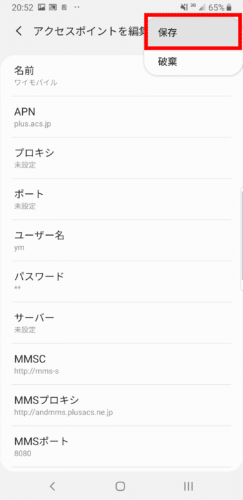
APN一覧に表示される「ワイモバイル」にチェックを入れます。
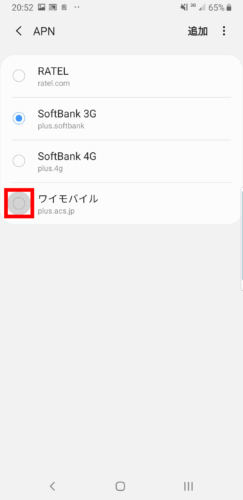
すると、ステータスバーに「3G」や「H+」などと表示されて通信できる状態になります。ただ、3Gだと速度が遅いのでこれを4Gに手動で変更します。
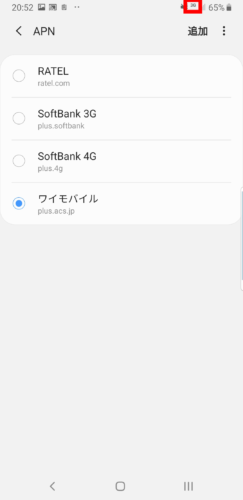
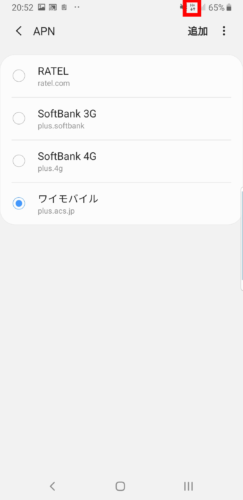
通知領域から機内モードをタップします。
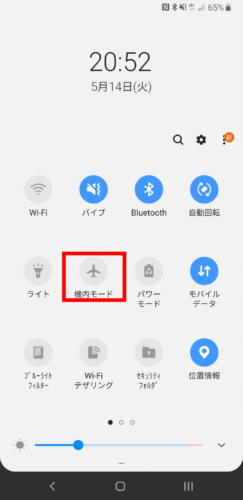
端末が機内モードになったら、再度機内モードのアイコンをタップして機内モードをオフにします。
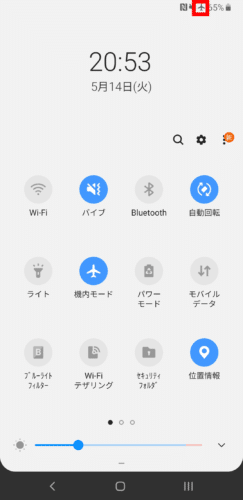
すると、3Gが4Gに切り替わり高速で通信できるようになります。
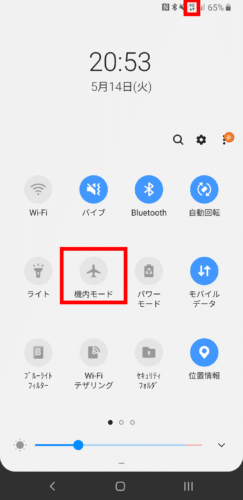
iPhoneのワイモバイルAPN設定方法
次に、iPhoneでワイモバイルのAPNを設定する方法です。iPhoneのワイモバイルAPN設定方法は簡単で、APN設定用の構成プロファイルをダウンロードしてインストールするだけです。
プロファイルをダウンロードする作業なので、まずiPhoneをWi-Fiに接続しておきます。
iPhoneをWi-Fiに接続したら、以下のページにアクセスします。
iPhoneで利用する|他社が販売する携帯電話をワイモバイルで利用する|その他のサービス|サービス|Y!mobile - 格安SIM・スマホはワイモバイルで
すると、「このWebサイトは“設定”を開いて構成プロファイルを表示しようとしています。許可しますか?」と表示されるので「許可」をタップします。
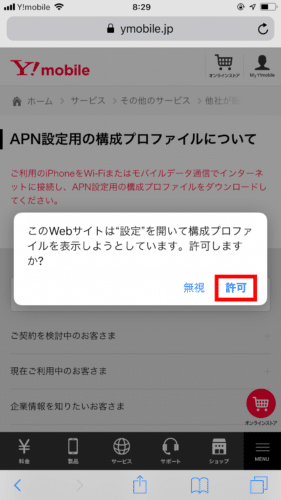
「インストール」をタップします。
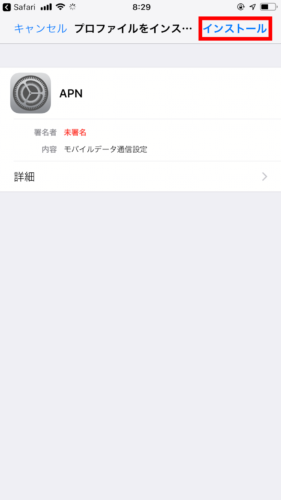
iPhoneにパスコードを設定している場合はパスコードを入力します。
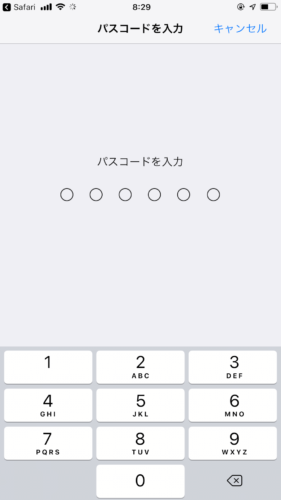
「インストール」をタップします。
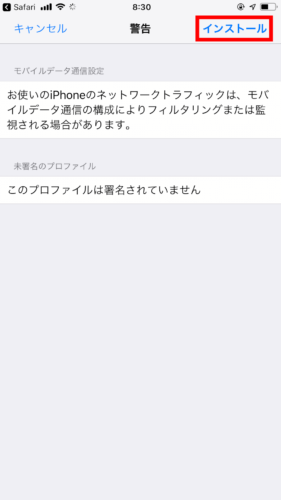
「インストール」をタップします。
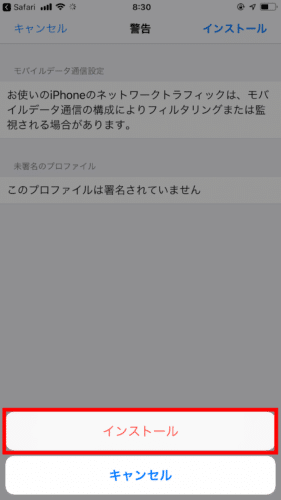
「インストール完了」と表示されたら「完了」をタップします。
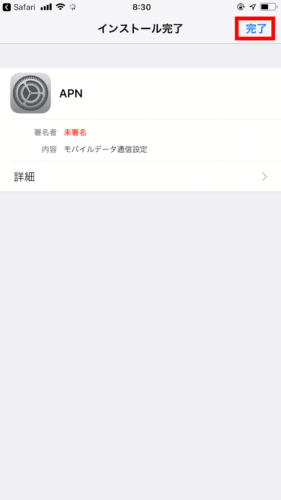
iPhoneの画面左上に「4G」と表示され、インターネットを利用できれば設定は完了です。
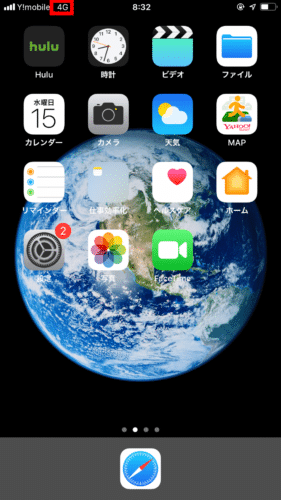
スマホのAPN設定と聞くと一見難しそうに感じますが、実際にやってみると特にiPhoneは簡単です。
Androidについては、APN情報の入力を間違ったり選ぶべき項目を選ばないと通信できないので間違えないように慎重に設定しましょう。
公式サイト