ブートローダーアンロックやRoot化、カスタムリカバリ導入によって、メーカーの補償は一切きかなくなります。
また、作業中にデータが消えたり、Nexus7が起動しなくなってしまったとしても、当方では一切責任は負えません。
全て自己責任で作業を行ってください。
1.Nexus7のドライバインストール方法。を参考に、Nexus7 Toolkitをインストール後Nexus7のドライバをインストールしておく。
2.1の作業後、Nexus7のブートローダーアンロック(Bootloader Unlock)方法。を参考に、ブートローダーをアンロックしておく。
ブートローダーをアンロックすると、内部ストレージ内も含めて全てのデータが消去され、工場出荷状態になります。
必要なデータは、アンロック前に必ずバックアップしておいてください。
3.Nexus7のブートローダーを起動して、PCと接続しておく。
ボリュームダウンボタンと電源ボタンを同時に長押しすることでブートローダーが起動します。Nexus7の画面に倒れたドロイド君が表示されていれば、ブートローダー起動に成功しています。
4.ドライバインストールやブートローダーアンロックで使用したNexus7 Toolkitを起動しておく。
1.今回の作業は、Nexus7 Toolkitの「9.Download,Extract+Flash Google Factory Stock Rom」で行います。
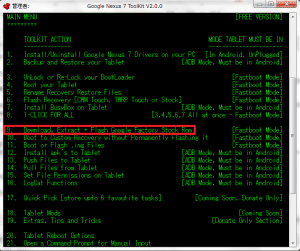
2.「Make your choice:」に「9」を入力してEnterキーを押します。
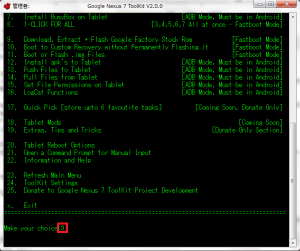
3.まず、Factory Image(初期ROM)をダウンロードします。
この作業は「1.Download Google Stock Image」で行うので、「Make your choice:」に「1」を入力してEnterキーを押します。
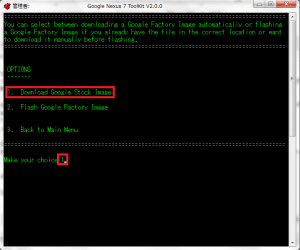
4.ダウンロードするファイルは、9/29現在「Android 4.1.1(Build JRO03D)」の1つしかないので、「Select the Image to download:」に「1」を入力してEnterキーを押します。
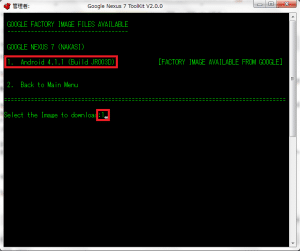
5.Factory Image(初期ROM)のダウンロードが始まります。
一番下の1%が100%になるまで待ちます。
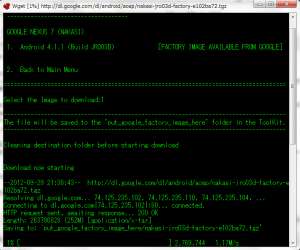
6.100%になったら、ダウンロードした初期ROMを焼くかどうか尋ねてくるので「yes」と入力してEnterキーを押します。
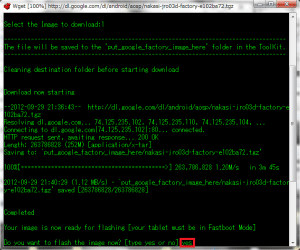
7.初期ROMを焼くに当たっての注意点が表示されます。
特に注意すべき点は、Nexus7 Toolkitで初期ROMを焼くと、内部ストレージ内のデータも含めた全てのデータが削除されて、工場出荷状態になります。
必要なデータは、必ず事前にバックアップしておいてください。
バックアップ等の作業後、完全初期化したい場合は「yes」と入力してEnterキーを押します。
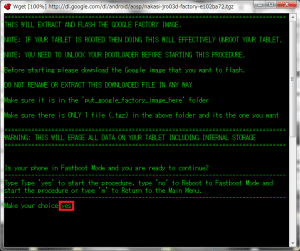
8.初期ROMのインストールが始まりました。しばらく待ちます。
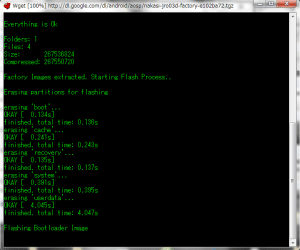
9.Operation Completedと表示されたら、初期ROMのインストールは完了です。
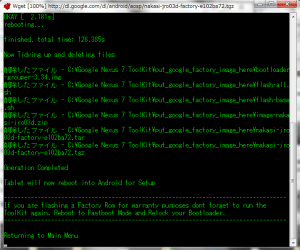
10.Nexus7 Toolkitのメインメニューに戻ります。その間に、Nexus7が自動で再起動します。
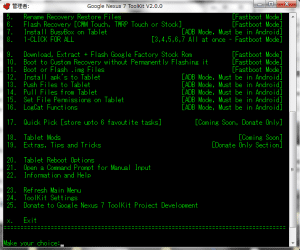
11.初期設定画面が表示されました。あとはアカウントの登録等を再度行っていくだけです。
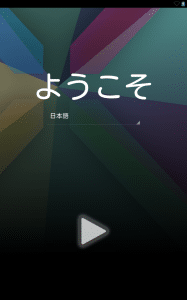
12.タブレット情報を見てみます。ビルド番号はJRO03Dとなっています。
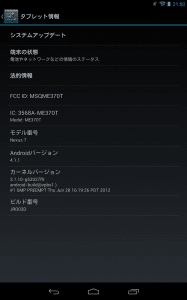
13.届いたNexus7のビルド番号は「JRO03S」なので、アップデートできると思って「システムアップデート」をタップしてみました。
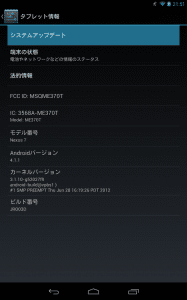
14.ですが最新の状態と表示されました。
このまま使っていれば、そのうち「JRO03S」がOTAで降ってくるでしょう。
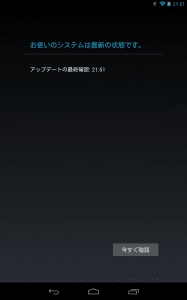
15.アプリ一覧からスーパーユーザーも消え、Nexus7がまっさらなUnroot状態になりました。
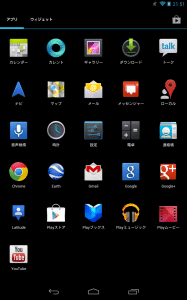
Nexus7にFactory Imageを焼いてUnroot、初期ROMに戻す方法は以上です。