
このページでは、Google HomeとChormecastを連携し、音声コマンドで指定したYouTubeの動画をテレビに映し出して再生する方法を紹介します。
目次
準備しておくこと
・Google HomeとChromecastを同じWi-Fiネットワークで初期設定を済ませておく・Googleアカウントが「Google Homeにリンク済み」であることを確認する。
確認方法は、Google Homeの設定で使ったHomeアプリを開いて右上のデバイスアイコンをタップし、デバイス一覧からChromecastと連携させたいGoogle Homeを探して右上のメニューアイコンをタップします。
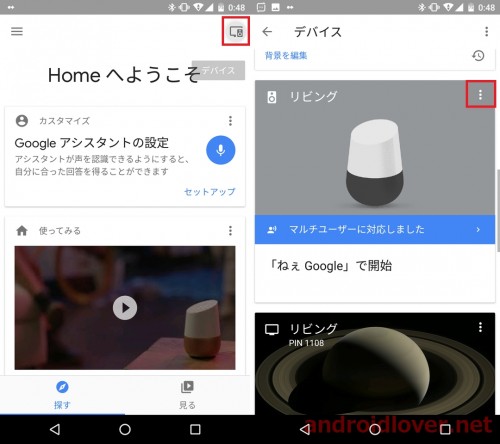
「設定」をタップして「リンク済みアカウント」にGoogle Homeで使いたいGoogleアカウントがリンクされているかどうかを確認します。
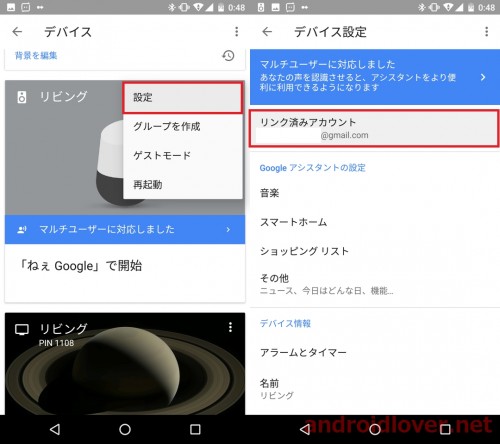
まだアカウントがリンクされていない場合、「アカウントをリンクしてください」をタップしてGoogleアシスタントの設定を進めていけばリンクされます。
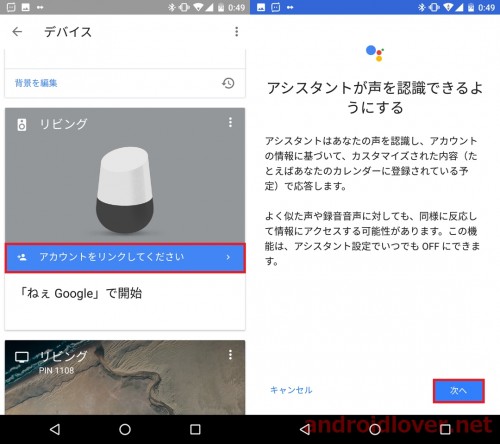
Google HomeからテレビにYouTubeの動画を再生する手順
上記の準備が整ったら、早速Google Homeへの音声コマンドでテレビにYouTubeの動画を再生するための連携設定をしていきます。手順と言ってもすぐ終わるので、安心して読み進めてください。
Google HomeとChromecastを連携する
Google HomeとChromecastとの連携をするには、まずHomeアプリの左上のメニューアイコンをタップして「その他の設定」をタップします。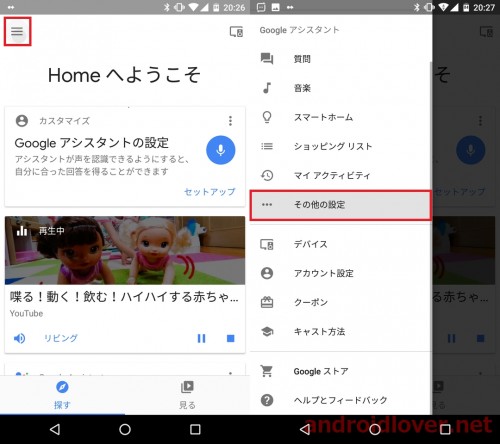
「テレビ、スピーカー」をタップしてテレビアイコンを確認します。そのテレビアイコンの中に自分でつけたChromecastの名前があればすでに連携は済んでいます。もし一覧にない場合は、右下の「+」アイコンをタップしてGoogle Homeと同じWi-Fiネットワーク上にある連携対応のデバイスの検索をしして追加すればOKです。
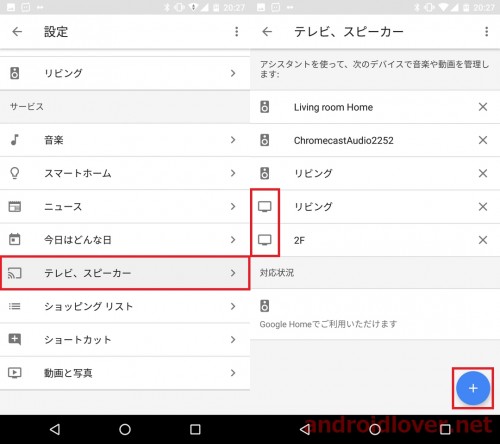
「使用するデバイスを指定してもう一度言ってください」と返ってくるのはChromecastが2台以上連携しているため
私がGoogle HomeとChromecastの連携設定をしていざYouTubeの動画を音声コマンドだけでテレビで再生しようとした際、「使用するデバイスを指定してもう一度言ってください」と言われ再生できませんでした。これは、Googleと同じWi-Fiネットワーク上にテレビにキャストできる機器(Chromecast)が2台以上あるためです。
Chromecastが1台しかなければ、何も指定しなくてもそのChromecastからYouTubeの動画が再生されますが、2台以上ある場合どの機器からYouTube再生させればいいのか分からないのでGoogle Homeから上記のような返答が返ってきます。
これを解決するために、Googleが言うとおりに使用するデバイスを指定していきます。
Homeアプリの右上にあるデバイスアイコンをタップしてデバイス一覧からChromecastと連携させたいGoogle Homeを探し、見つけたら右上のメニューアイコンをタップします。
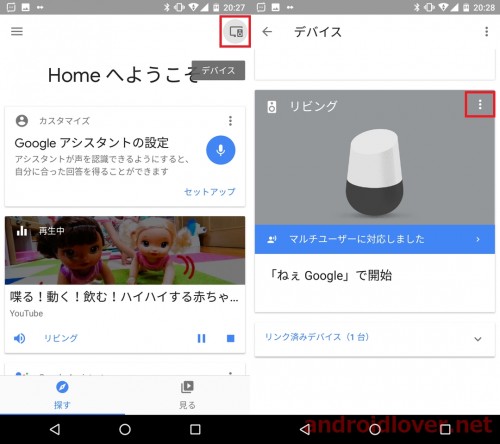
「設定」をタップして「デフォルトのメディア再生」をタップします。ちなみに、私の場合「視聴するデバイス」が未設定のままでした。このために、Google HomeからChromecastへのコマンドがうまく行き届かなかったということです。
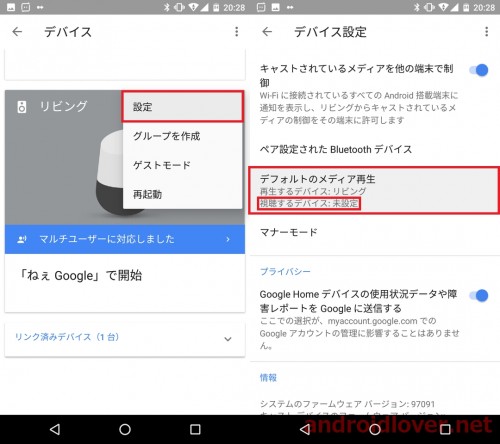
「視聴するデバイス」の項目で、YouTubeの動画を再生させたいテレビに挿してあるChromecastの名前を選びます。
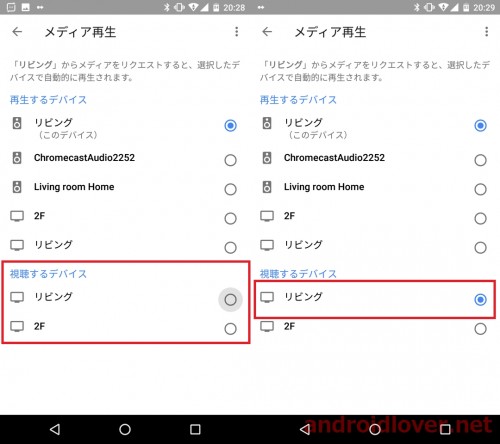
「視聴するデバイス」が再生したいテレビに挿してあるChromecastの名前になっていれば、これで音声コマンドでYouTubeをテレビで再生できるようになります。
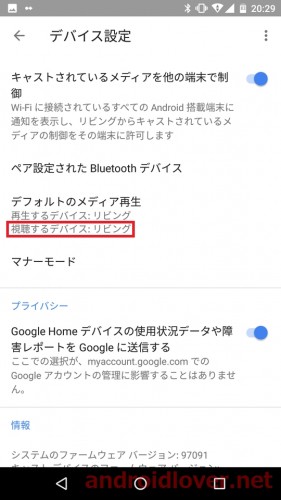
YouTubeをテレビで再生するための音声コマンド
YouTubeをテレビで再生するための音声コマンドの一例は以下の通りです。・OK Google(ねえ Google)、WORLD ORDER(アーティスト名)のMachine Civilization(曲名)の動画を出して。
・OK Google(ねえ Google)、WORLD ORDER(アーティスト名)のMachine Civilization(曲名)の動画を再生して。
・OK Google(ねえ Google)、アンパンマンの動画を再生して。
・OK Google(ねえ Google)、張本智和と水谷隼の動画を再生して。
ポイントは、音声コマンドに「動画」を含めることです。
動画という単語を含めていないと、Google HomeがGoogle Play Musicの音楽から探したりして結局見つからずに失敗するので注意しましょう。
再生中の動画のボリューム音量の調整もできる
Google Homeへの音声コマンド経由でテレビで再生した動画は、ボリュームの調整も音声コマンドでできます。ボリュームの調整は以下の音声コマンドで可能です。
・OK Google(ねえ Google)、音量を1にして
・OK Google(ねえ Google)、音量を20%上げて
音量の1や20%はお好みで変更してください。
まとめ。Google HomeとChomecastがあるなら連携しないと損
これまでは、見たいYouTubeの動画をテレビに映し出すにはスマホでYouTubeアプリを起動してChromecastに接続し、視聴したい動画を再生するという手間がかかっていました。それが、Google HomeとChromecastを連携することで、Google Homeに見たい動画を伝えるだけでテレビで再生してくれるようになります。
Google Homeが自宅にあり、かつChromecastを使ってYouTubeなどをよく視聴しているなら、Google HomeとChromecastの連携設定はしてないと損です。
かなり便利なので、ぜひ試してみてください。
Google HomeからテレビにYouTube動画を映すためのChromecast連携設定方法は以上です。
Google Homeのレビュー
Google Homeの特徴と購入レビュー、価格、日本発売日まとめ。
Google Home Miniの特徴とGoogle Homeとの比較
Google Home Miniの特徴とGoogle Homeとの違い、日本発売日、価格まとめ。