Android設定⇒開発者向けオプション⇒USBデバッグにチェックが入った状態のNexus7をUSBでPCとつなぐと、一部ドライバがインストールされず正常に認識されません。
デバイスマネージャーを見ると、Nexusに!マークがついている状態です。
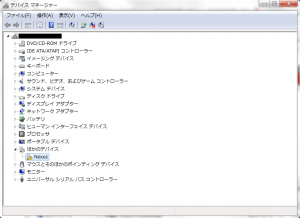
Nexus7のドライバのインストール方法は数種類あります。
Galaxy Nexus(SC-04D)の時のように、手動でドライバをインストールすることもできますが、今回は、Nexus7 Toolkitというツールを使ってドライバをインストールしていきます。
Nexus7 Toolkitは、ドライバのインストールだけでなくブートローダーのアンロック/リロック、Root権限の取得、ClockWorkModやTWRPといったカスタムリカバリのインストールなどが簡単に実行できる便利なツールです。
Nexus7 Toolkit V2.0.0の配布ページ(XDA)にPCからアクセスして、「CLICK HERE TO DOWNLOAD THE GOOGLE NEXUS7 TOOLKIT V2.0.0」をクリックしてダウンロードします。
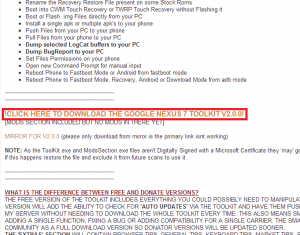
ダウンロードが終わったら、「Google Nexus 7 ToolKit v2.0.0.exe」というファイルがあるので、それをダブルクリックしてインストーラを起動します。
Toolkitに関する情報が表示されるので「Next」をクリック。
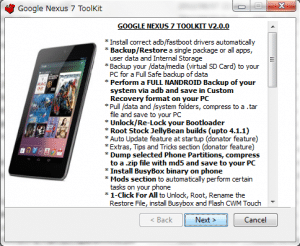
「Next」をクリック。
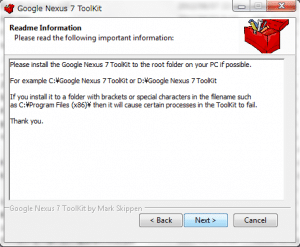
どちらにもチェックをいれたままで「Next」をクリック。
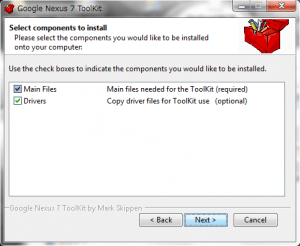
「Next」をクリック。
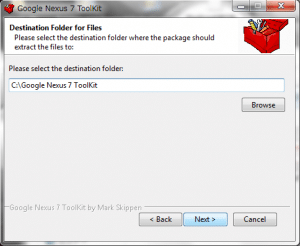
Toolkitのインストールが始まります。しばらく待ちます。
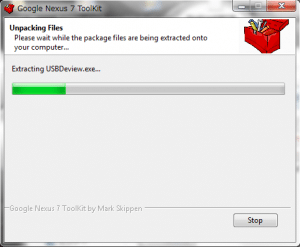
インストールが終わったら「Close」をクリックします。
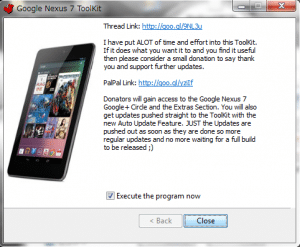
Toolkitが起動します。アップデートのチェックをするかどうかたずねてきます。yesでもnoでもどちらでも構いません。
インストール後しばらく経ったら、yesでアップデートのチェックをしてみるといいかもしれませんね。
ここではyesを選択してみます。
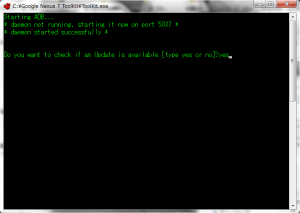
しばらく待ちます。
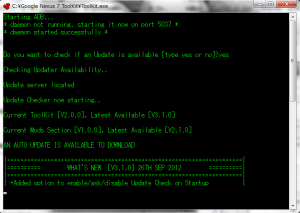
Toolkitのメインメニューが表示されます。
まずNexus7はPCからはずしておいてください。Nexus7がPCにつないだままだと、ドライバのインストールが完了しません。
ドライバをインストールするには、「1.Install/Uninstall Google Nexus 7 Drivers」を選びます。
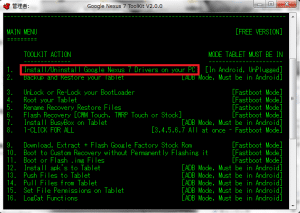
1を選択するには、「Make your choice:」の所に「1」と入力してEnterキーを押すだけです。簡単ですね。
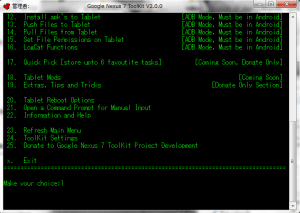
Nexus7のドライバをインストールするPCのOSを選択します。
私のPCのOSはWindows7の64bitなので、「Make your choice:」に「2」と入力してEnterキーを押しました。
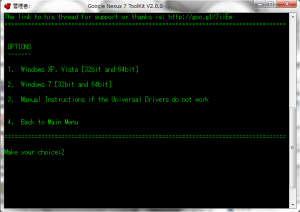
次にドライバに関するオプションを選択します。
今回はドライバをインストールしたいので、「1.Install Drivers to your PC」を選びます。
「Choose an option:」に「1」と入力してEnterキーを押します。
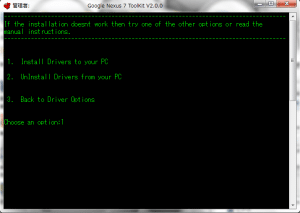
しばらく待ちます。
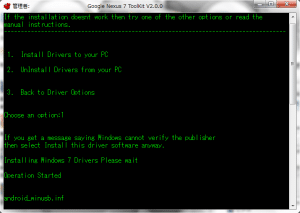
ドライバをインストールするかどうか尋ねてくるので、「このドライバーソフトウェアをインストールします」をクリックします。
なお、この表示はPCのOSや環境によって違ってくる可能性があります。
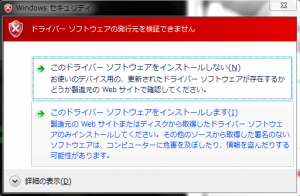
「リソースローダーのキャッシュに、読み込まれたMUIエントリがありません」とエラー表示される場合がありますが、下の説明で上記エラーメッセージが表示されていてもドライバは正常にインストールされていると書かれているので、気にせず先に進みます。
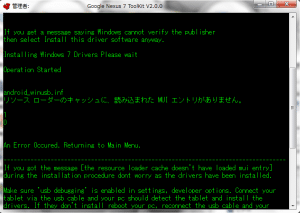
何かキーを押してメインメニューに戻ります。
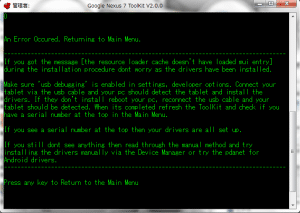
メインメニューに戻りました。
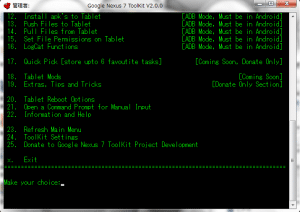
ここで、Nexus7をPCに接続します。
するとドライバのインストールが自動で始まるので、あとは待つだけです。
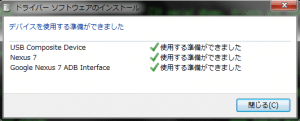
デバイスマネージャー上も、Nexusに!マークが消えてNexus7が正常に認識されています。
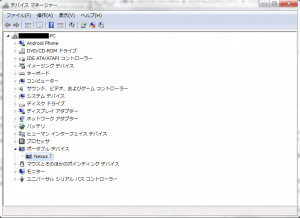
Nexus7のドライバインストール方法は以上です。