目次
- Dropboxの特徴
- Dropbox(ドロップボックス)の使い方-基本編-
- Dropboxのアカウントを作成して登録する
- Dropboxのアカウント(メールアドレス)を確認する
- Dropboxでログアウトして別のアカウントに切り替える
- Dropboxのアカウントが作成できない場合の対処法
- パスワードを変更する
- Dropboxのパスワードを忘れた場合の対処法
- Dropboxで写真を自動アップロードする
- カメラアップロード機能をWi-Fi接続時のみオンにする
- カメラアップロードを画像のみか画像と動画の両方から選ぶ
- カメラアップロード機能をオフにする
- ファイルをアップロードする
- 複数のファイルをアップロードする
- 新規フォルダを作成する
- ファイルを別のフォルダに移動する
- フォルダを別のフォルダに移動する
- ファイル名を変更する
- フォルダ名を変更する
- ファイルを共有する
- フォルダを共有する
- キャッシュを削除する
- お気に入りを活用してオフラインでもファイルを閲覧する
- ファイルをAndroid端末にダウロード(エクスポート)する
- Dropboxの容量を無料で1GB増量する
- Dropbox(ドロップボックス)の使い方-応用編-
Dropboxの特徴
まずはDropboxの特徴をまとめておきます。PCからDropboxフォルダに保存したデータも、AndroidスマホからDropboxアプリに保存したデータも、相互にケーブルを介さずに同期させることができる
PCで編集したり保存したりしたデータを、Androidスマホに転送する手段はいろいろあります。よく使われる手段は、PCとAndroidスマホをUSBケーブルでつなぐことだと思います。
Dropboxはクラウド上でデータを同期させるので、USBケーブルでつなぐ必要がありません。
データを安全に保存できる
PCだけやAndroidスマホなどのデバイスのみにデータを保存していた場合、PCやAndroidスマホが故障してしまってデータが取れなくなる可能性があります。Dropboxを使えば、デバイスが故障してデータが取り出せなくなったとしてもクラウド上に保存されているので、いつでもどのPCやAndroidスマホからでもデータを取り出すことができます。
バックアップのためのツールとして使えます。
Dropbox専用フォルダにファイルを入れるだけで、自動で同期される
DropboxをインストールするとPC上にDropbox専用フォルダが作成されるので、そこにファイルをドラッグ&ドロップ(コピー&ペースト)するだけでデータが同期されます。手軽にデータの同期ができるのはDropboxの大きなメリットです。
Dropbox(ドロップボックス)の使い方-基本編-
ここからは、Dropboxの基本的な使い方について紹介します。Dropboxのアカウントを作成して登録する
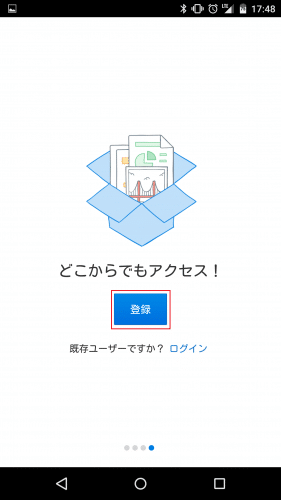
Dropboxを利用するためには、まずはアカウントを作成する必要があります。
DropboxのAndroidアプリからアカウントを作成する方法は、Dropbox(ドロップボックス)Android版でアカウントを作成し登録する方法。を参照してください。
Dropboxのアカウント(メールアドレス)を確認する
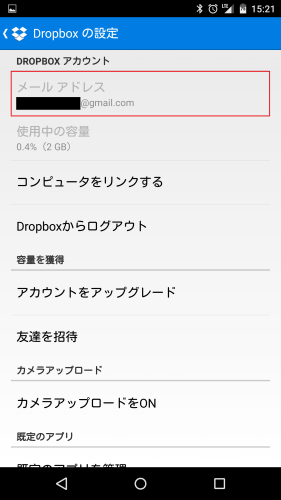
Dropboxのアカウント(メールアドレス)を忘れてしまうと、パスワードを忘れてリセットしたくなってもできません。
Dropboxに登録したメールアドレスは忘れないようにメモに控えたりしておくことを強くおすすめします。
Dropboxで登録アカウント(メールアドレス)を確認する方法は、Dropbox(ドロップボックス)Android版でアカウント(メールアドレス)を確認する方法。を参照してください。
Dropboxでログアウトして別のアカウントに切り替える
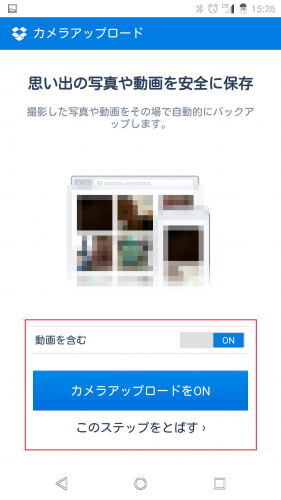
DropboxのAndroidアプリでは、現在のアカウントをログアウトして別のアカウントに切り替えることができます。
詳しい手順はDropbox(ドロップボックス)Android版でログアウトして複数の別アカウントを切り替える方法。を参照してください。
Dropboxのアカウントが作成できない場合の対処法
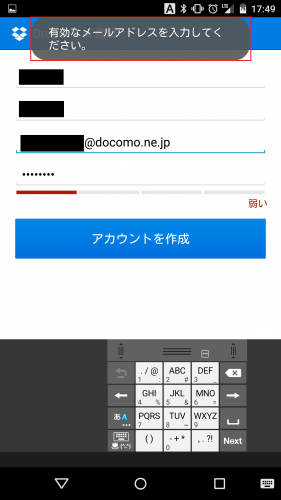
Dropboxでアカウントを作成する際に、「有効なメールアドレスを入力してください」と表示されて先に進めない場合があります。
その際の対処法は、Dropboxで「有効なメールアドレスを入力してください」と出てアカウントが作成できない(登録できない)場合の原因と対処法。を参照してください。
パスワードを変更する
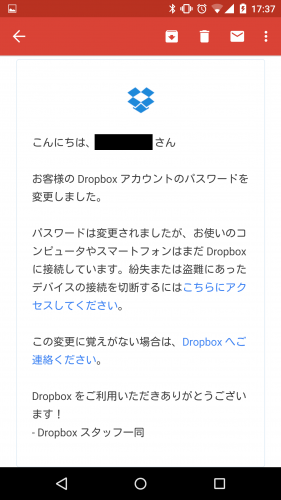
Dropboxはパスワードを変更することができますが、Androidアプリからは変更できません。
Android端末からDropboxのパスワードを変更する方法は、Dropbox(ドロップボックス)のパスワードをAndroid端末から変更する方法。を参照してください。
Dropboxのパスワードを忘れた場合の対処法
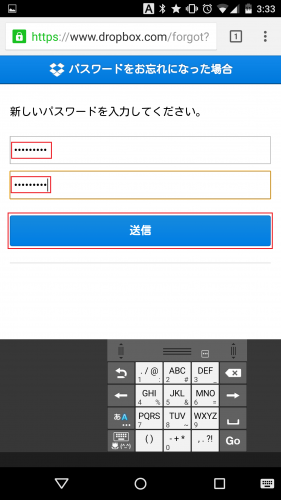
Dropboxのパスワードを忘れても、登録したメールアドレスを覚えていればパスワードをリセットすることができます。
Dropboxでパスワードを忘れた場合は、Dropbox(ドロップボックス)Android版でパスワードを忘れた場合のリセット方法。を参照してリセットしましょう。
Dropboxで写真を自動アップロードする
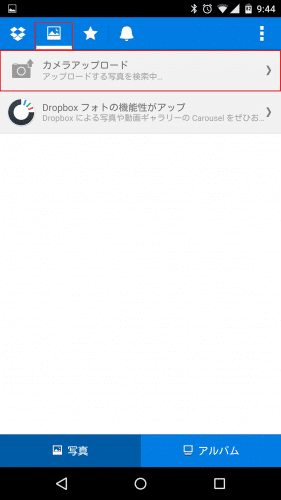
Dropboxには、撮影した写真を自動でアップロードしてくれる便利な「カメラアップロード機能」があります。
カメラアップロード機能の使い方など詳細は、Dropbox(ドロップボックス)Android版でカメラアップロードをオン(有効)にする方法。を参照してください。
カメラアップロード機能をWi-Fi接続時のみオンにする
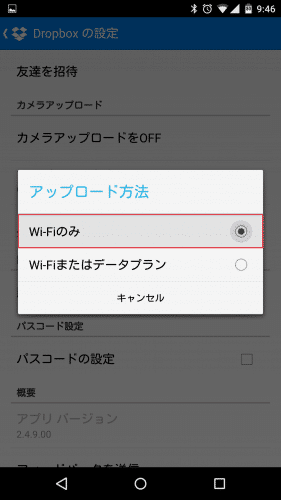
Dropboxのカメラアップロード機能は自動で写真をアップロードしてくれる便利な機能ですが、モバイル通信でもアップロードしてしまうとあっという間に通信制限に引っかかってしまいます。
カメラアップロード機能はデフォルトではWi-Fi接続時のみオンになっていますが、モバイル通信時も自動でアップロードする設定になっていないかチェックすることをおすすめします。
設定方法は、Dropbox(ドロップボックス)Android版でカメラアップロード機能をWi-Fi接続時のみオンにする方法。を参照してください。
カメラアップロードを画像のみか画像と動画の両方から選ぶ
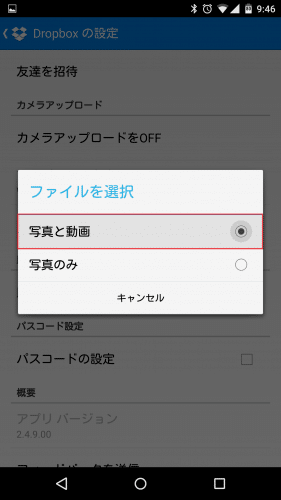
Dropboxのカメラアップロード機能でアップロードできるファイルの種類は、「画像のみ」か「画像と動画の両方」から選ぶことができます。
ファイルの種類の選択方法は、Dropbox(ドロップボックス)Android版でカメラアップロード機能を「画像のみ」や「画像と動画の両方」など適用する範囲を変更する方法。を参照してください。
カメラアップロード機能をオフにする
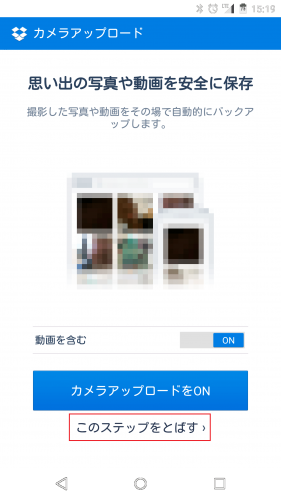
意図せずにカメラアップロード機能がオンになっている場合やカメラアップロード機能を使いたくなくなった場合は、カメラアップロード機能を無効化することもできます。
カメラアップロードをオフにする方法は、Dropbox(ドロップボックス)Android版でカメラアップロードをオフ(無効/解除)にして勝手にアップロードされるのを防ぐ方法。を参照してください。
ファイルをアップロードする
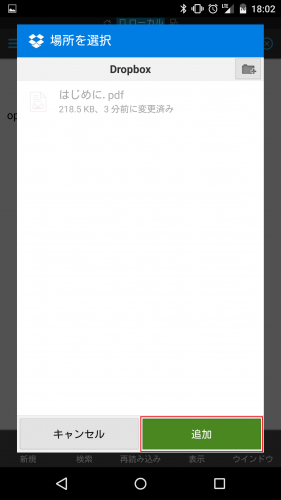
Dropboxの最も基本的な使い方は、Dropboxにファイルをアップロードすることです。
手順はDropbox(ドロップボックス)Android版でファイルをアップロードする方法。を参照してください。
複数のファイルをアップロードする
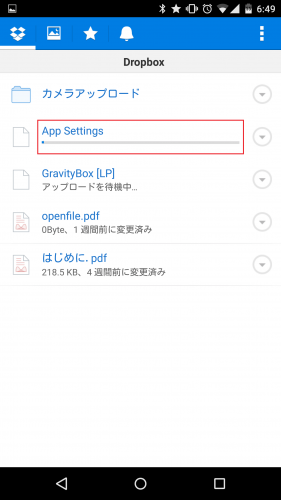
DropboxのAndroidアプリでは、複数のファイルをアップロードすることも可能です。
手順はDropbox(ドロップボックス)Android版で複数のファイルをアップロードする方法。を参照してください。
新規フォルダを作成する
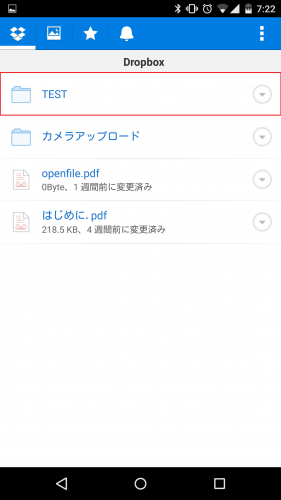
DropboxのAndroidアプリでは、新しくフォルダを作ることができます。
詳しい手順はDropbox(ドロップボックス)Android版で新規フォルダを作成する方法。を参照してください。
ファイルを別のフォルダに移動する
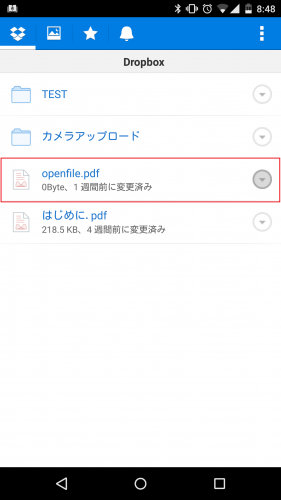
DropboxのAndroidアプリでは、ファイルを別のフォルダに移動することができます。
詳しい手順はDropbox(ドロップボックス)Android版でファイルを別のフォルダに移動して場所を変更する方法。を参照してください。
フォルダを別のフォルダに移動する
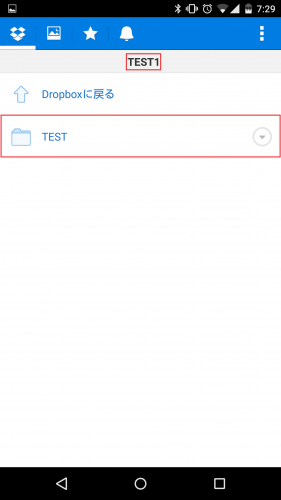
DropboxのAndroidアプリでは、ファイルだけでなくフォルダも別のフォルダに移動することができます。
手順など詳細はDropbox(ドロップボックス)Android版でフォルダを別のフォルダに移動して場所を変更する方法。を参照してください。
ファイル名を変更する
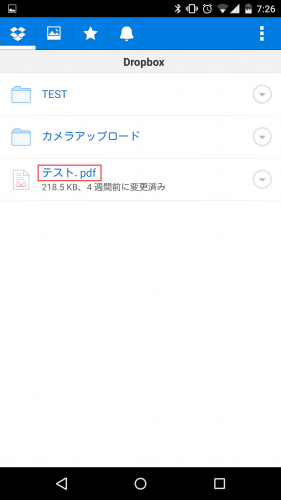
DropboxのAndroidアプリではファイル名を変更することができます。
ファイル名の変更方法は、Dropbox(ドロップボックス)Android版でファイル名を変更(リネーム)する方法。を参照してください。
フォルダ名を変更する
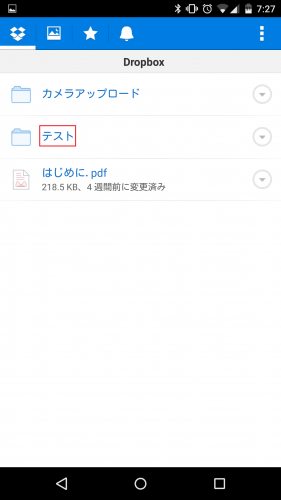
DropboxのAndroidアプリでは、ファイル名だけでなくフォルダ名も変更することができます。
詳しい手順はDropbox(ドロップボックス)Android版でフォルダ名を変更(リネーム)する方法。を参照してください。
ファイルを共有する
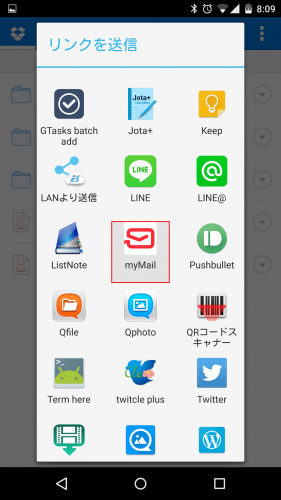
DropboxのAndroidアプリでは、ファイルを共有して他の人に簡単に送ることができます。
ファイルの共有などの手順は、Dropbox(ドロップボックス)Android版でファイルを共有する方法と共有ファイルをダウンロードする方法。を参照してください。
フォルダを共有する
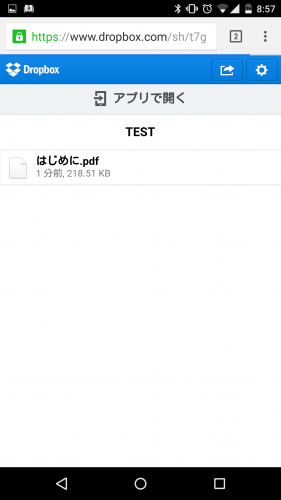
DropboxのAndroidアプリでは、ファイルだけでなくフォルダも共有することができます。
フォルダの共有などの手順は、Dropbox(ドロップボックス)Android版でフォルダを共有する方法とフォルダ内のファイルをダウンロードする方法。を参照してください。
キャッシュを削除する
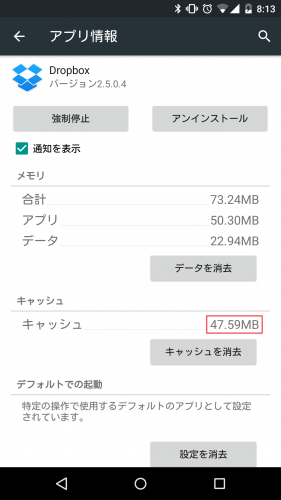
Dropboxを長く使っていると、キャッシュがどんどんたまってAndroidスマホやタブレットのストレージ容量を圧迫します。
キャッシュを削除する方法は、Dropbox(ドロップボックス)Android版でキャッシュを削除する方法。を参照してください。
お気に入りを活用してオフラインでもファイルを閲覧する
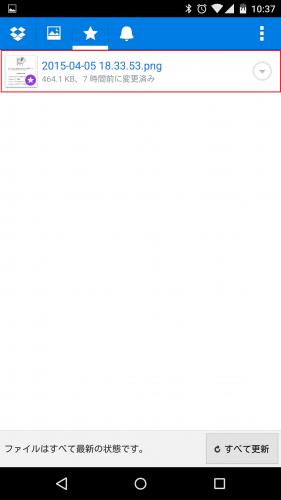
Dropboxには「お気に入り」機能があります。
ファイルを「お気に入り」に追加しておくと、本来はオンラインでしかファイルの閲覧などができないDropboxがオフラインでもそのファイルを閲覧することができます。
オフラインの活用方法や設定方法は、Dropbox(ドロップボックス)Android版でオフラインでもファイルを閲覧する方法-お気に入りに追加の活用-を参照してください。
ファイルをAndroid端末にダウロード(エクスポート)する
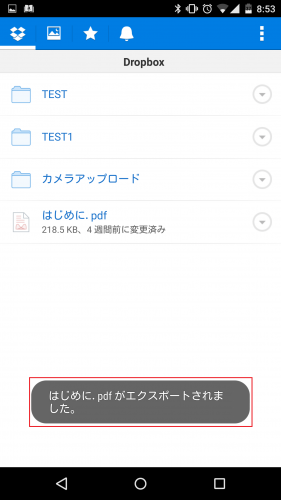
Dropbox内のファイルは、Android端末のストレージにダウンロード(エクスポート)することができます。
詳しい手順はDropbox(ドロップボックス)Android版でファイルをダウンロード(エクスポート)して保存する方法。を参照してください。
Dropboxの容量を無料で1GB増量する
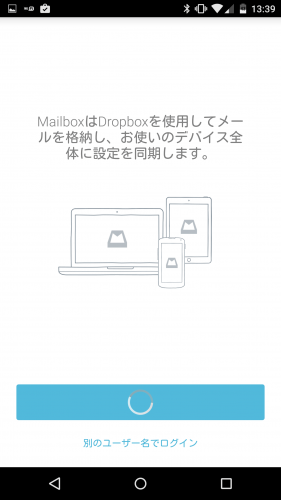
Dropboxの容量はデフォルトでは2GBとなっていますが、Mailboxをインストールすることで無料で1GB増やすことができます。
詳しい手順はDropboxの容量を無料で1GB増量する方法-Mailboxをインストール-を参照してください。
Dropbox(ドロップボックス)の使い方-応用編-
ここからは、Dropboxの使い方の応用を紹介します。Dropboxで複数のファイルやフォルダをダウンロード/アップロードする
DropboxのAndroidアプリは、複数のファイルをアップロードすることはできますがダウンロードすることができません。またフォルダに関しては、複数どころか単体でもアップロード・ダウンロードともできません。
そこでDropboxに対応したファイルマネージャーを利用すれば、複数のファイルをダウンロードしたり複数のフォルダをダウンロード/アップロードすることができます。
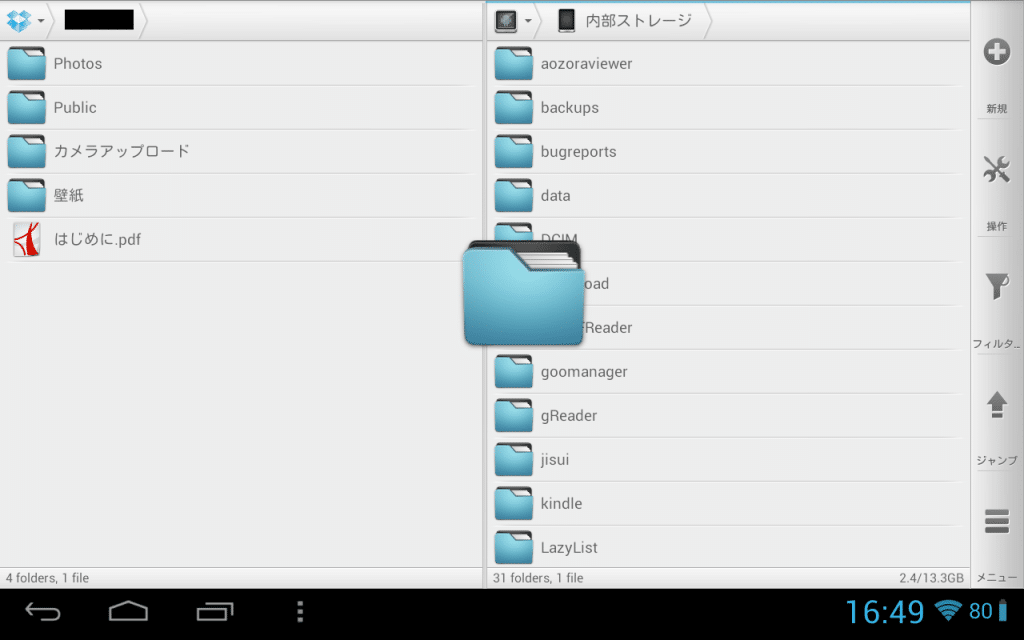
詳しい手順は、DropboxとAndroid端末間で複数のファイルやフォルダごと一括でダウンロード&アップロードする方法【Solid Explorer Beta2の使い方】を参照してください。
Dropboxは使い方もシンプルで便利なサービスです。
すでに多くの方がDropboxを使っているとは思いますが、まだ使っていないならぜひ試してみてください。
Dropbox(ドロップボックス)の使い方は以上です。