目次
AndroidのDropboxアプリは、現状は複数のファイルをまとめてダウンロードすることができません。
また、フォルダについてはダウンロード、アップロードともにDropboxアプリ単体では不可能です。
ですが、前回紹介したSolid Explorer Beta2やESファイルエクスプローラーを使えば、DropboxとAndroid端末間で複数のファイルやフォルダごとダウンロードとアップロードすることができます。
ここでは、Solid Explorer Beta2を使う方法を紹介していきます。
DropboxとAndroid端末間での複数のファイルやフォルダごとダウンロード&アップロード手順
Solid Explorer Beta2側の設定
まず、Dropboxに接続します。Solid Explorer Beta2を起動して、右上の「+」アイコンをタップします。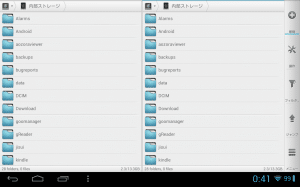
「クラウド接続」をタップします。
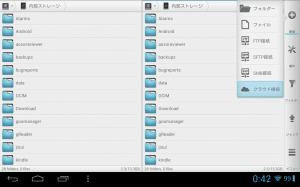
Dropboxをタップします。ちなみに、Box.net、Google Drive、Skydriveに対応しています。
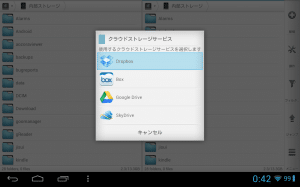
アクセス許可が表示されるので、「許可」をタップします。
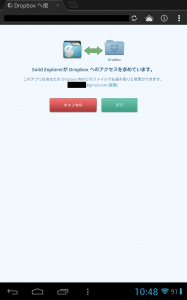
接続が始まります。しばらく待ちましょう。
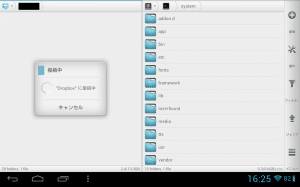
接続が完了しました。左側のパネルがDropboxの内容です。これでSolid Explorer Beta2の設定は完了です。
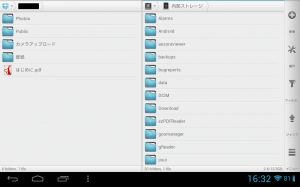
DropboxからフォルダごとAndroid端末にダウンロードする方法
ここからは、DropboxからフォルダごとAndroid端末にダウンロードする方法です。Dropboxからダウンロードしたいフォルダアイコンをロングタップします。ここでは壁紙アイコンを選択しました。すると、フォルダアイコンが大きくなって選択状態になります。
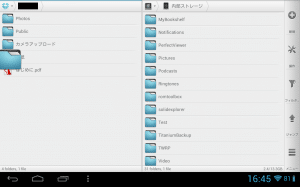
フォルダをロングタップ(ドラッグ)したまま、右側のパネル(Android端末側)に持っていきます。
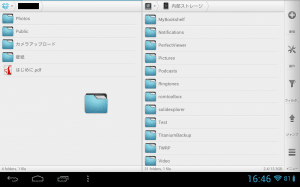
Android側のTestフォルダの中に入れてみます。Testフォルダのアイコンのところに壁紙フォルダを合わせます。するとTestフォルダアイコンが少し開くので、指を離し(ドロップ)ます。
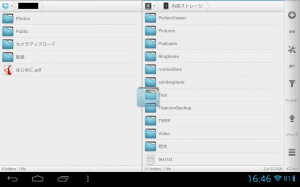
ダウンロード準備が始まります。
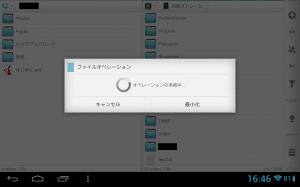
DropboxからAndroid端末へ、壁紙フォルダのダウンロードが始まります。しばらく待ちましょう。
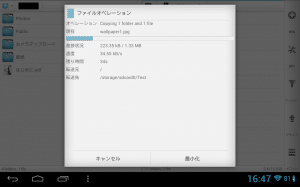
ダウンロードが完了しました。Testフォルダをタップします。
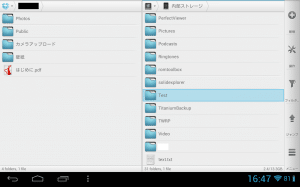
壁紙フォルダがダウンロードされました。
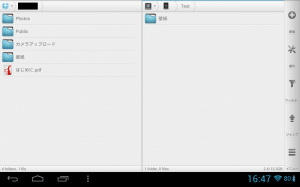
壁紙フォルダの中身を見てみます。Dropbox側もAndroid側も同じ内容になっていますね。
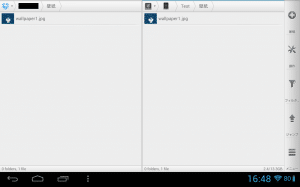
DropboxからフォルダごとAndroid端末にダウンロードする方法は以上です。
Android端末からフォルダごとDropboxにアップロードする方法
次に、Android端末からフォルダごとDropboxにアップロードする方法です。Android端末のDownloadフォルダごとDropboxにアップロードしていきます。
Android端末のDownloadフォルダアイコンをロングタップします。すると、フォルダアイコンが大きくなって選択状態になります。
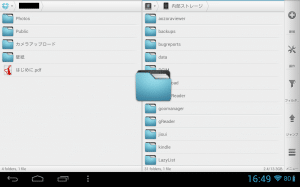
ロングタップ(ドラッグ)したまま、Dropbox側に持っていきます。
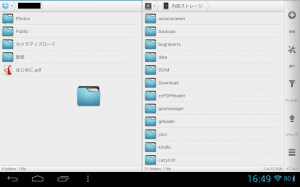
コピーが始まります。しばらく待ちましょう。
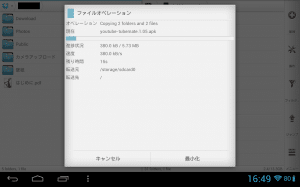
DropboxにDownloadフォルダごとコピーが完了しました。
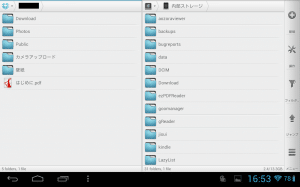
Downloadフォルダの内容を見てみます。同じ内容が正常にアップロードされています。
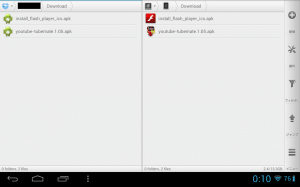
Android端末からフォルダごとDropboxにアップロードする方法は以上です。
Dropboxから複数のファイルをAndroid端末にダウンロードする方法
次に、複数のファイルをAndroid端末にダウンロードしていきます。まず、Dropbox側の複数のファイルを選択します。ファイルのアイコンをロングタップではなく、ただタップするだけで選択することができます。
選択が終わったら、どちらかのアイコンをロングタップします。すると複数のファイルがドラッグ状態になります。
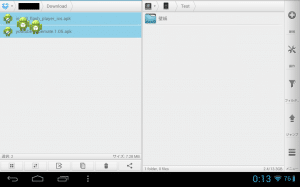
ロングタップ(ドラッグ)したまま、Android端末側に持って行きます。
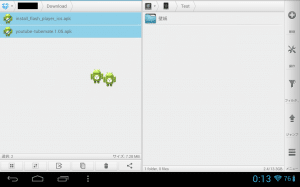
ダウンロードが始まります。しばらく待ちます。
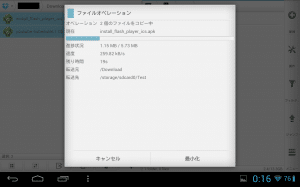
複数ファイルのダウンロードが完了しました。
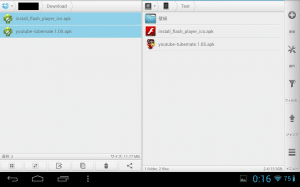
Dropboxから複数のファイルをAndroid端末にダウンロードする方法は以上です。
Android端末から複数のファイルをDropboxにアップロードする方法
最後に、Android端末から複数のファイルをDropboxにアップロードしていきます。Android端末側の複数のファイルを選択します。選択方法はアイコンをタップするだけです。選択が終わったら、どちらかのアイコンをロングタップして複数のファイルをドラッグ状態にします。
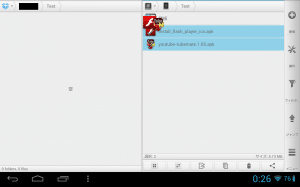
ドラッグ状態のまま、Dropbox側に持って行きます。
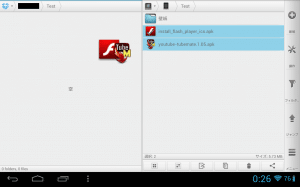
ファイルのアップロードが始まるので、しばらく待ちましょう。
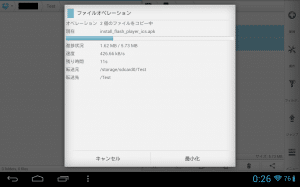
アップロードが完了しました。選択したファイルがDropbox側にコピーされていますね。
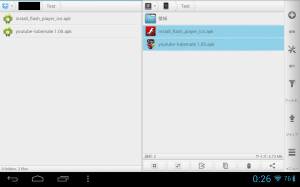
DropboxとAndroid端末間で複数のファイルやフォルダごとダウンロード&アップロードする方法は以上です。
Solid Explorer Beta2を使うと、以上のようなAndroidのDropboxアプリではできない操作がWindowsのフォルダやファイル操作と同じ感覚で直感的にできます。
DropboxとAndroid端末間で複数のファイルやフォルダごとダウンロードやアップロードしたい場合は、試してみてくださいね。
なお、Dropboxの使い方をまとめました。詳細はDropbox(ドロップボックス)の使い方。AndroidとPC間でファイルをクラウド同期・共有できる定番アプリ。を参照してください。