root化・カスタムrom・カスタムカーネル・各種Mod等の導入によって、キャリアとメーカーの補償は一切きかなくなります。
また、作業中にデータが消えたり、端末が起動しなくなってしまったとしても、当方では一切責任は負えません。
全て自己責任で作業を行ってください。
2012年11月6日、Titanium Backupがアップデートしました。
このアップデートで新たに追加されたのが、アプリとアプリのデータをCWMでインストール可能な1つのzipファイルにまとめる機能です。
なお今回の追加機能は、Titanium Backup Proを購入していれば使うことができます。
これまで、Titanium Backupでできるアプリのバックアップ/復元方法は以下の通りでした。
1)アプリを個別にバックアップ/復元
2)アプリを一括してバックアップ/復元
3)CWM等のカスタムリカバリでROMごとバックアップ/CWMバックアップからの復元
1)と2)の方法は、Titanium Backup:(要Root)アプリとアプリの設定やデータ、マーケットリンクまで簡単にバックアップと復元できる必須アプリ。に詳しい手順を紹介しています。
3)の方法はTitanium Backupの使い方2:CWM(ClockWorkMod)のバックアップファイル(Nandroid Backup)からアプリを復元する。に詳しい手順を紹介しています。
Titanium Backupは、これまでの方法2)と3)でもROM焼き時の環境復元に十分役立っていたのですが、バックアップと復元にそれぞれそれなりに時間がかかっていました(それでも個別に1つずつ復元するのに比べたらはるかに短時間ですが)。
今回追加されたCWM用のzipファイルにまとめてバックアップ/CWMからのインストールで復元の方法は、CWMからzipファイルをインストールするだけなので、10秒もかからない位の短い時間であっという間に環境復元が完了します。
ちなみに、Titanium Backupを使えば、バックアップファイルをDropboxなどのクラウドにバックアップすることもできます。(Titanium Backupの使い方1:Dropbox(ドロップボックス)にTitanium Backupでバックアップしたアプリを同期・保存する。)
最悪端末が起動しなくなってバックアップしたファイルが取り出せなくなったとしても、クラウドに保存しておけば安心です。
操作は難しくないので、興味のある人は試してみてくださいね。
ではここからは、アプリとアプリのデータをCWM用の1つのzipファイルにまとめる手順を紹介します。
Titanium Backupを起動後、右上の検索アイコンの隣のアイコンをタップします。
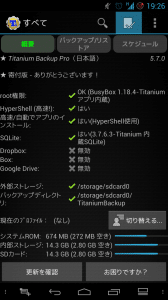
少しスクロールしていくと、「リカバリモード」という項目が追加されています。実行をタップします。
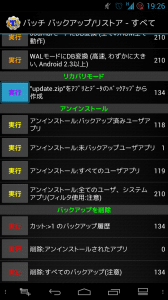
任意のファイル名にすることができます。ここでは「update1107.zip」というファイル名にしました。
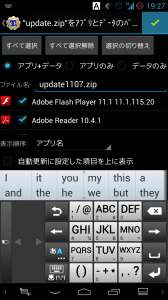
zipファイルにまとめる処理が始まります。これまでの一括バックアップよりも少し時間がかかると思います。
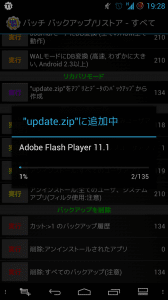
バックアップが完了すると、/sdcardに「update1107.zip」が追加されました。
あとは、CWMやTWRP、GooManager等からこのzipファイルを選択してインストールするだけで、アプリとアプリのデータが復元されます。
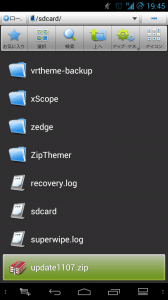
Titanium BackupでアプリとアプリのデータをCWMでインストール可能な1つのzipファイルにまとめて、ROM焼きの時間を短縮する方法は以上です。
今回のTitanium Backupの追加機能は、頻繁にROM焼きをする人にとってはかなり助かるアップデートになったと思います。
Pro版を使っているなら、早速この機能を使ってより手軽にROM焼きを楽しみましょう。