今回は、Titanium BackupのバックアップしたファイルをDropbox(ドロップボックス)と同期して保存する方法を紹介します。
Titanium Backupでバックアップしたアプリやアプリデータは、SDカードや内蔵ストレージ内に保存されます。
ですが、もしSDカードや内蔵ストレージが壊れてアクセスできなくなった場合、バックアップしたアプリ・アプリデータは復元できません。
そこでPC等にTitanium Backupのバックアップをコピーして保存する方法があるのですが、これが時間がかかって面倒です。
また、リストアする時もPCとAndroid(アンドロイド)端末をつなぐ必要もあるので手間がかかります。
このわずらわしさを解消するのにぴったりな手段が、今回紹介するDropbox(ドロップボックス)と同期して保存する方法です。
1.Dropbox(ドロップボックス)をインストールしておく。詳しくはDropbox(ドロップボックス):Android(アンドロイド)端末とPC間でファイルを同期・共有できるクラウドサービスの定番アプリ。を参考に。
2.Titanium Backupをインストールしておく。詳しくはTitanium Backup:(要Root)アプリとアプリの設定やデータ、マーケットリンクまで簡単にバックアップと復元できる必須アプリ。を参考に。
1)Titanium Backupを起動してメニューキーを押し、その他をタップ。
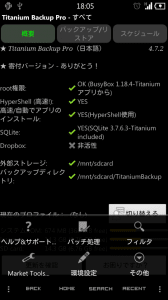
2)「Dropboxを有効にする」にチェックを入れて、「Dropbox設定」をタップ。
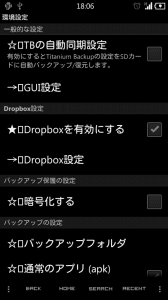
3)「Dropboxで使用するフォルダ」をタップ。
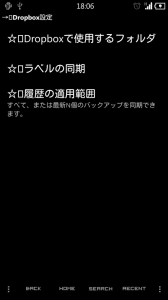
4)デフォルトで「TitaniumBackup」と入っているので、そのままにして「OK」をタップ。
もしDropboxで保存するフォルダ名を変えたければ、任意のフォルダ名に変更して下さい。
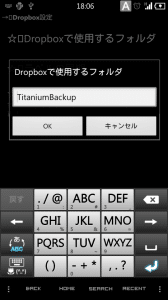
5)「ラベルの同期」は「全て同期する」にチェックを入れて「OK」をタップ。
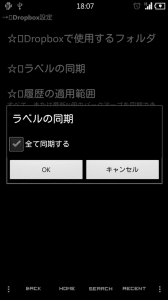
6)「履歴の適用範囲」は、どの履歴までを同期させるかの設定です。多ければ多いほど古いバックアップ分も同期されますが、Dropboxの容量を食います。
私は1(単一バックアップ)にしています。
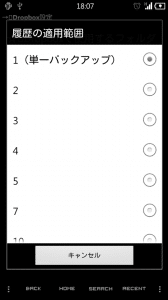
7)Titanium Backupの初期画面に戻ると、「更新を確認」「お困りですか?」の上に「Dropboxと今すぐ同期!」という項目が追加されるので、それをタップ。
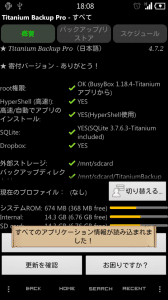
8)Dropboxへのログインを促してきます。Dropboxのアカウントを既に作っているので、「ログイン」をタップ。
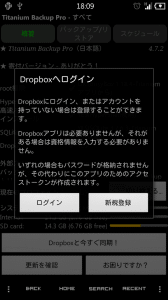
9)Titanium BackupのDropboxへのアクセス許可の画面になるので、「許可」をタップ。
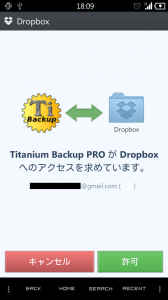
10)最初の同期は、バックアップ数が多ければ多いほどかなり時間がかかるので、しばらく待ちましょう。2回目からは差分のみの同期なので、時間もそこまではかかりません。
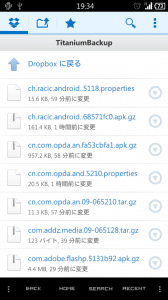
Dropbox(ドロップボックス)にTitanium Backupでバックアップしたアプリを同期・保存する方法は以上です。
Titanium Backupを使うのであれば、ぜひ今回の方法でのバックアップをおすすめします。