まずは、Solid Explorer Beta2の特徴です。
1)2パネル表示対応でドラッグ&ドロップでファイルのコピー/移動ができる。
2)各種クラウドサービスと連携できる。
3)FTPサーバーと接続できる。
4)Rootオプションに対応しているので、system以下のファイルの編集なども可能。
5)日本語対応で分かりやすい。
以上の5点が挙げられます。
今回は、1)の「2パネル表示対応でドラッグ&ドロップでファイルのコピー/移動」をメインにSolid Explorer Beta2の使い方を紹介していきます。
それではSolid Explorer Beta2の使い方です。
Solid Explorer Beta2を起動すると、Solid Explorer Beta2の使い方などの紹介画面になります。左にスワイプすれば見ることができます。見る必要がなければ「後で読む」をタップします。今回は「後で読む」を選択しました。
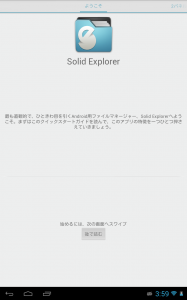
「OK」をタップします。
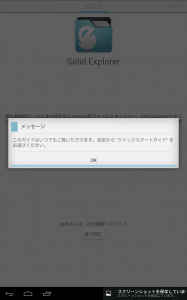
Solid Explorer Beta2のUIです。白基調ですっきりしていて見やすいですね。
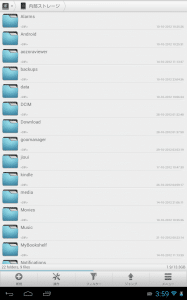
Solid Explorer Beta2は、2パネル表示に対応しています。
2パネル表示されるのは横表示時のみですが、縦表示時も実は2パネル分あります。
もう1つのパネルを表示させたい場合は、左にスワイプします。
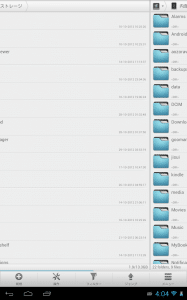
2パネル目が表示されました。
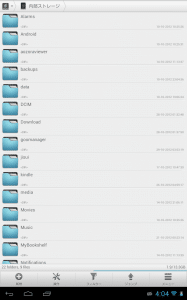
次に横表示にしてみます。すると、縦表示では隠れていたもう1つのパネルが表示されます。
設定を見てみます。
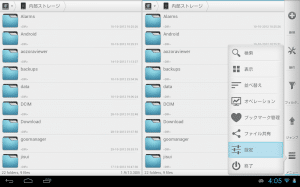
「起動」をタップします。
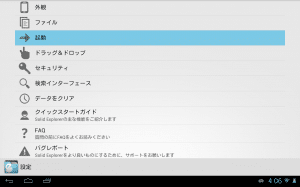
それぞれの画面に表示されるデフォルトのフォルダ(階層)を選択することができます。
よく使うフォルダを指定しておくと便利です。
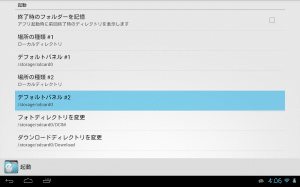
右上の「↑」のアイコンをタップすると、1つ上の階層に移動します。
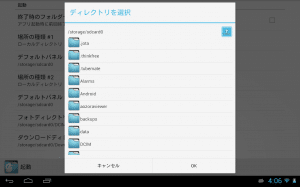
何度か押してみます。
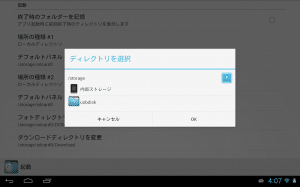
すると、systemやdataのフォルダがある階層まで移動しました。
ここではsystemを指定してみます。
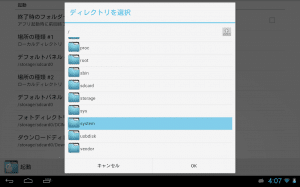
systemフォルダでよければ「OK」をタップします。
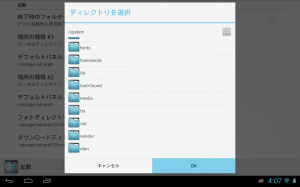
すると、右側の初期画面がsystemフォルダになりました。

次にドラッグ&ドロップの設定をしていきます。
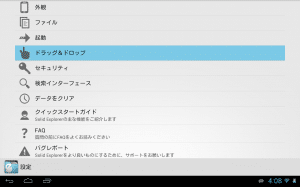
まず同じパネル内での操作を指定します。
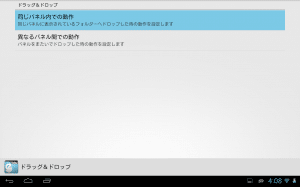
コピー、移動、質問の3つの選択肢があります。コピーは元のファイルを残したまま先にも同じファイルをコピー、移動は元のファイルは残さずに先にコピー、質問はコピーするか移動するかその都度確認します。
今回は、同じパネル内でドラッグ&ドロップした際はファイルを移動するようにしてみました。
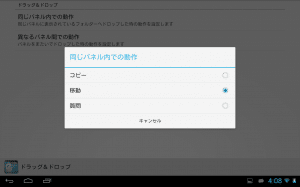
次に異なるパネル間での動作を指定します。
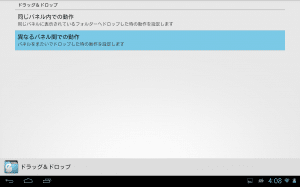
今回は質問を選択してみました。
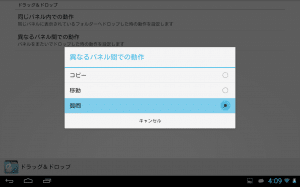
それではドラッグ&ドロップをしていきます。ファイルやフォルダのアイコン部分をロングタップすると、アイコンが大きくなって移動できる状態になります。ドラッグ状態ですね。
ここでは、gapps-jb-20121011-signed.zipを同じパネル内のgoomanagerフォルダに移動してみます。
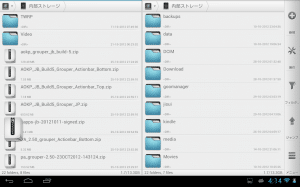
同じパネル内のgoomanagerフォルダまでドラッグしたまま移動していきます。
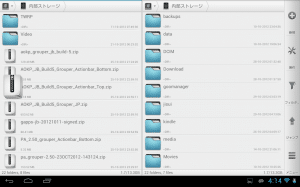
goomanagerフォルダのところまで持ってきたら、goomanagerフォルダのアイコンの上にgapps-jb-20121011-signed.zipを重ねます。
すると、goomanagerフォルダのアイコンが少し開きます。ここで指を画面から離してドロップしてください。
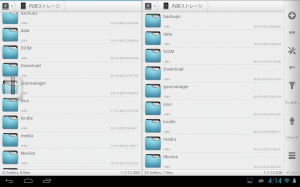
同じパネル内は移動するように設定したので、移動が終わったら「1個のファイルを移動しました」と表示されます。
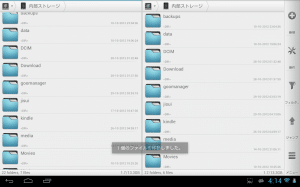
goomanagerフォルダの中を見てみます。
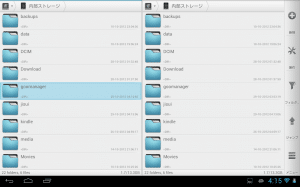
gapps-jb-20121011-signed.zipが移動されていますね。
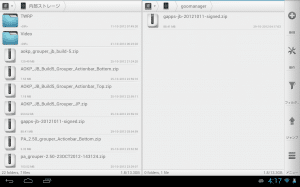
次に、同じ要領でgapps-jb-20121011-signed.zipを異なるパネル(右のパネル)にドラッグしてgoomanagerフォルダにコピーしてみます。
goomanagerフォルダにgapps-jb-20121011-signed.zipが重なるように持ってくると、goomanagerフォルダが少し開きます。ここで指を離してドロップします。
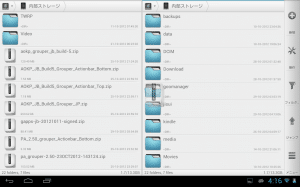
最初の設定で、異なるパネル間は質問するようにしたので、ここでは移動するかコピーするか聞いてきます。
ここではコピーを選択しました。
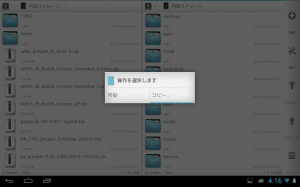
コピーが完了するまでしばらく待ちます。
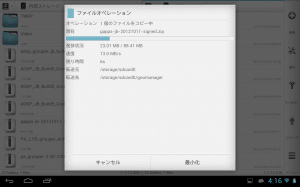
コピーが完了したら、「1個のファイルをコピーしました。」と表示されます。
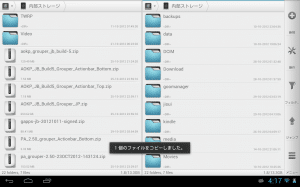
goomanagerフォルダの中を見てみると、ちゃんとコピーされていますね。
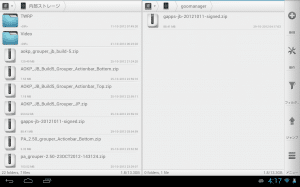
最後に、複数のファイルをまとめて異なるパネルに移動してみます。
画面右の「操作」をタップして、「選択」をタップします。
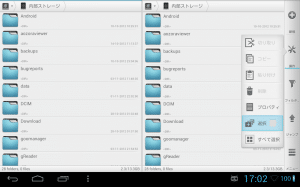
すると、複数選択が可能になるので、コピーしたいファイルをタップして選んでいきます。
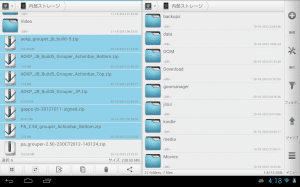
選択が終わったら、どれか1つのファイルのアイコンをロングタップします。すると、複数のファイルアイコンが大きくなって選択状態(ドラッグ状態)になります。
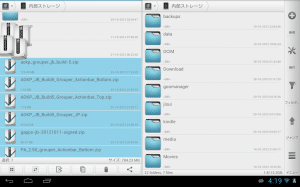
ドラッグしたまま、右のパネルのgoomanagerフォルダに持っていきます。
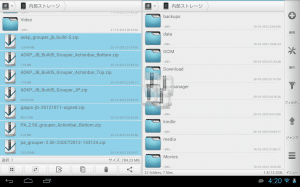
異なるパネル間なので、コピーするか移動するか尋ねてきます。「移動」を選びました。
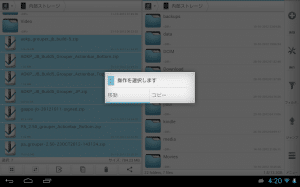
「7個のファイルを移動しました」と表示されれば、ファイルパネル間移動は完了です。
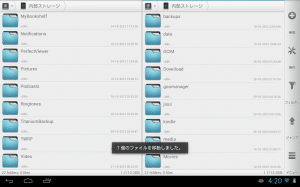
確認のために、goomanagerフォルダを見てみます。
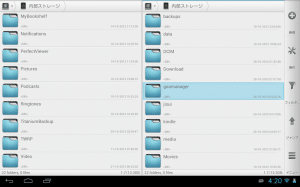
先ほど選んだファイルが全て入っていますね。
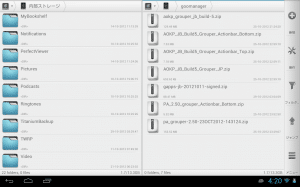
次に左のパネルのgoomanagerフォルダを開いてみます。
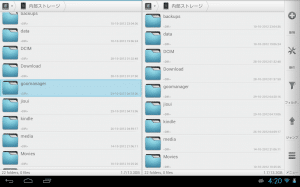
右のパネルも左のパネルも同じ階層なので、こちらももちろん移動したファイルが表示されています。
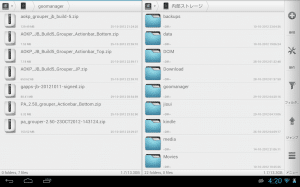
Solid Explorer Beta2のドラッグ&ドロップを使ったファイル移動方法は以上です。
Solid Explorer Beta2で初めてドラッグ&ドロップをした時は、まるでWindowsのようにファイルやフォルダをドラッグ&ドロップで移動/コピーすることができるので感動しました。
Solid Explorer Beta2はNexus 7のようなある程度大画面の端末でかなり便利に使えるアプリですが、4インチ台のスマートフォンでも十分使えます。
ファイルをよく移動することがあるなら、Solid Explorer Beta2を一度試してみることをおすすめします。
Solid Explorer Beta2 - Google Play のアプリ