更に、Dropbox(ドロップボックス)Android版ではファイルだけでなくフォルダも共有することができます。
このページでは、Dropbox(ドロップボックス)Android版でフォルダを共有する方法とフォルダ内のファイルをダウンロードする方法を解説します。
フォルダをロングタップして共有する
まずはフォルダをロングタップして共有する方法です。共有したいフォルダをロングタップします。
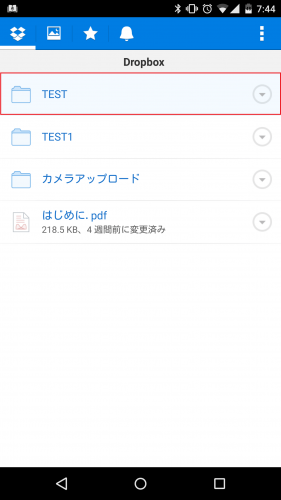
「共有」をタップします。
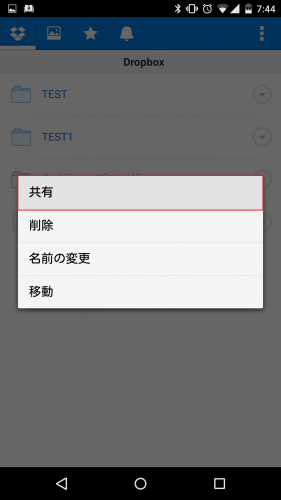
「リンクを送信」をタップします。
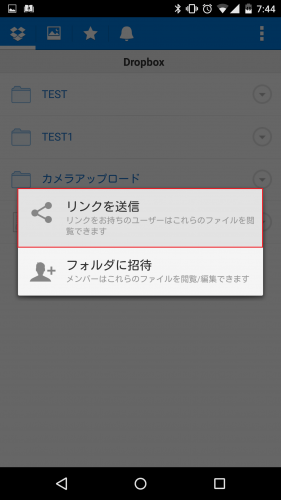
フォルダを共有するために利用するアプリを選びます。初めは6個しかアプリが表示されません。他のアプリで共有したい場合は「すべて表示」をタップします。
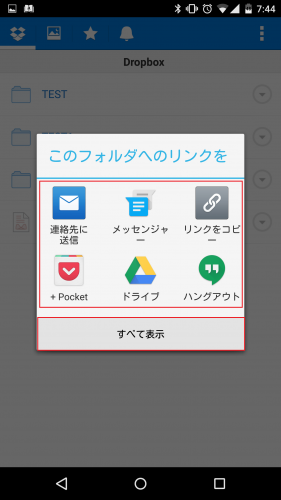
今回はGmailを選びました。
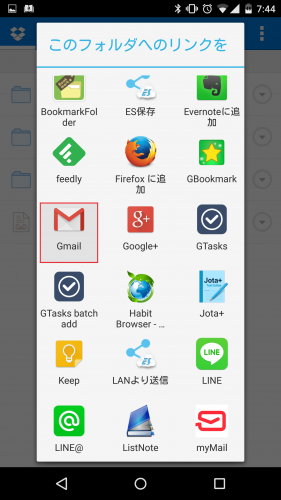
Gmailが起動すると、フォルダの共有リンクが自動で挿入されるので、共有したい相手を選んで送信するだけでフォルダの共有は完了です。
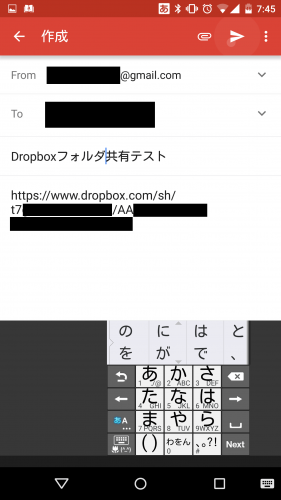
メニューからフォルダを共有する
次に、メニューからフォルダを共有する方法です。共有したいフォルダの右側にある▼アイコンをタップします。
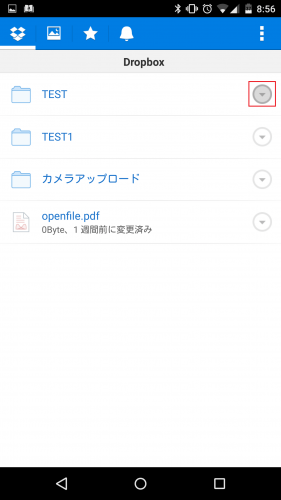
「共有」をタップします。
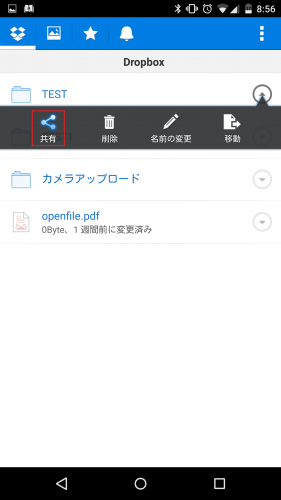
「リンクを送信」をタップします。
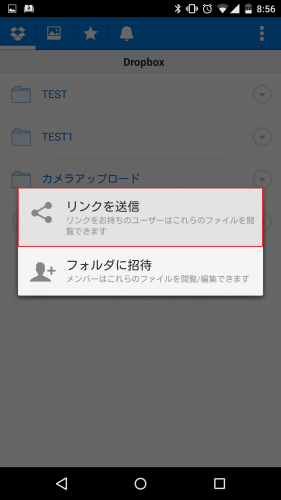
フォルダを共有するために利用するアプリを選びます。今回はGmailを選びました。
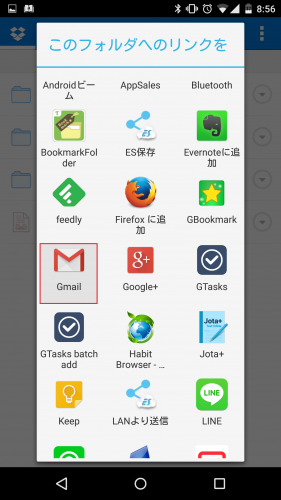
Gmailが起動するとフォルダの共有リンクが自動で挿入されるので、共有したい相手を選んで送ります。
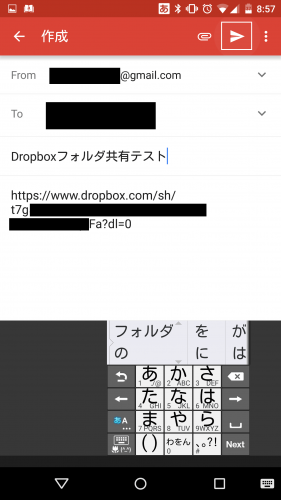
共有されたフォルダ内のファイルをAndroid端末にダウンロードする
共有されたフォルダ内のファイルは、Android端末にダウンロードすることができます。共有されたDropboxのフォルダのリンクをタップします。

フォルダを開くアプリを尋ねてくるので選びます。今回はChromeを選びました。
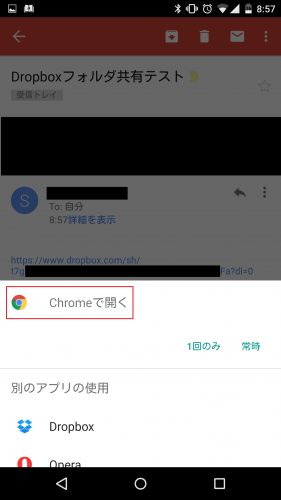
フォルダ内のファイルが表示されます。ただこれではまだDropbox内にファイルがあるだけで、Android端末内にはダウンロードされていません。
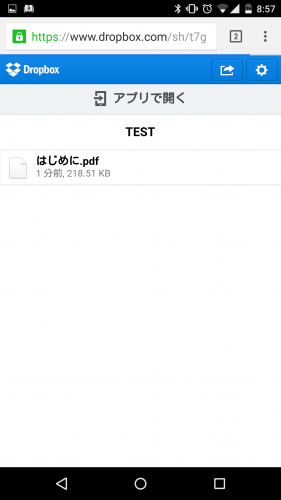
右上の赤枠で囲ったアイコンをタップします。
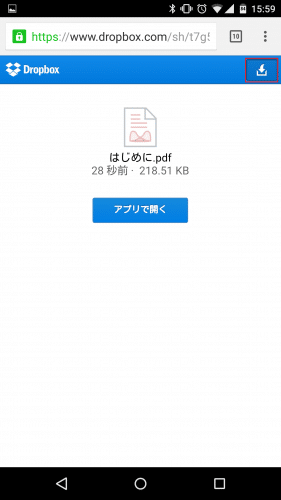
「直接ダウンロード」をタップします。
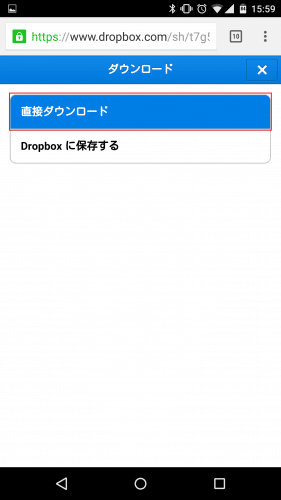
ダウンロードに利用するアプリを選びます。今回はChromeを選びました。
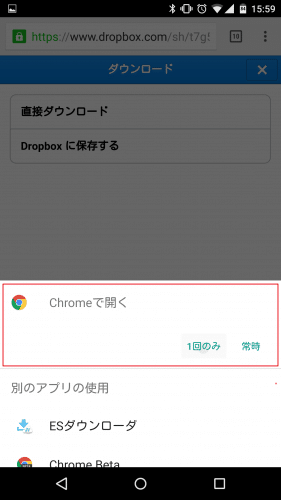
Chromeでダウンロードした共有フォルダ内のファイルは、Downloadフォルダに保存されています。
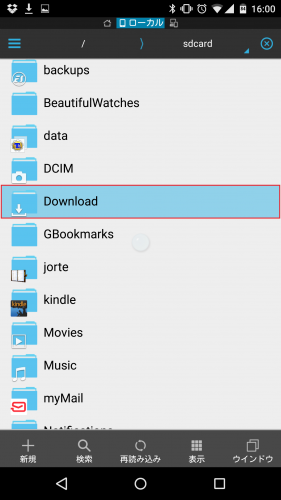
ファイルが保存されています。ファイルをタップするとそのファイルを開くアプリを選ぶ画面になるので、希望sのアプリをタップして選びます。
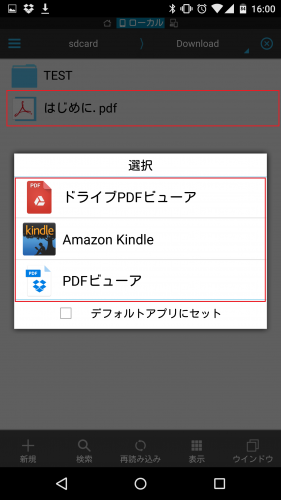
ファイルが表示されました。
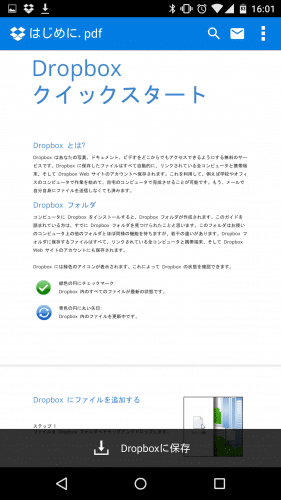
Dropbox(ドロップボックス)Android版ではファイルを共有することができますが、複数のファイルをまとめて共有したいときはフォルダを作成し、そのフォルダに全てのファイルを入れればまとめて共有できるので便利です。
Dropbox(ドロップボックス)Android版でフォルダを共有する方法とフォルダ内のファイルをダウンロードする方法は以上です。
なお、Dropboxでフォルダを共有する方法以外の使い方など詳細はDropbox(ドロップボックス)の使い方。AndroidとPC間でファイルをクラウド同期・共有できる定番アプリ。を参照してください。