ファイルをロングタップして共有する
まずは、ファイルをロングタップして共有する方法です。共有したいファイルをロングタップします。
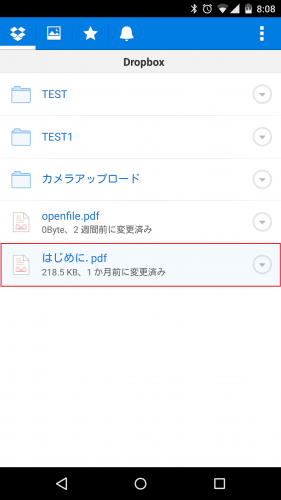
「共有」をタップします。
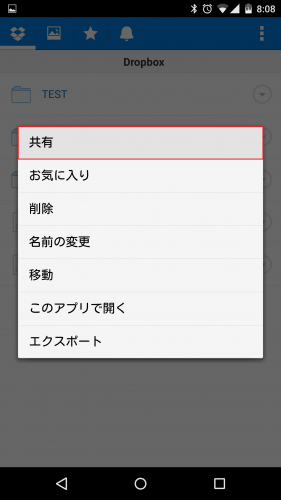
共有するために利用するアプリを選択します。6個のアプリがあらかじめ表示されますが、それ以外のアプリで共有したい場合は「すべて表示」をタップします。
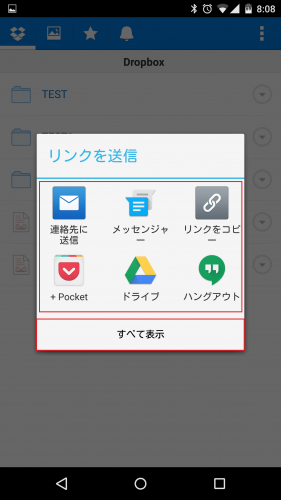
今回はmyMailをタップしてDropboxのファイルを共有します。なお、myMailはNexus6やNexus5、Nexus7などのSIMフリー端末でドコモメールをプッシュでリアルタイム受信できるおすすめなメールクライアントアプリです。myMailの設定方法や使い方の詳細はmyMailの使い方とドコモメール設定方法まとめ。を参照してください。
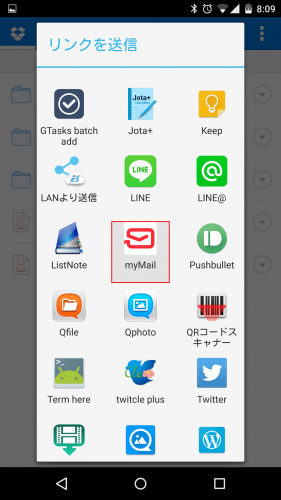
myMailが起動すると、共有ファイルのリンクが本文に挿入されています。送信する相手のメールアドレスを入力後右上の送信アイコンをタップして送信します。
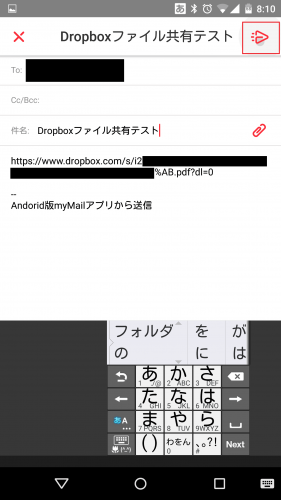
Dropbox(ドロップボックス)Android版でのファイルの共有は以上で完了です。
メニューからファイルを共有する
次にメニューからファイルを共有する方法です。共有したいファイルの右側にある▼アイコンをタップします。
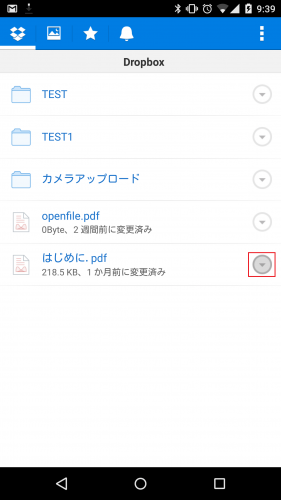
「共有」をタップします。
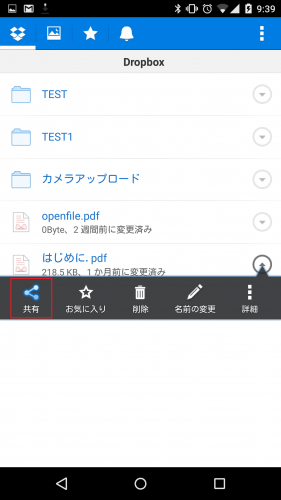
共有できるアプリが表示されます。その他のアプリを選びたいときは「すべて表示」をタップします。
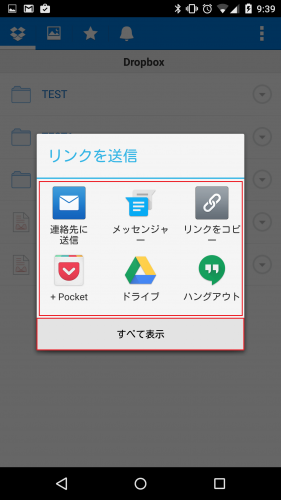
共有するアプリを選びます。ここでもmyMailを使っています。
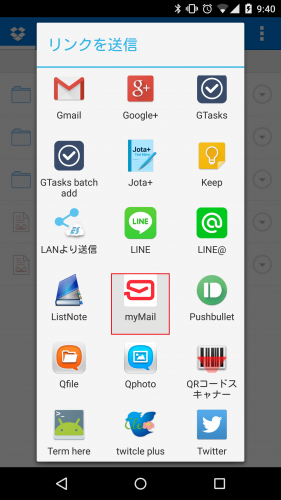
あとは送信すればDropbox内のファイルの共有は完了です。
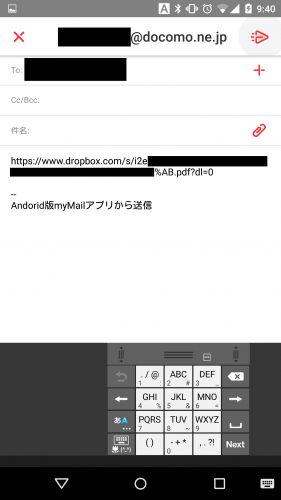
共有されたファイルをダウンロードする
最後に、共有ファイルをダウンロードする方法を紹介します。共有ファイルはhttps://www.dropbox.com/から始まるURLになっています。そのURLをタップします。
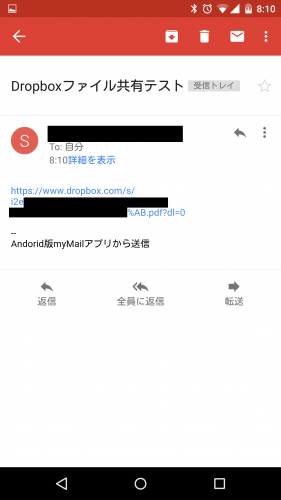
共有ファイルのリンクを開くアプリを尋ねてくるので、希望するアプリを選びます。今回はChromeを選んでみました。
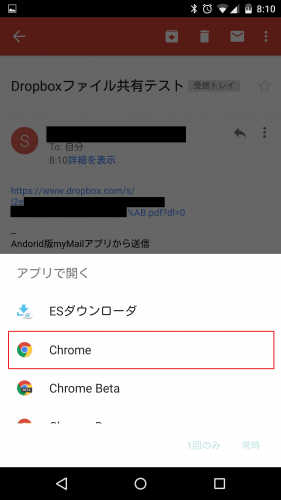
ファイルが表示されましたが、これではファイルの内容を見たりダウンロードすることはできません。右上の赤枠で囲ったアイコンをタップします。
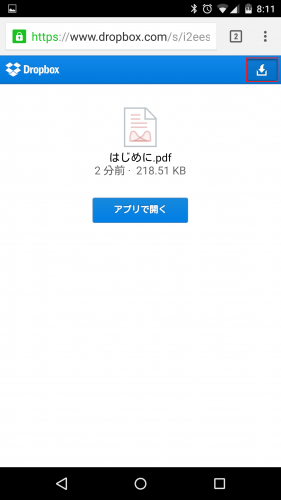
「直接ダウンロード」をタップします。
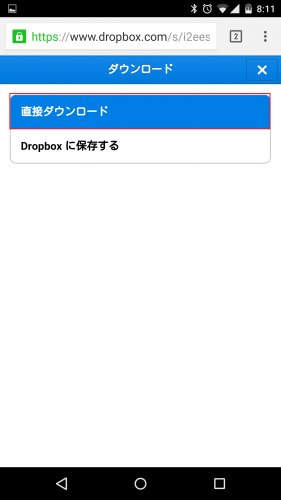
ダウンロード時に利用するアプリを尋ねてくるので希望するアプリを選びます。今回はChromeを選びました。
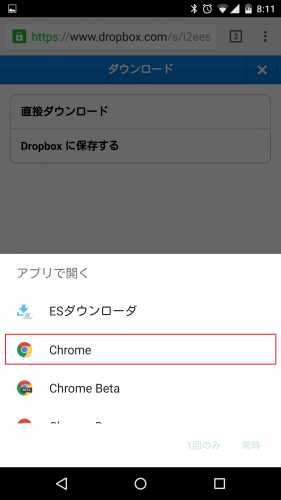
「ダウンロードしています...」と表示されダウンロードが始まりました。
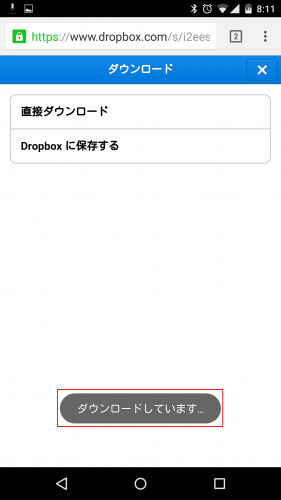
ダウンロードしたファイルを確認してみます。今回はESファイルエクスプローラーを使っています。ダウンロードしたDropboxの共有ファイルはDownloadフォルダ内にあります。
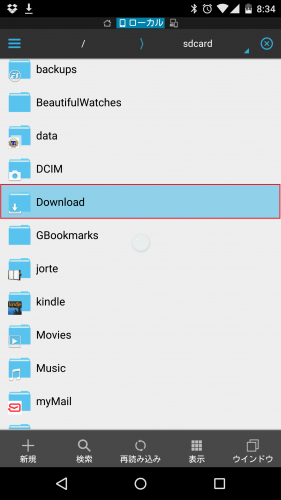
共有ファイルがありますね。内容も表示されるか確認します。
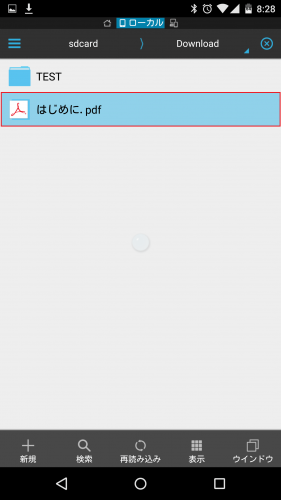
今回ダウンロードしたのはPDFファイルなので、PDFファイルを開けるアプリの一覧が表示されます。好みのアプリをタップして選びます。
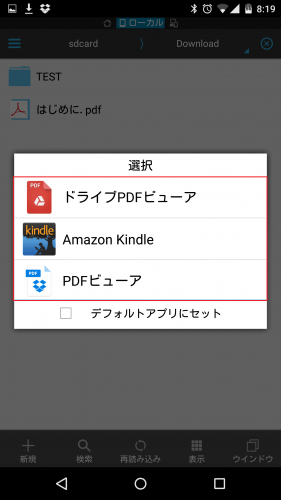
無事内容も表示されました。
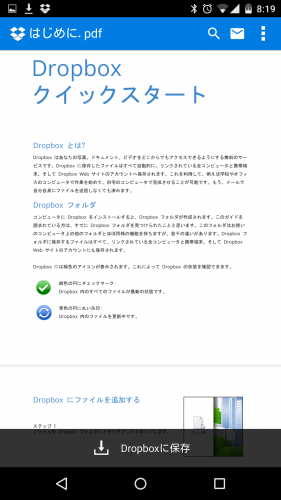
クラウドのDropboxにファイルを保存しておいてリンクを共有する形でそのファイルを送れば、Android端末の内部ストレージの容量を圧迫することもないので便利です。
Dropbox(ドロップボックス)Android版でファイルを共有する方法と共有ファイルをダウンロードする方法は以上です。
なお、Dropboxでファイルを共有する方法以外の使い方など詳細はDropbox(ドロップボックス)の使い方。AndroidとPC間でファイルをクラウド同期・共有できる定番アプリ。を参照してください。