更新情報
2014/1/26Nexus5とNexus7でドコモ純正のドコモメールアプリを使ってプッシュ受信できるようにしました。
ドコモメールアプリの方が確実にプッシュでリアルタイム受信してくれるのでおすすめです。手順など詳しくはNexus5やNexus7などのSIMフリー端末でドコモメールアプリのapkをインストールしてプッシュ受信させる方法。を参照してください。
2015/1/21
ドコモ純正のドコモメールアプリを利用した場合、メールの送受信が不安定な状況になることが多いようです。
ドコモメールの運用については、現在はドコモメールアプリではなくmyMailの利用をおすすめします。myMailにドコモメールを登録する方法や使い方など詳細はmyMailの使い方とドコモメール設定方法まとめ。SIMフリー端末でドコモメールをプッシュで安定してリアルタイム受信できる、メールクライアントアプリの決定版。を参照してください。
準備しておくこと
1.docomo IDの確認をしておく。SIMフリー端末でdocomo IDを確認する方法は、SIMフリー端末でdocomo IDの確認・変更とパスワード変更する方法。を参照してください。2.docomo ID利用設定を有効にしておく。docomo ID利用設定の有効化手順は、ドコモメール ブラウザ版の設定方法と使い方。を参照してください。
入力する情報をまとめておく
その他のメールアプリからのご利用 | サービス・機能 | NTTドコモを参考に、メールアプリに入力する情報をまとめておきます。●メールアドレス
自分の@docomo.ne.jpのメールアドレス
●メールサーバ
受信サーバ(IMAP):imap.spmode.ne.jp
なお、iPhone、iPadでドコモメールをIMAPを利用して受信するには、imap2.spmode.ne.jpにする必要があります。
送信サーバ(SMTP):smtp.spmode.ne.jp
●受信メールサーバ認証
ユーザID:自分のdocomo ID
パスワード:自分のdocomo IDパスワード
認証方式:LOGINまたはAUTHENTICATE(LOGIN) 基本認証・基準と書かれている場合もあり。
●送信メールサーバ認証
SMTP認証:行う
ユーザID:自分のdocomo ID
パスワード:自分のdocomo IDパスワード
認証方式:AUTH-PLAINまたはAUTH LOGIN
●サーバポート番号
受信サーバ(IMAP):993
送信サーバ(SMTP):465
●暗号化種類
受信サーバ(IMAP):SSL(over SSL3.0)
送信サーバ(SMTP):SSL(over SSL3.0)
IMAP対応メールアプリのインストール
IMAP対応のメールアプリは、Google Play上に複数あります。またAndroid標準のメールアプリもIMAPに対応していますが、Android4.4.2 KitKatのNexus5で使ってみたところメールを一切受信しなかったので現段階では使えません。
そこで今回は、評価の高いK-9 Mailを使ってNexus5やNexus7でドコモメールを送受信する方法を紹介
します。
ただ、Android4.4.2でK-9 Mailを使う際にも注意が必要で、Google PlayのK-9 Mailでは受信はできますが送信が失敗してしまいます。
K-9 Mailの最新版(12/17現在 k9-4.409-release.apk)が置いてある開発者のサイトから、K-9 Mailのapkファイルをダウンロードしてインストールすることで送受信ができました。
なお、apkファイルを直接インストールするので、Androidの設定>セキュリティ>提供元不明のアプリのチェックを入れておきます。
まずはapkファイルをダウンロード・インストールしていきます。
開発者のサイトにアクセスします。
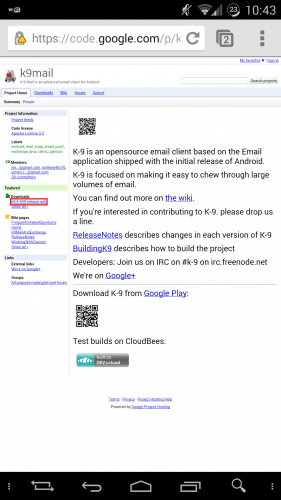
左側の「k9-4.409-release.apk」をタップします。
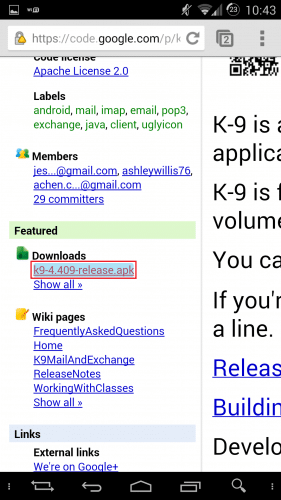
「k9-4.409-release.apk」をタップすると、apkファイルのダウンロードが始まります。
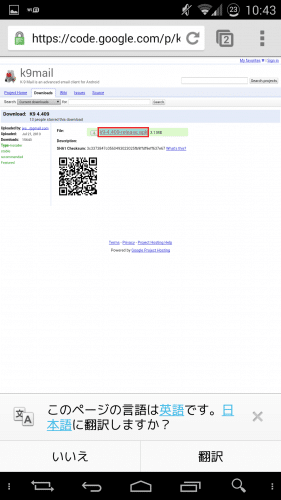
ダウンロードが完了したら、インストールしていきます。apkファイルのインストール機能を備えたファイルマネージャーを使います。私はESファイルエクスプローラーを使っています。「次へ」をタップします。
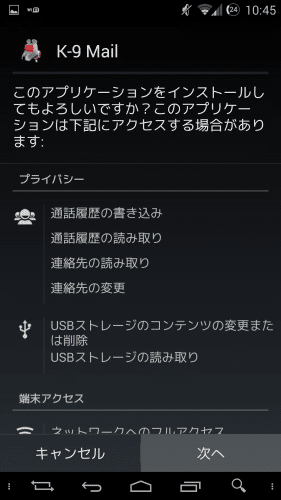
「インストール」をタップします。
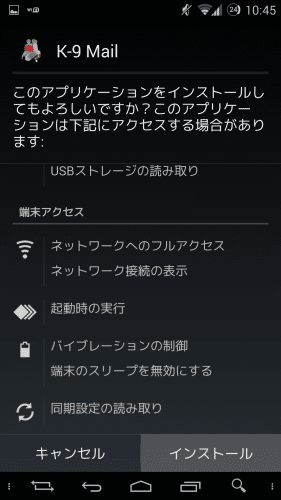
インストールが終わったら「開く」をタップしてK-9 Mailを起動します。
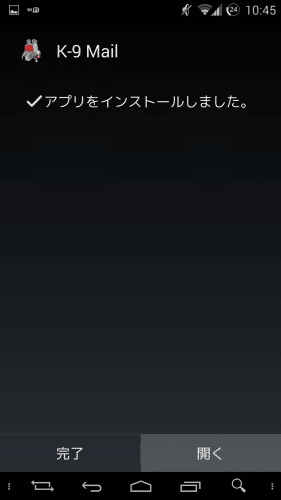
ここからは、K-9 Mailでドコモメールを送受信するための設定をしていきます。
K-9 Mailの機能紹介ページが開くので「次へ」をタップします。
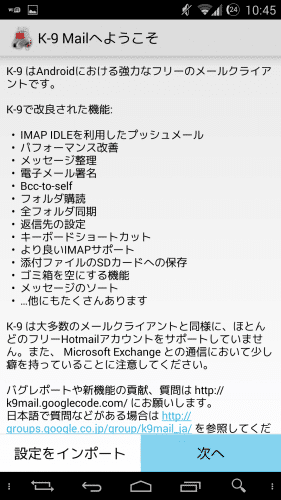
電子メールセットアップの画面になるので、@docomo.ne.jpのアドレスとdocomo IDのパスワードを入力して「次へ」をタップします。
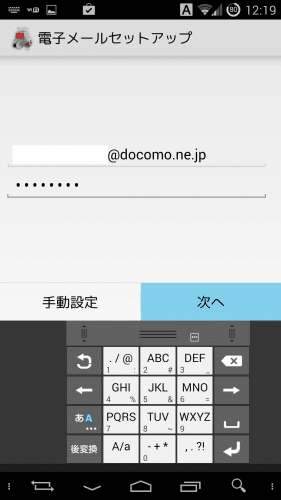
「IMAPサーバ」をタップします。
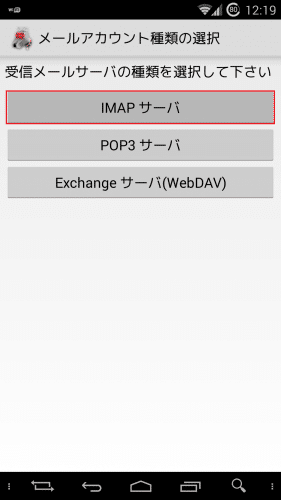
ここからは準備しておくことでまとめておいた情報を入力していきます。
まず受信メールサーバの設定です。
「アカウント名」はdocomo IDのIDを、「IMAPサーバ」は「imap.spmode.ne.jp」を、「保護された接続」は「SSL/TLSを使用する」を、「ポート」は「993」を入力して「次へ」をタップします。
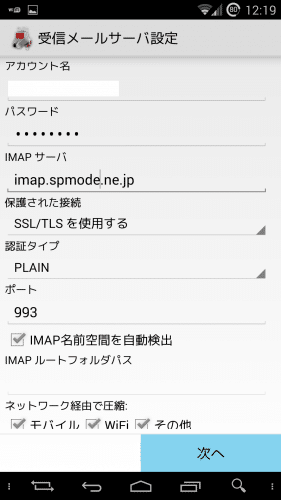
次に送信メールサーバの設定です。
「SMTPサーバ」は「smtp.spmode.ne.jp」を、「保護された接続」は「SSL/TLSを使用する」を、「ポート」は「465」を、「このサーバは認証が必要」にチェックを、「アカウント名」はdocomo IDのIDを、「パスワード」はdocomo IDのパスワードを入力して「次へ」をタップします。
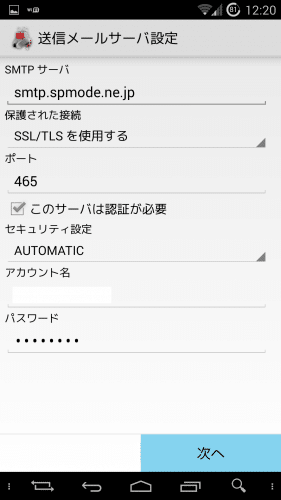
次はアカウントオプションの設定です。
「このアカウントにプッシュメールを有効化」にチェックを入れておくと、K-9 Mailがリアルタイム(PUSH)で受信することもありますが、しないこともあります。おまけ程度と思ってチェックを入れておくといいでしょう。
受信メールを表示する件数等も設定できるので、自分好みに変更したら「次へ」をタップします。
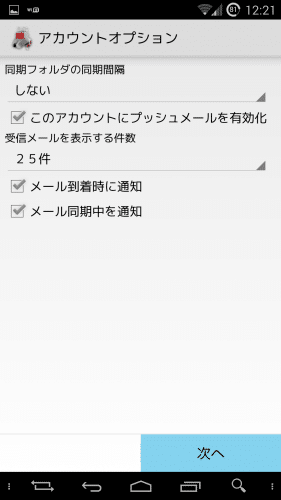
電子メールセットアップの画面になります。上はアカウント名を入力します。複数のアカウントをK-9 Mailで管理する時に、分かりやすくするためのものです。
下は、送信先の相手に表示させる自分の名前を入力します。入力が終わったら「完了」をタップします。
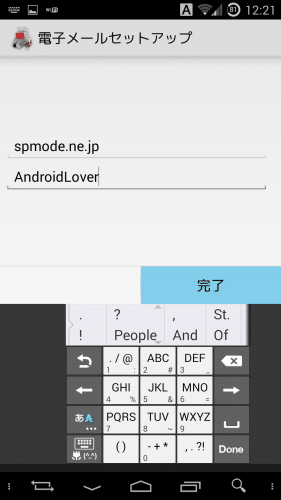
更新履歴が表示されるので「OK」をタップします。
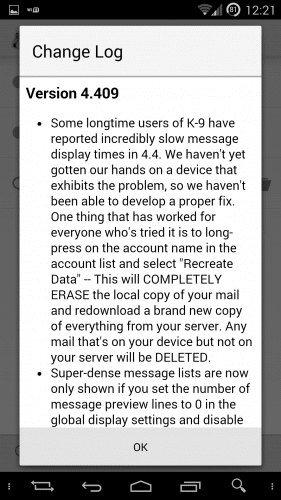
K-9 Mailの使い方と使用感
ここからは、K-9 Mailの使い方と使用感についてです。spmode.ne.jpが今回設定したアカウントです。フォルダアイコンをタップします。
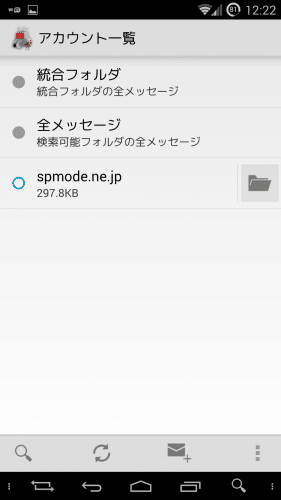
各フォルダが表示されます。
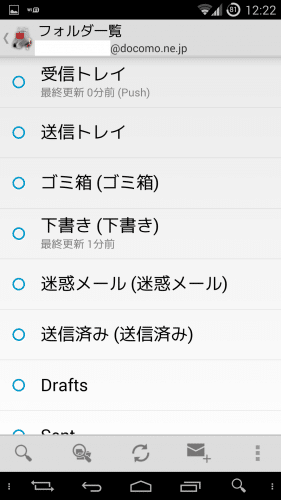
メール作成は赤枠で囲ったアイコンをタップします。

ドコモメール ブラウザ版では、ドコモクラウドを利用しないと電話帳からアドレスを引っ張ってくることができませんでしたが、K-9 Mailではアドレスだけでなくひらがな入力でも電話帳の名前からアドレスを引っ張ってきてくれるので便利です。
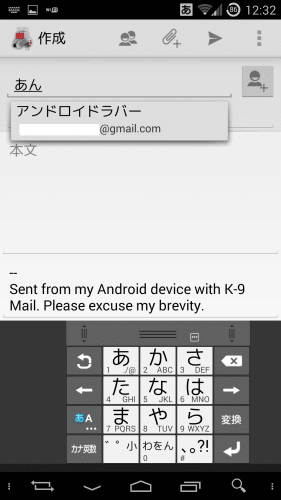
送信できるかテストしてみます。
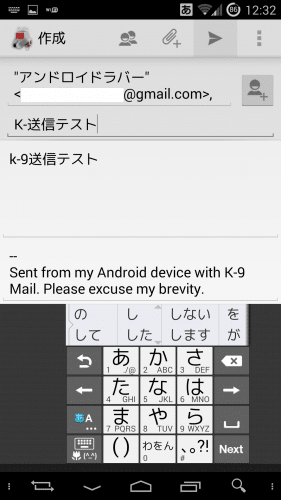
すぐに届きました。名前も電子メールセットアップで入力した名前が表示されています。
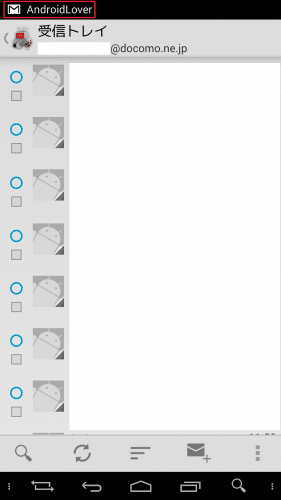
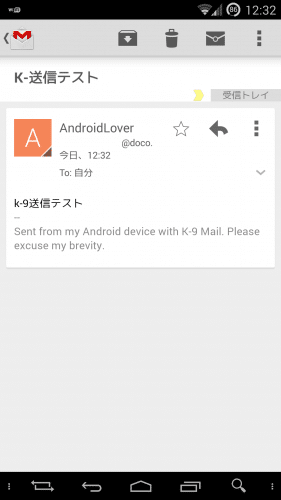
次は受信です。K-9 Mailは調子が良ければリアルタイムにメールを受信してくれます。アプリ使用履歴からK-9 Mailを終了させると高確率でリアルタイムで受信してくれなくなるので、常駐させておけばよさそうです。
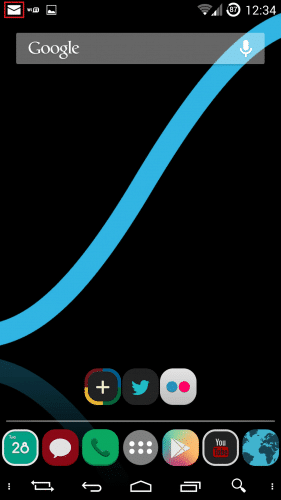
受信はしていますが、本文が表示されていません。
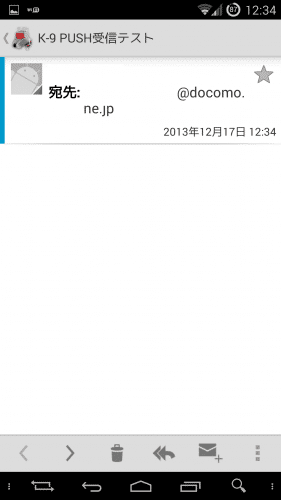
試しにこのような感じでK-9 Mail宛にメールを送ってみます。
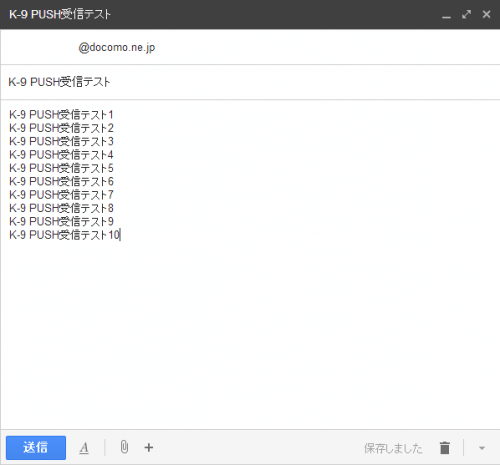
上5行ぐらいが被って表示されていません。アップデートでの修正を待ちたいところです。
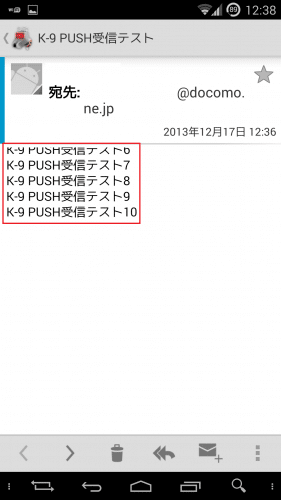
今回はK-9 Mailを使ってドコモメールをIMAPで送受信してみましたが、
2015/1/21現在、ドコモメールをIMAPで送受信するためのおすすめのアプリはmyMailです。myMailの設定方法や使い方は、myMailの使い方とドコモメール設定方法まとめ。SIMフリー端末でドコモメールをプッシュで安定してリアルタイム受信できる、メールクライアントアプリの決定版。を参照してください。
設定方法はほとんど同じなので、K-9 Mailがいまいちな人は色々試してみることをおすすめします。
Nexus5やNexus7などSIMフリー端末でドコモメールをIMAPを利用して送受信する方法は以上です。