更新情報
2013/12/17Nexus5やNexus7といったSIMフリー端末でドコモメールを送受信するための設定方法などをまとめました。詳しくはNexus5やNexus7などSIMフリー端末でドコモメールをIMAPを利用して送受信するための設定方法。を参照してください。
2014/1/26
Nexus5とNexus7でドコモ純正のドコモメールアプリを使えるようにしました。
こちらの方が確実にプッシュでリアルタイム受信してくれるのでおすすめです。手順などの詳細はNexus5やNexus7などのSIMフリー端末でドコモメールアプリのapkをインストールしてプッシュ受信させる方法。を参照してください。
2015/1/20
ドコモ純正のドコモメールアプリは動作が安定しないので、他のメールクライアントアプリを使うことをおすすめします。日本語とプッシュ通知に対応していて使い勝手も良いのが「myMail」です。myMailでドコモメールを送受信するための設定方法は、myMailの使い方とドコモメール設定方法まとめ。を参照してください。
準備しておくこと
ドコモメール対応で、SPモードメールからドコモメールにアップデート済みの端末とSPモードを契約しているSIMカードを準備しておきます。私はGalaxy S4(SC-04E)を使いました。
ドコモメール対応端末はこちらから確認してください。
なお上記対応端末以外でも、ドコモから発売されている端末ならドコモメールのapkファイルをインストールすることで利用可能のようです。
対応端末以外のドコモ端末を持っている場合は、自己責任でドコモメールのapkファイルをこちらからダウンロード後インストールして試してみてください。
docomo ID利用設定の有効化
まず、ドコモメールアプリからdocomo ID利用設定の有効化をしていきます。ドコモメールを起動した状態でメニュー>メール設定をタップします。
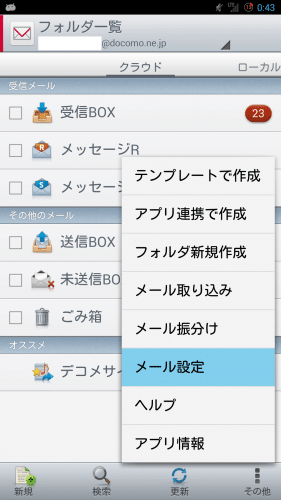
「ドコモメール設定サイト」をタップします。
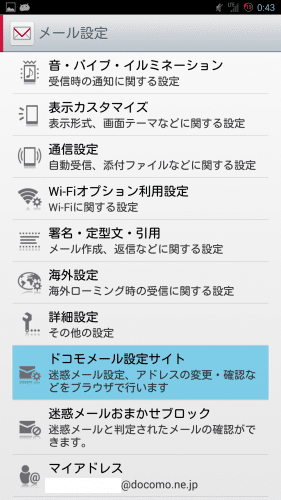
「docomo ID利用設定情報」をタップします。
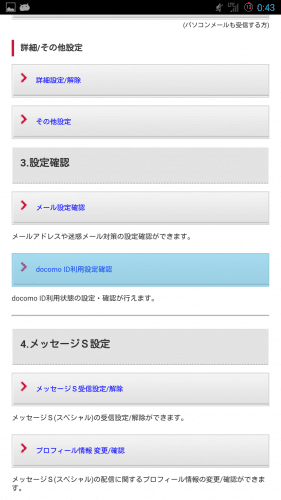
spモードパスワードを入力後「確認」をタップします。
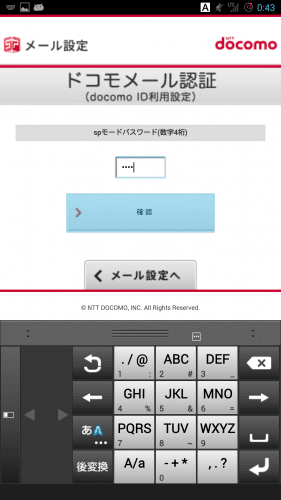
「docomo IDでドコモメールを利用しますか?」と尋ねてくるので「利用する」にチェックを入れます。

ドコモメール ブラウザ版にログイン時に、端末にログイン通知を受け取りたい場合は「ログイン通知を受け取る」にチェックを入れて、「設定」をタップします。
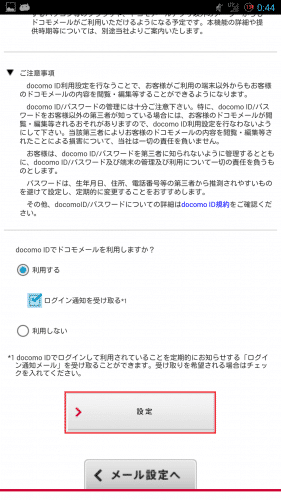
「はい」をタップします。
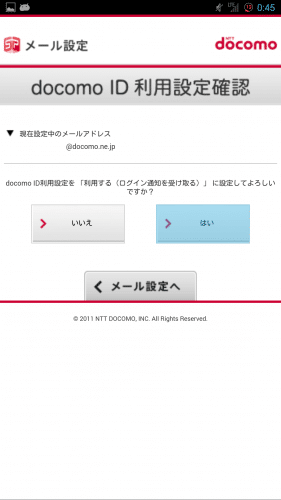
「docomo ID利用設定を利用するに設定しました。」と表示されれば、端末側での設定は完了です。
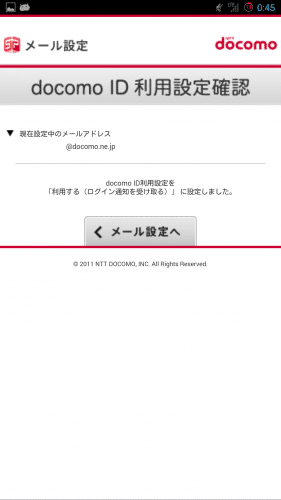
ドコモメール ブラウザ版の使い方
ここからは、実際にドコモメールのブラウザ版の使い方を紹介していきます。ドコモメール ブラウザ版は以下からアクセスします。
https://mail.smt.docomo.ne.jp/
アクセスしたら「ログイン」をクリックします。
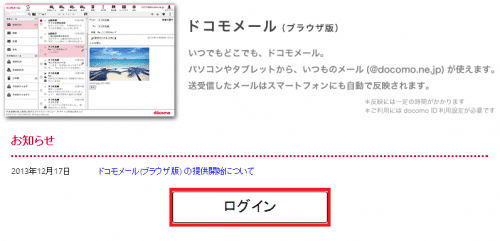
docomo IDとパスワードを入力して「ログイン」をクリックします。まだ持っていない人は「docomo IDを発行する」をクリックして発行します。
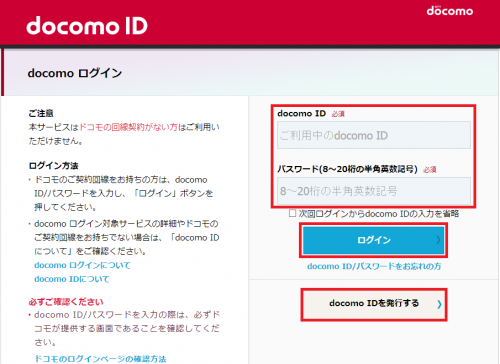
ログイン通知を受け取る設定にしておくと、ドコモメールにログインした際にSMSが届きます。1日1回届くとのことです。
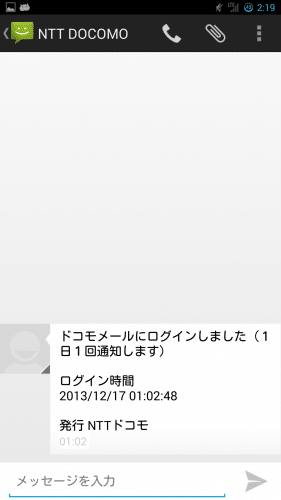
レイアウト
ドコモメール ブラウザ版が開きました。初期設定は3カラムで使いやすそうです。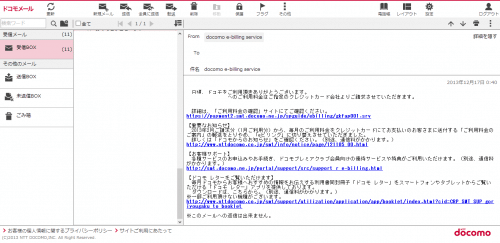
なお、このレイアウトは右上の「レイアウト」をクリックして、3種類の中から選べます。
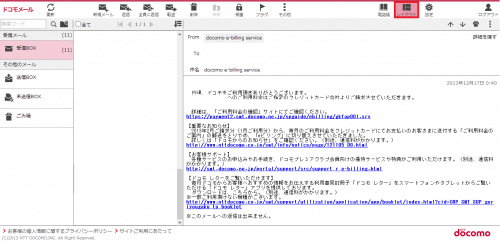
これがもう1つの3カラムです。
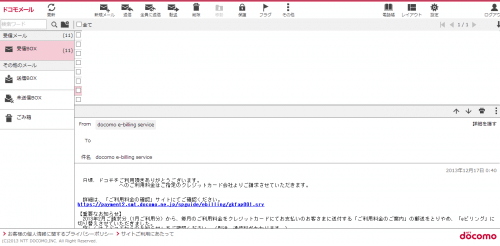
これが2カラム。個人的にはデフォルトのレイアウトが一番使いやすそうです。
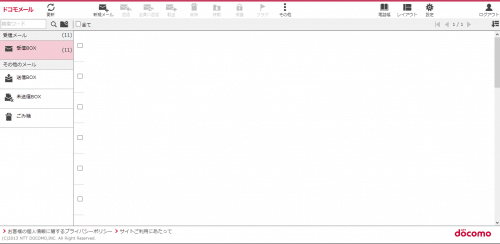
新規メール作成
ここからは新規メール作成です。左上の「新規メール」をクリックします。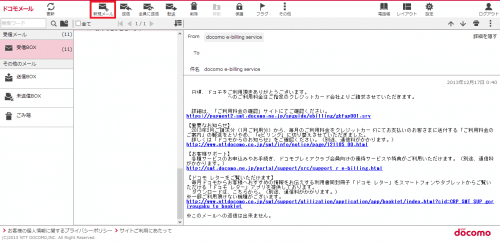
左側が送信先、右側がメールの件名と本文になります。
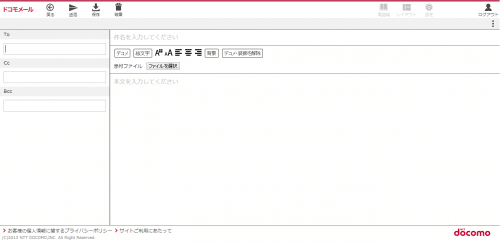
本文ではデコメが使うことができます。
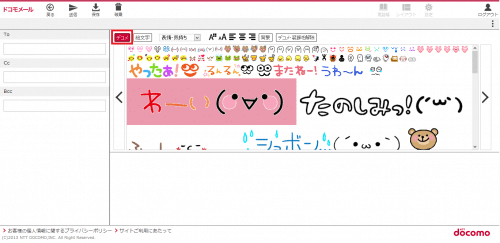
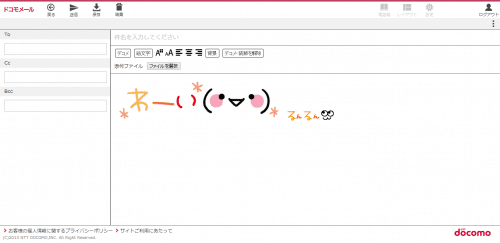
絵文字ももちろん使えます。
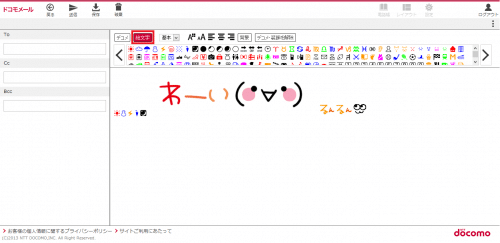
フォントのサイズは、大中小の3種類から選べます。
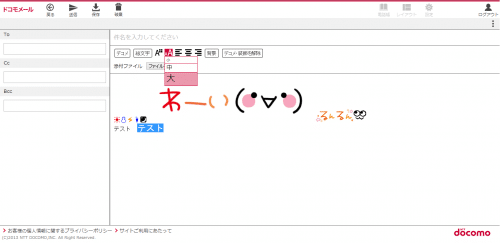
フォルダ追加
ドコモメール ブラウザ版では、フォルダを追加することができます。受信BOXなどの上で右クリック>フォルダ作成をクリックします。
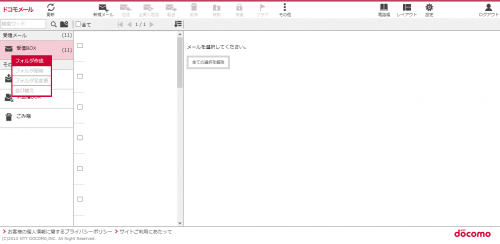
受信メールとその他メールのどちらにもフォルダを作成可能です。フォルダ名が決まったら「OK」をクリックします。
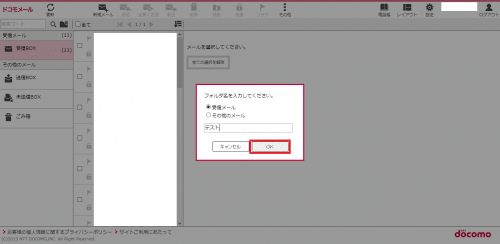
受信メールにテストフォルダが追加されました。
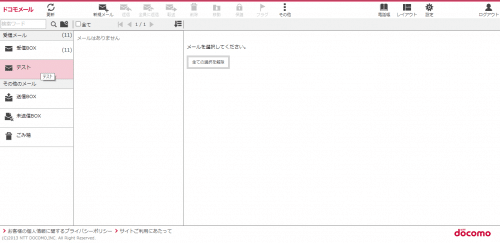
メール振り分け
ドコモメール ブラウザ版では、メールの振り分けの設定もできます。「その他」をクリック後、「振り分けルール」をクリックします。
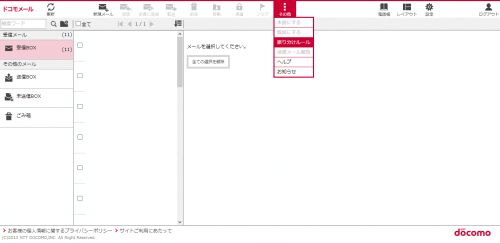
「新規ルール」をクリックします。
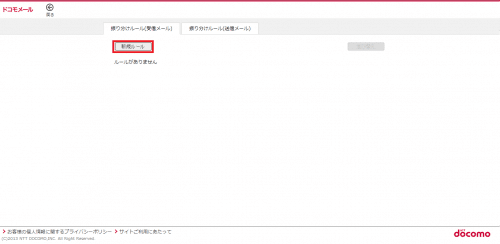
先ほど作成したテストフォルダに振り分ける設定を作成してみます。
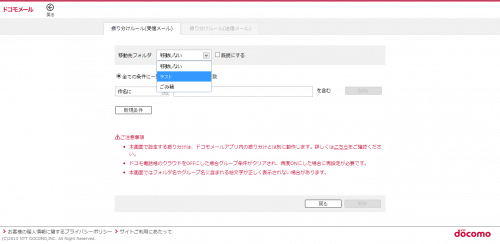
あとは件名や差出人などに含まれる文字列を指定して、「更新」をクリックします。
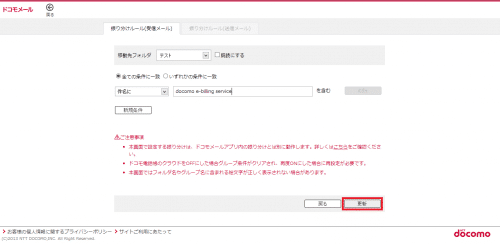
振り分けルールが作成されました。この振り分けルールは、今後のメールに反映されます。

その他設定
最後に、その他の設定を見ていきます。右上の「設定」をクリックします。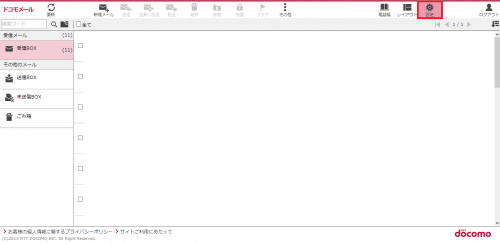
ドコモメールは2万件または1GBの容量に達すると、保護されたメールを除いて一番古いメールから削除されていきます。ドコモメールでやりとりする内容がテキストメインであれば、1GBあれば十分な容量ですね。
「電話帳利用設定」は、ドコモメールでメールを作成するなら利用しておいた方がいいです。ドコモアカウントの連絡先を表示してくれます。利用しなければ、連絡先の登録名が表示されないので不便です。
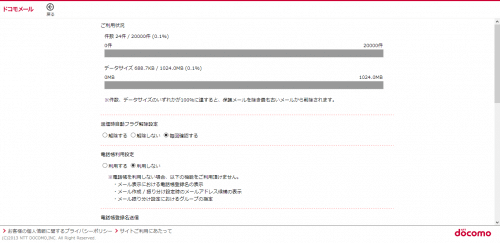
残りは引用返信や署名などの設定です。
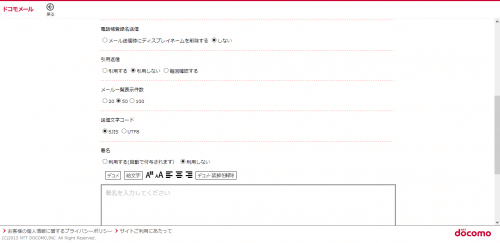
私はドコモ電話帳を使っていないのでもちろんドコモアカウントの電話帳はありませんが、念のため確認してみます。「電話帳」をクリックします。
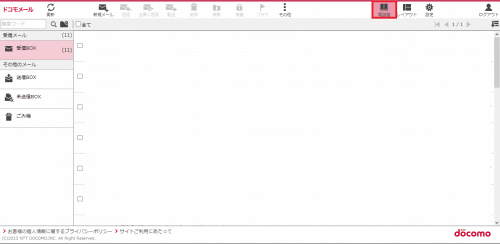
ドコモ電話帳が開きます。電話帳の編集ができるようです。「ログイン」をクリックします。
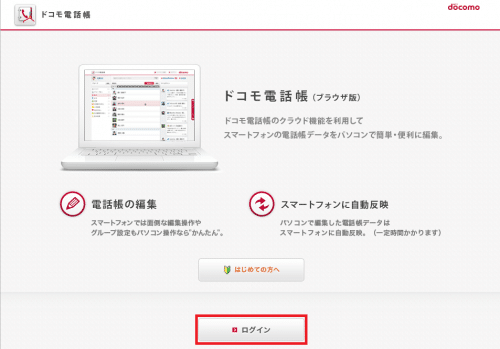
「クラウドが利用開始されていないためご利用頂けません」と表示されて使うことができません。クラウドを使っていれば表示されるので、ドコモのサービスを使っている人には便利なサービスかもしれません。
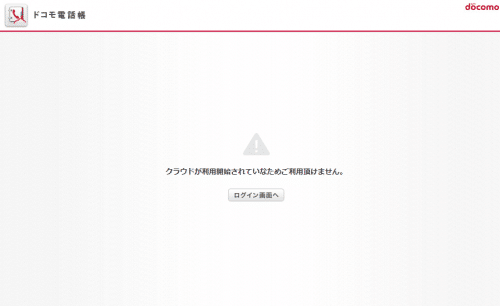
ドコモメール ブラウザ版は、意外に動作が軽くサクサク使える印象です。
ただ、連絡先をドコモアカウントにしてドコモクラウドを利用しておかないと、新規メール作成時はいちいち手打ちする必要があるので不便です。
興味のある人は、実際に自分で試してみることをおすすめします。
ドコモメール ブラウザ版の設定方法と使い方は以上です。