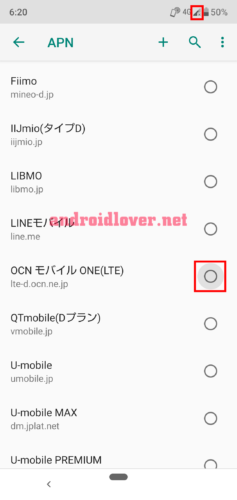
OCNモバイルONEのSIMが届いたら必ず必要な設定で、また間違えやすい部分でもあるので、入力間違いがないように慎重に進めていきましょう。
OCNモバイルONEのAPN設定に必要な情報
まず、OCNモバイルONEのAPN設定に必要な情報は以下の通りです。・名前:分かりやすい名前(OCNモバイルONEなど)
・APN(LTE端末):lte-d.ocn.ne.jp
・APN(3G端末):3g-d-2.ocn.ne.jp
・ユーザー名:mobileid@ocn
・パスワード:mobile
・MCC:440
・MNC:10
・認証タイプ:CHAP
・APN(LTE端末):lte-d.ocn.ne.jp
・APN(3G端末):3g-d-2.ocn.ne.jp
・ユーザー名:mobileid@ocn
・パスワード:mobile
・MCC:440
・MNC:10
・認証タイプ:CHAP
APN情報の登録方法を知っている場合は、上記の情報を入力していってください。
なお、OCNモバイルONEのAPN情報には、LTE端末用と3G端末用の2種類があります。
3G端末とはLTEで通信できない機種のことで、最近はほぼ発売されていません。
最近購入した機種でどちらのAPN情報を入力すればいいかわからない場合は、まずはLTE用のAPNを登録してみることをおすすめします。
Android端末にOCNモバイルONEのAPN情報を登録する手順
Android端末にOCNモバイルONEのAPN情報を登録する手順は以下の通りです。「ネットワークとインターネット」をタップします。
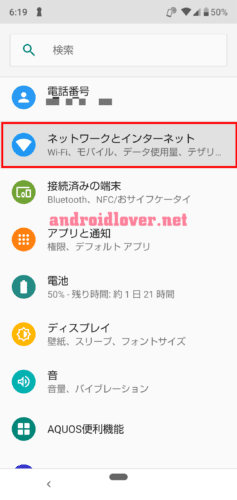
「モバイルネットワーク」をタップします。
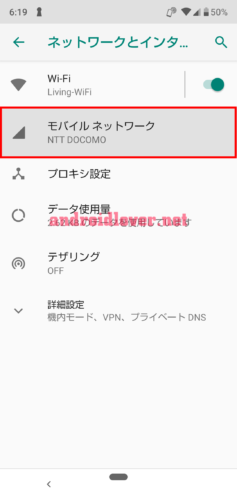
「詳細設定」をタップします。
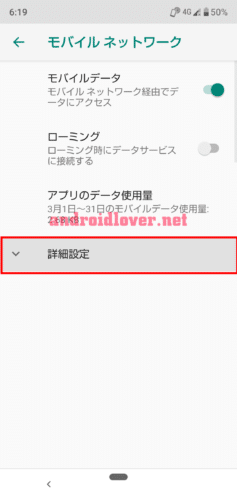
「アクセスポイント名」をタップします。
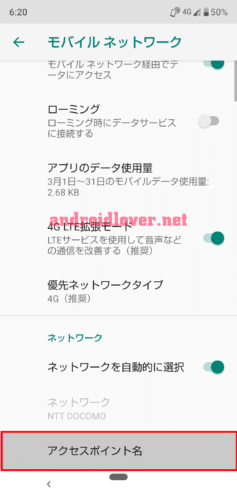
最近日本国内で発売されているSIMフリースマホのほとんどには、OCNモバイルONEのAPN情報が初めから登録されています。APN一覧にOCNモバイルONEがある場合はチェックを入れるだけでOKです。
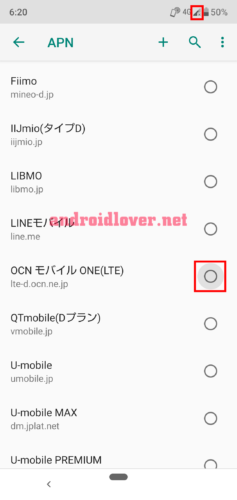
OCNモバイルONEのAPNを選ぶと、ステータスバーのアンテナアイコンの×マークが消えてインターネットできるようになります。
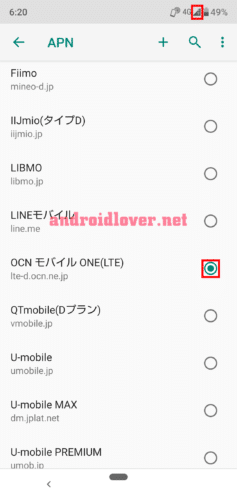
APN一覧にOCNモバイルONEがない場合は、手動で追加することももちろんできます。
「+」アイコンをタップします。
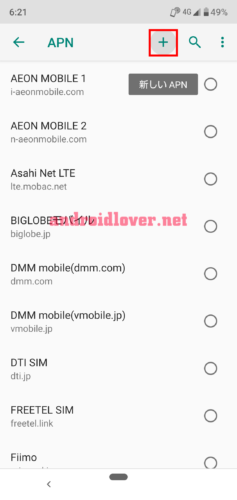
「名前」をタップします。
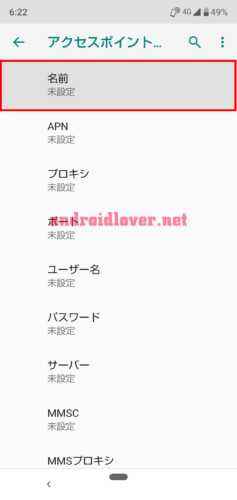
わかりやすい名前を入力します。ここでは「OCNモバイルONE」と入力しましたまる入力が終わったら「OK」をタップします。
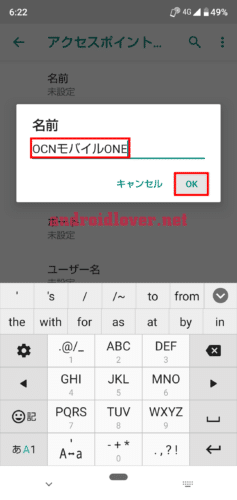
「APN」をタップします。
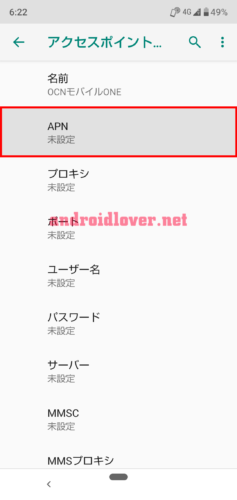
「lte-d.ocn.ne.jp」と入力して「OK」をタップします。
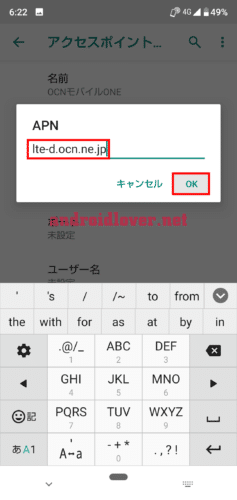
「ユーザー名」をタップします。
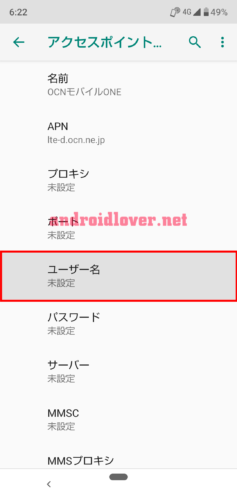
「mobileid@ocn」と「OK」をタップします。
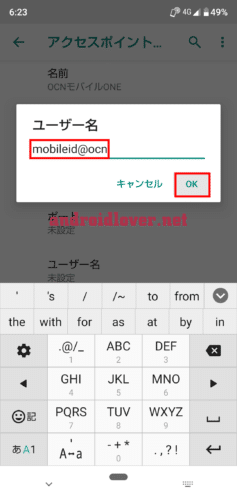
「パスワード」をタップします。
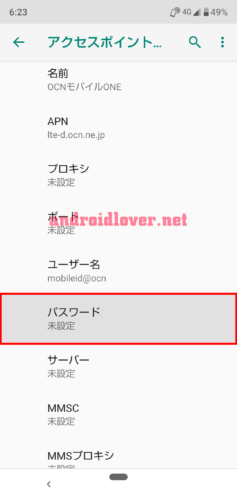
「mobile」と入力して「OK」をタップします。
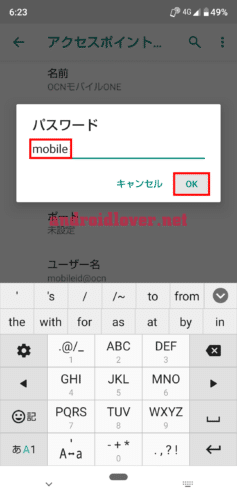
「MCC」をタップします。
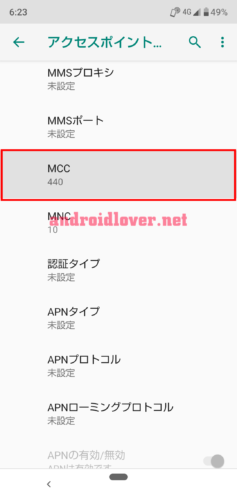
「440」と入力して「OK」をタップします。
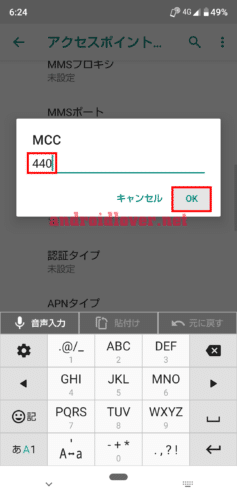
「MNC」をタップします。
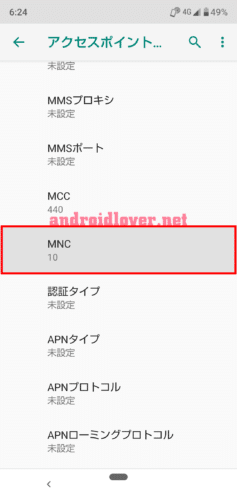
「10」と入力して「OK」をタップします
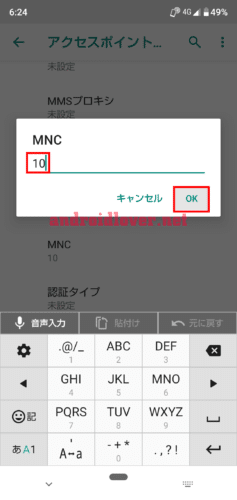
「認証タイプ」をタップします。
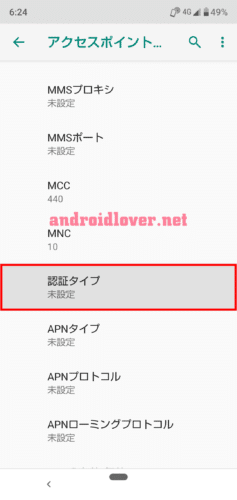
「CHAP」を選びます。
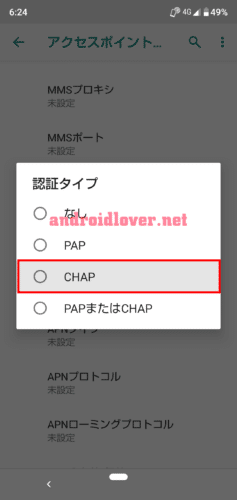
ここまで終わったら、右上のメニューアイコンをタップします。
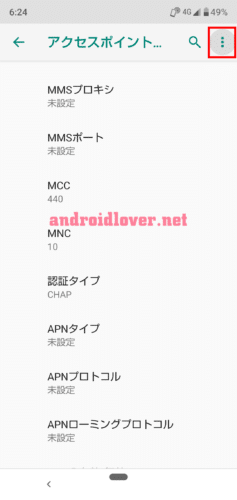
「保存」をタップします。
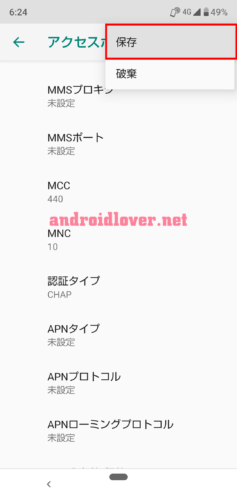
新しく作ったAPN情報を選びます。
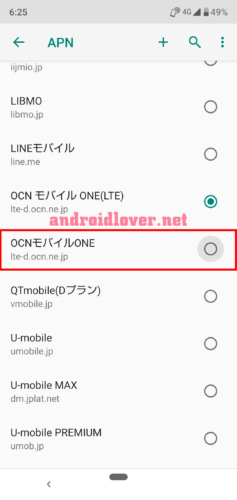
すると、ステータスバーのアンテナアイコンの×もつかず問題なく通信できます。
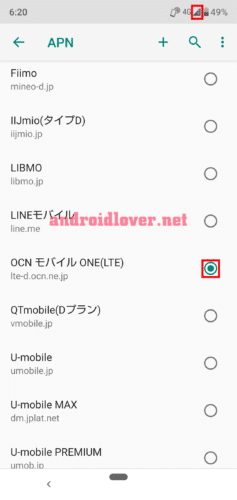
OCNモバイルONEのAPN設定は、格安SIMやSIMフリースマホ初心者の人が最初につまずきやすい部分です。
ですが、うまくいかない原因の多くが入力間違いなので、ひとつひとつ慎重に入力していきましょう。
Android端末にOCNモバイルONEのAPNを設定する方法は以上です。
公式サイト
OCNモバイルONE
詳細とレビュー
OCNモバイルONEを実際に使ってみた評価とレビュー【2月】
キャンペーン詳細
OCNモバイルONEのキャンペーン・セール併用パターンと詳細・注意点まとめ【2月】