目次
- 更新情報
- Google PlayでのNexus6購入について
- Nexus6(ネクサス6) SIMフリーのスペックや特徴
- Nexus6を開封
- Nexus6本体の詳細
- Nexus6のサイズをOnePlus Oneと比較
- Nexus6のソフトウェア
- Nexus6の良い点(メリット)
- Nexus6の悪い点(デメリット)
- Nexus6の使い方や試したこと
- Nexus6のバッテリー残量をRoot化せずにパーセント表示にする
- Nexus6のドライバをインストール
- Nexus6の開発者向けオプションを表示させる
- Nexus6のブートローダーをアンロックする
- Nexus6にカスタムリカバリTWRPを導入する
- Nexus6をRoot化する
- Nexus6で無効化されたダブルタップでスリープ解除機能を有効化する
- Nexus6の端末の暗号化を解除する
- Nexus6の隠された通知LEDランプを点灯させる
- Nexus6を充電中に通知LEDランプを点灯させる
- Nexus6のディスプレイの色温度を変更する
- Nexus6を片手でほぼ全て操作する
- Nexus6のカメラシャッター音を無音化する
- Nexus6にXposed Frameworkを導入する
- Nexus6をUnrootする
- Turbo Chargerの代替品を探す
- Nexus6にケースを装着
- Nexus6にdbrandのスキンシートを貼って着せ替えしてみた
- Nexus6でドコモメールを利用する
- Nexus6をAndroid 5.1 Lollipopに手動アップデート
- Android 5.1にアップデートしたNexus6にXposed Frameworkのαビルドを使ってみる
- Nexus6でAndroid 5.1 Lollipop新機能「Device Protection(端末保護機能)」を試してみた
- Nexus6をダウングレードしてもDevice Protection(端末保護機能)が機能するか試してみた
- Nexus6にAndroid M デベロッパープレビューを導入して試してみる
- Nexus6の購入レビューまとめ
更新情報
2015/11/5GoogleストアにおけるNexus6の在庫がなくなりNexus6が購入できなくなりましたが、
2015/11/7追記 EXPANSYSでの販売も終了しました。
Nexus6はGoogleストアでの販売もすでに終了しているため、未使用品を正規ルートで入手する方法はありません。
なお、中古のスマホなどを取り扱うイオシスなら未使用品で6ヶ月、中古でも1ヶ月の保証がついてきます。購入後の不具合が心配ならイオシスがおすすめです。
イオシス公式ページ
http://iosys.co.jp/
2015/10/1
2015/10/3追記 セールは終了しました
EXPANSYSにて、Nexus6の64GBが57,200円の格安セール中です。EXPANSYSは50,000円以上の商品は送料無料で消費税が上乗せされますが、それでもGoogleストアの価格である65,700円よりは4,000円ほど安くなります。
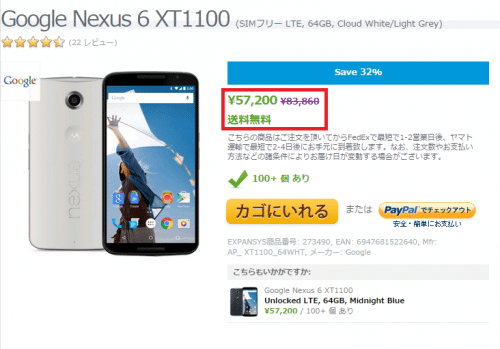
EXPANSYSのNexus6 クラウドホワイトの販売ページはこちら⇒
ダークブルーの販売ページはこちら⇒
2015/9/24
Nexus6で、docomoのスマホやタブレット専用のIPS「spモード」をAPNに設定して通信できるようになりました。
2015/9/9
2015/9/10追記 セールは終了しました
EXPANSYSにて、9/9の1日限定でNexus6 ホワイトの32GBを45,000円ほどで購入できる格安セール中です。EXPANSYSで購入すると送料と消費税がかかりますが、それでも7~8,000円は安くなっています。
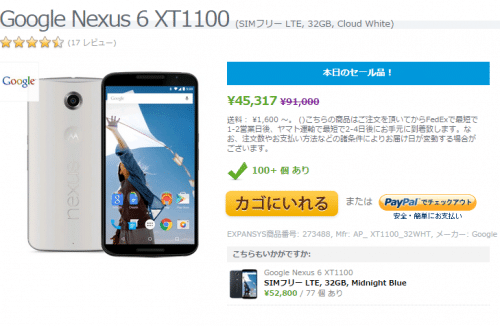
EXPANSYSのNexus6販売ページはこちら⇒
2015/9/3
GoogleストアにおけるNexus6の価格が値下げされました。32GBが57,800円、64GBが65,700円となっています。
2015/6/3
Nexus6に最新OS Android Mのデベロッパープレビューを導入した記事を追加しました。
2015/4/11
Nexus6の全モデルがGoogleストアにて在庫復活しました。詳しくはNexus6 全モデルの在庫が復活。全モデル在庫ステータスが「1~2営業日以内に出荷」に。を参照してください。
2015/2/24
Nexus6にAndroid 5.0 Lollipopに対応したXposed Frameworkを導入した記事を追加しました。
2015/1/22
Nexus6にdbrandのスキンシートを貼ってみた記事を追加しました。
2015/1/21
Spigen Nexus 6 Thin Fitケースのレビュー記事を追加しました。
2015/1/20
Nexus6にmyMailをインストールしてドコモメールをプッシュでリアルタイム受信する記事を追加しました。
Google PlayでのNexus6購入について
Nexus6はGoogle Playで12月18日に購入しました。午前3時5分に購入リンクが表示され、3時7分には売り切れという超激戦区でした。2015/4/11
Nexus6の全モデルが在庫復活しました。詳しくはNexus6 全モデルの在庫が復活。全モデル在庫ステータスが「1~2営業日以内に出荷」に。を参照してください。
2015/8/25
EXPANSYSにて、Nexus6の32GBが53,000円ほどで購入できる格安セール中です。Googleストアでの販売価格が75,170円なので22,000円ほど安くNexus6を入手できます。送料も無料でおすすめです。

EXPANSYSのNexus6販売ページはこちら⇒Google Nexus 6 XT1100 (SIMフリー LTE, 32GB)
当サイトがEXPANSYSで購入した商品と発送から届くまでの日数などを記録した記事はこちら。
・Moto360日本購入レビュー。初期設定方法やバッテリーの持ちなどの使用感。
・OnePlus One(A0001) Sandstone Black 64GBをeXpansysで購入。外観や空き容量などのレビュー。
2015/9/3追記
Google PlayにおけるNexus6の価格が値下げされました。各モデルの価格は以下の通りです。
32GB:57,800円(元値 75,170円)
64GB:65,700円(元値 85,540円)
32GBは17,370円、64GBは19,840円も安くなっています。ハイスペックなNexus6がこの価格なら買いですね。
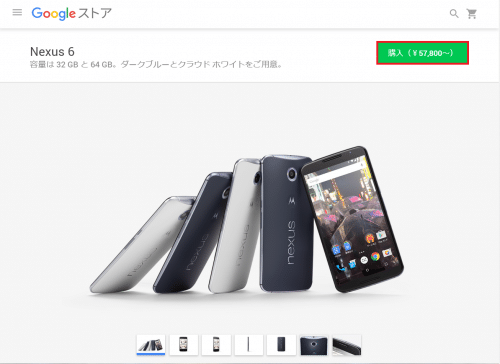
Nexus6(ネクサス6) SIMフリーのスペックや特徴
Nexus6はSnapdragon 810、3GB RAM、1.3MPリアカメラを搭載した、ハイスペックな5.96インチqHD(2560x1440)大画面のファブレットです。Nexus6のスペックや特徴は以下のページにまとめてあるので参照してください。
Nexus6のスペック・日本発売日・価格・特徴まとめ【随時更新】
Nexus6を開封
Nexus6を開封していきます。Nexus6の化粧箱はエアクッションに包まれているだけです。

Nexus9とも共通する化粧箱のデザインです。

Nexus6とのご対面。

同梱品は急速充電が可能なTurbo Chargerと保証書やSIM抜きピンなどです。

Nexus6の保証書とSIM抜きピンなど。
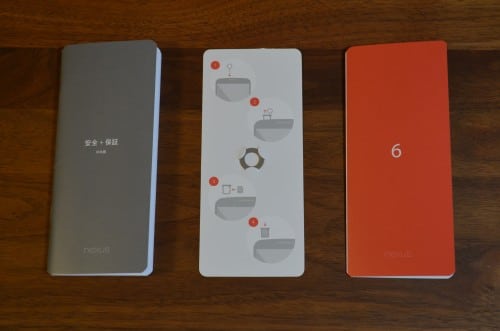
Nexus6の保障は1年間です。
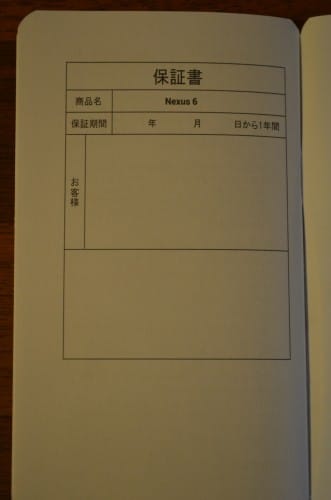
Nexus6の充電の仕方や電源の入れ方も記載されています。
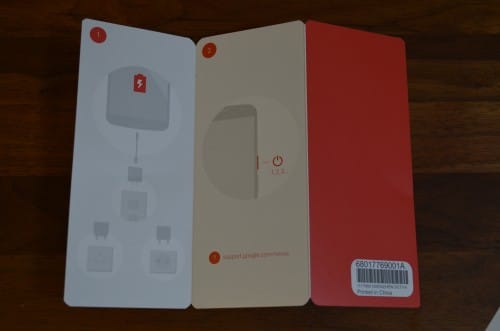
SIM抜きピンはこんな感じです。
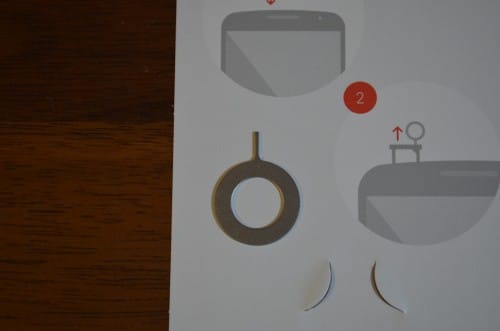
Nexus6用のTurbo Chargerです。Mのロゴがいいですね。

ターボ1出力が9V 1.6A、ターボ2出力が12V 1.2Aとなっています。

Nexus6本体の詳細
Nexus6の本体の詳細です。Nexus6本体。ディスプレイ上部と下部にはスピーカーが搭載されています。

Nexus6の上部です。中央にイヤホンジャックとSIMトレーがあります。見ての通りNexus6は背面がかなりカーブしていて、持った時に手のひらに自然になじむのでそこまで大きく感じません。

Nexus6のSIMはnano SIMです。micro SIMではないので注意しましょう。

Nexus6の下部。microUSBポートが中央にあります。

Nexus6の右側。電源ボタンとボリュームボタンがあります。

Nexus6は電源ボタンとボリュームボタンの距離が近いので押し間違えてしまいそうですが、押し間違いを防ぐためか電源ボタンだけ縦に掘り込みが細かくしてあってギザギザしているので、指で触った時に電源ボタンということがすぐに分かります。

Nexus6の左側には何もありません。Nexus5と同じように、Nexus6もボリュームボタンは左側でも良かったように思います。

Nexus6の背面です。Nexus6はMotorola製ですが、Motorolaのロゴとnexusロゴ、カメラリングが目立っています。

Nexus6のMotorolaのロゴ部分は少しへこんでいます。ここに人差し指を置いて操作すると、ヘコミが滑り止めになりNexus6の落下リスクを軽減します。片手でもNexus6を操作しやすいです。

Nexus6のカメラです。フラッシュライトが左右に1個ずつ、計2個あります。普通に明るいです。

Nexus6のnexusロゴは彫り込んであって、そこにシルバーの塗装が施されています。


Nexus6のサイズをOnePlus Oneと比較
Nexus6のサイズを5.5インチディスプレイのOnePlus Oneと比較してみました。Nexus6とOnePlus Oneを並べてみると一見そこまで大きな差はなさそうです。



ですが、Nexus6とOnePlus Oneをそれぞれ持ってみると全く違います。Nexus6がとにかく大きい。Nexus6は横幅が広く、片手(右手)で操作するときは戻るキーに親指がやっと届くかどうかといったところです。素のNexus6を片手で操作するのはあきらめた方がいいです。

Nexus6のソフトウェア
Nexus6にはAndroid 5.0 Lollipopが搭載されています。Android 5.0 Lollipopは、Android 4.4.4 KitKatから多くの新機能の追加やUIの変更などがなされています。Android 5.0 Lollipopの新機能や変更点についての詳細はAndroid 5.0 Lollipopの新機能・追加機能・変更点・使い方まとめ。を参照してください。Nexus6の初期設定
Nexus6の電源を入れると、初期設定画面が表示されます。初期設定方法はNexus9と同じです。まずNexus6で使う言語を選びます。「日本語」を選んで→アイコンをタップします。
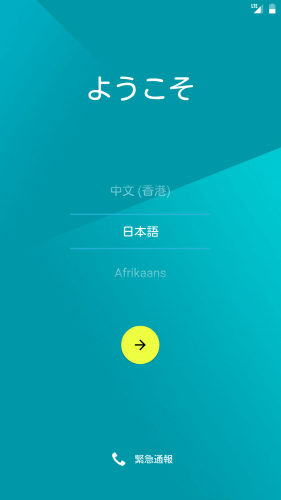
Wi-Fiの選択画面になるので、Nexus6でWi-Fi接続するならセキュリティキーなどを入力します。
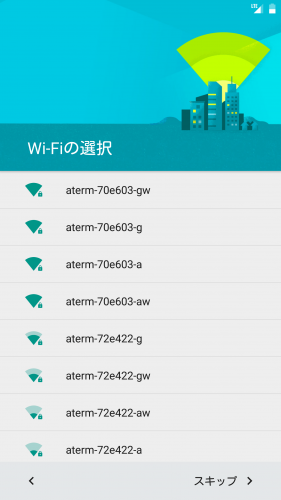
Nexus6は、「タップ&ゴー」で元機からGoogleアカウントのコピーやアプリを移行することができます。
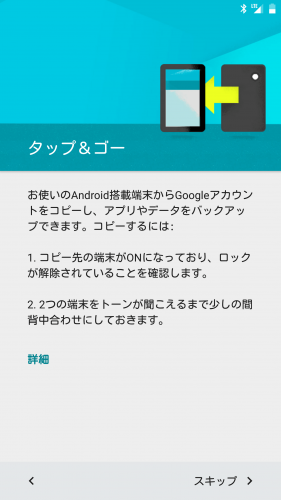
アカウントの追加画面になります。Nexus6で使いたいGoogleアカウントを入力してログインします。
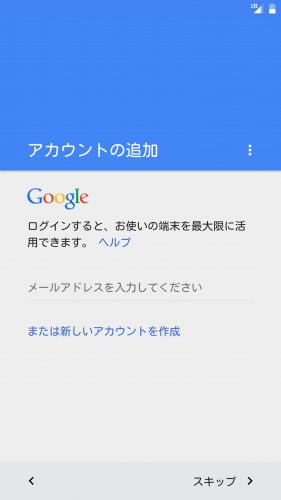
その次はNexus6の名前の入力です。
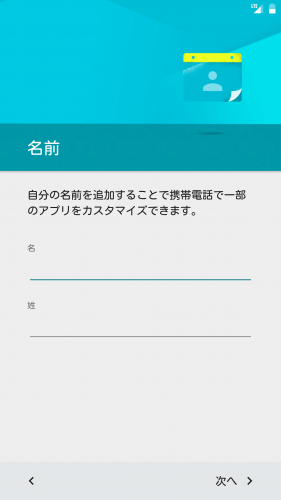
Googleのプライバシーポリシーが表示されるのでチェックを入れて「次へ」をタップします。
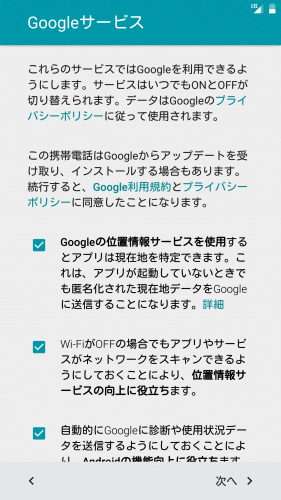
「セットアップ完了」と表示されれば、Nexus6の初期設定は完了です。
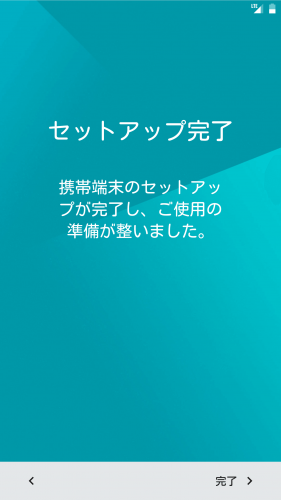
私が購入したNexus6は、Android 5.0.1へのアップデート通知がすぐに来ました。「ダウンロード」をタップします。
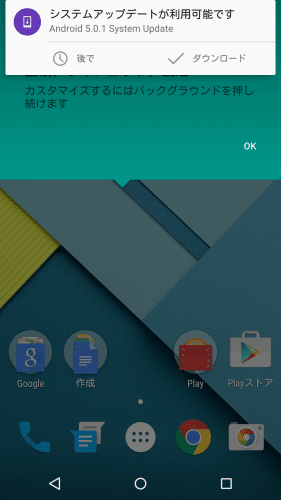
「ダウンロード」をタップします。
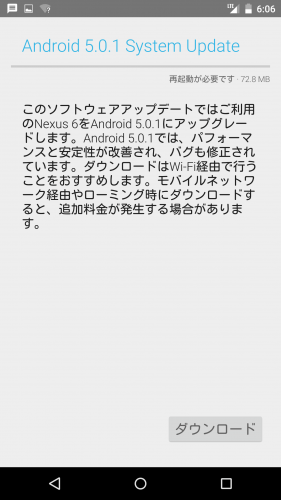
Nexus6のAndroid 5.0.1のアップデートファイルのサイズは72.8MBあり、ダウロード完了まで少し時間がかかるのでしばらく待ちます。
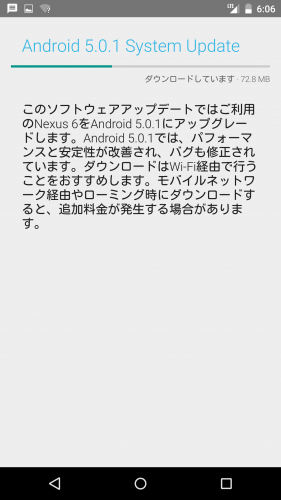
「再起動してインストール」をタップします。
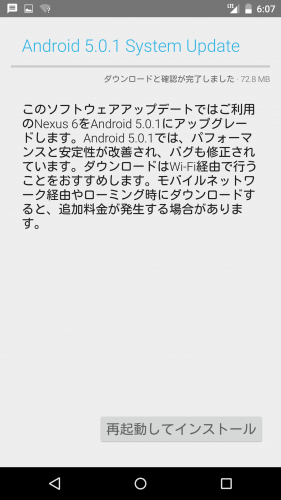
Nexus6が再起動後、リカバリモードで起動してAndroid 5.0.1へのアップデートが始まるのでしばらく待ちます。
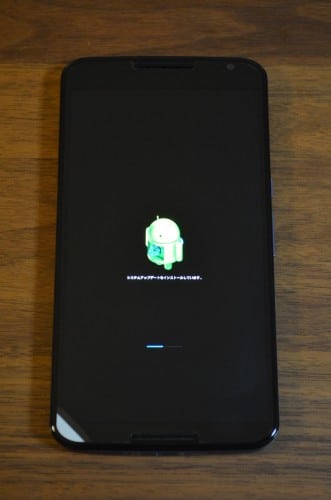
アップデート完了後、Nexus6が再起動してホーム画面が表示されます。
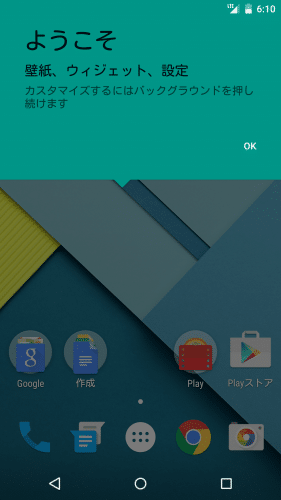
ホーム画面です。
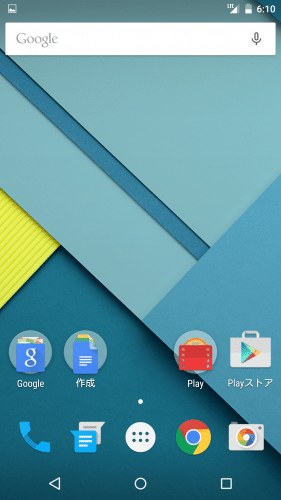
アプリ一覧。Google謹製のアプリのみですっきりしています。
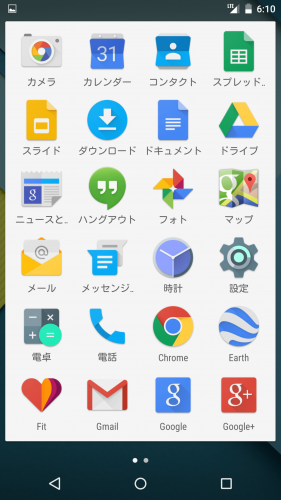
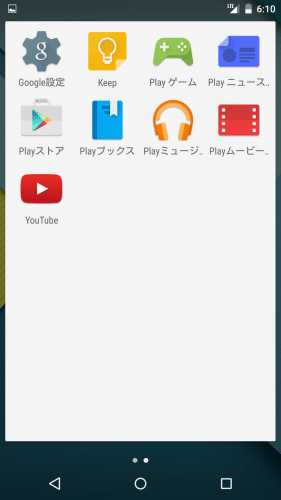
Nexus6の良い点(メリット)
Nexus6を使い始めて3週間経って感じた、Nexus6の良い点(メリット)をまずは挙げておきます。FOMAプラスエリアに完全対応
Nexus6はFOMAプラスエリアに完全対応しています。Nexus5もFOMAプラスエリアには対応していましたが、FOMAプラスエリアと呼ばれる周波数帯は800MHzでBand6とBand19が該当します。
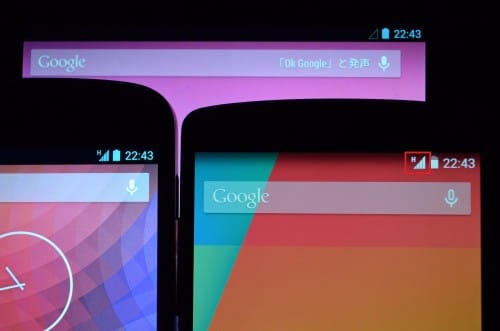
Nexus5はBand6には対応していましたがBand19には非対応のため、完全に対応しているとは言えませんでした。
Nexus6の周波数帯(バンド)一覧はNexus6の対応周波数一覧。グローバル版はFOMAプラスエリアに対応。に記載していますが、FOMAプラスエリアのBand6とBand19どちらにも対応しています。
FOMAプラスエリアに対応していないと山間部などで利用ができないことがあります。
Nexus6のFOMAプラスエリア完全対応はdocomoユーザーとしてはつながる安心感があるのでとてもありがたいです。
ディスプレイサイズが大きい
Nexus6のディスプレイサイズは5.96インチとこれまでのNexusスマートフォンの中で最も大きいです。ブラウジングするときやマップを見る時などは、やはり画面が大きい方が見やすいです。
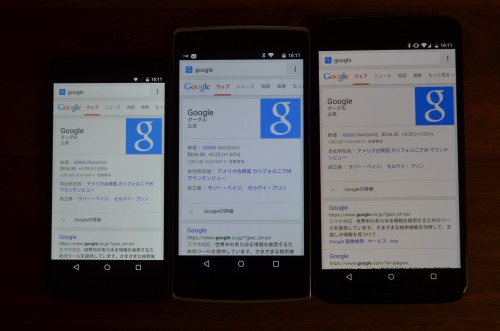
急速充電が便利
Nexus6はQualcommのQuick Charge 2.0という急速充電に対応しています。Nexus6のバッテリー容量は3220mAhと大きい方ですが、Nexus6に付属しているTurbo Chargerを使えば1時間でNexus6のバッテリーを0%から80%まで充電することができます。

Turbo Chargerの実際の充電速度など詳細はNexus6の急速充電(Turbo Charger)を試してみた。1時間で80%まで充電されるという結果に。を参照してください。
アンビエントディスプレイがかなり便利
Nexus6には、当初ダブルタップで画面オン(スリープ解除)機能が搭載されているという情報がありましたが、ハードウェアとしては対応しているもののソフトウェアレベルで無効化されています。via:Nexus6のダブルタップでディスプレイをオンにする機能が削除され利用出来ないことが判明。
その代わりに、Nexus6ににはアンビエントディスプレイという機能が搭載されています。
アンビエントディスプレイは、例えばNexus6を机の上に置いているときに少し持ち上げるだけで背景がまっ黒の簡易的なロック画面が表示されます。

その画面をタップするとロック画面になりますし、上にスワイプすればそのままロック解除もできます。
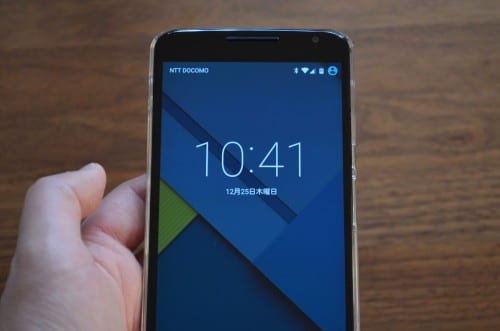
Nexus6のアンビエントディスプレイが便利なのは、上記の「上にスワイプすればそのままロック解除できる」ことです。
Nexus6のホーム画面を表示させるためには、ダブルタップ機能は2回タップしてまずはロック画面を表示させ、さらにスワイプでロック解除と2度の手間がかかります。
それに対して、アンビエントディスプレイはNexus6がアンビエントディスプレイ状態ならただスワイプするだけでロック解除されホーム画面にたどり着けます。
更に、このアンビエントディスプレイは机の上だけでなくポケットからNexus6を取り出した時も機能してくれます。
私は普段、仕事中はNexus6を胸ポケットに入れていますが、胸ポケットからNexus6を取り出すと自動でアンビエントディスプレイが表示され、スワイプするだけでロック解除できる手軽さと素早さは心地いいですしとても便利です。
Nexus6のアンビエントディスプレイが有効化されていることによるバッテリーの減りへの影響もそこまで大きくはないです(もちろんアンビエントディスプレイを無効化している方がバッテリーの持ちは良いです)。
Nexus6のアンビエントディスプレイの有効化/無効化方法など詳細は、Nexus6のアンビエントディスプレイは、未読通知がなくても机上やポケットなどからNexus6を取り出した時に自動で点灯する便利な機能【動画あり】を参照してください。
言葉だけでは分かりづらいと思うので、動画もアップしています。興味のある人は観てみてください。
カメラはきれいに撮影できる
これまでのNexusデバイスはカメラ性能がそこまで高くありませんでしたが、Nexus6ではカメラ性能も大きくアップしました。Nexus6のリアカメラのスペックは、1300万画素の光学手ぶれ補正機能付きとなっています。
実際に写真を撮影してみたので、掲載しておきます。
Nexus6

OnePlus One

Nexus5

Nikon D5100

目で見た感じに一番近いのはやはりNikon D5100です。Nexus6は若干色が濃いですが、色がはっきり出ているので私は嫌いではないです。
その他の比較写真などはNexus6のカメラで撮影した写真をNexus5、OnePlus Oneのカメラで撮影した写真と比較してみた。を参照してください。
音質が良い
Nexus6はディスプレイの上部と下部にデュアルフロントスピーカーを搭載しています。Nexus6のディスプレイ上部

Nexus6のディスプレイ下部

このNexus6のデュアルフロントスピーカーの音質が良くて、特にNexus6を横持ちしているときのステレオな感じが気に入っています。
スクロール等はなめらか
Snapdragon 805とAndroid 5.0 KitKatのおかげで、Nexus6は動きがスムースです。特にスクロール時の引っかかりがほぼないのが良いです。私が使っているTwitterクライアントのtwitcleは、Snapdragon 801まではスクロール時に引っかかったりすることがありますが、Snapdragon 805を搭載しているNexus6で引っかかることはほとんどありません。
最新のOSを体験できる
これはNexus6に限った話ではありませんが、常に最新のOSバージョンを体験できるというのは私にとっては大きなメリットです。Nexus6にはAndroid 4.4.4 KitKatから大きく変化したAndroid 5.0 Lollipopが搭載されています。Android 5.0 Lollipopの新機能や変更点はAndroid 5.0 Lollipopの新機能・追加機能・変更点・使い方まとめ。を参照してください。
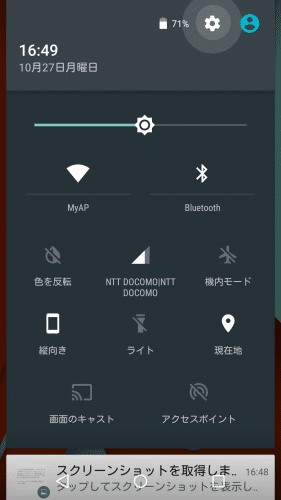
Android 5.0 Lollipopにはメモリリーク問題など修正すべきバグもありますが、最新のOSを使えるワクワク感は私にとっては重要ですね。
spモードのAPN「spmode.ne.jp」が使える
Nexus6はSIMフリースマホですが、docomoのスマホやタブレットでのみ使えるSPモードのAPN「spmode.ne.jp」が使えるようになっています。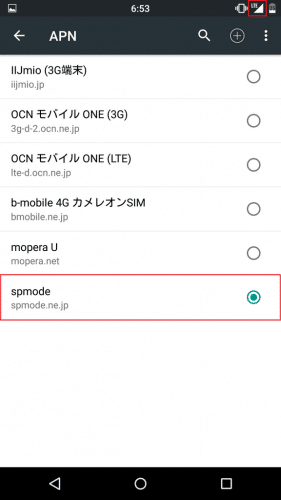
SPモードのAPNは、本来はSIMフリー端末では利用することができません。なぜNexus6で使えるのかは不明ですが、テザリングも含めて問題なく通信できています。
詳しくはNexus6でspモードのAPNが利用可能に。テザリングもOK。を参照してください。
Nexus6の悪い点(デメリット)
ここからは、私が感じたNexus6の悪い点(デメリット)です。ディスプレイサイズが大きい
Nexus6のディスプレイサイズの大きさは良い点でも挙げました。Nexus6が大きくなったことでより快適なブラウジングなどが可能にはなりましたが、逆に片手での持ちやすさという点で見るとNexus6の巨大化は大きなデメリットとなります。
5.5インチのOnePlus Oneまでは右手持ちで親指が戻るキーに届いていましたが、5.96インチのNexus6では届かなくなってしまいました。
よほど大きな手でない限り、Nexus6を片手で常用するのは無理だと思います。
小指でNexus6を支えて持つと痛い
これは私のスマートフォンの持ち方のクセに関することなので多くの人にとっては関係ないことかもしれませんが、私はスマートフォンを片手で持つときに小指をこのように下に添えることでスマートフォンを支えています。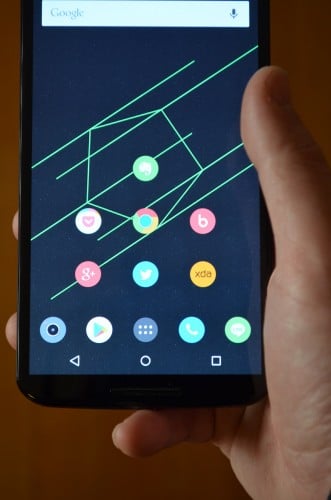
これは実はNexus5もだったのですが、Nexus6も下部が前面から背面にかけて台形になっています。逆の台形になっていれば小指を置いても痛くないのですが、下部の背面部分の先端が小指に刺さって痛いです。

背面が滑りやすい
Nexus6 ダークブルーの背面は、サラサラした質感の素材が使われています。
これが滑りやすく、小指でNexus6を支えないと落としそうになってしまいます。
Nexus6の落下リスクを減らすには、ケースが必需品になると思います。
背面の指紋が目立つ
Nexus6のダークブルーはこのように指紋が目立つので、いちいち指紋をふき取るのが面倒です。
Nexus6のクラウドホワイトはそうでもしれませんが、ダークブルーは少し触っているとかなり指紋が目立つので、Y!mobileで実機を確認することを強くおすすめします。
Nexus6を置いたまま操作できない(回る)
Nexus6は背面がラウンド加工になっていて、持った時に手にフィットして持ちやすいです。
ただ、机の上などに置いた状態でNexus6を操作しようとすると、Nexus6のラウンド加工が仇となりNexus6がくるくる回ってしまい操作しづらいです。
基本的にNexus6は(スマートフォンやファブレットは)手に持って使うのが前提なので困ることは少ないかとは思いますが、Nexus6を置いて操作することが多くなる予定の人は注意が必要です。
スピーカーにゴミがたまる
Nexus6のデュアルフロントスピーカーは音質も良く満足していますが、スピーカーの中央に出っ張りがあります。この出っ張りとスピーカーの縁の間にゴミがすぐに溜まってしまいます。
私はこれが気になるので、エアダスターを購入しました。
ゴミや汚れに神経質な人は、Nexus6と一緒にエアダスターも購入することをおすすめします。
ボリュームボタンは左側がよかった
Nexus6は電源ボタンとボリュームボタンが同じ右側面にあり、左側には何もありません。

私はスクリーンショットをよく撮るのですが、電源ボタンとボリュームボタンが別サイドに配置されていれば片手で掴む感じでスクリーンショットが撮影できます。
各ボタンが同じサイドにあると片手でスクリーンショットを撮影できないわけではないですが、撮影しづらいです。
通知LEDランプがないのは不便
Nexus6は、上部スピーカーの中に通知LEDランプが隠されてはいるもののソフトウェアレベルで無効化されています。via:Nexus6には通知LEDランプが上部スピーカーに搭載されているもののソフトウェアレベルで無効化されていることが判明。

新しい通知が来たときや充電中など、通知LEDランプがあった方が便利なことは言うまでもありません。
私はMoto360で新着通知をすぐに確認することができるので問題はありませんが、スマートウォッチを使わない人はたまにNexus6のディスプレイをオンにして、またはアンビエントディスプレイで新着通知を確認する必要があります。
そもそもなぜNexus6に搭載している通知LEDランプをわざわざ無効化して使えなくしているのか、理解に苦しみます。
無効化するぐらいなら通知LEDランプは無駄なので、初めから通知LEDランプを搭載せずにNexus6の価格を少しでも抑えてほしかったですね。
ディスプレイが黄色い(赤い)
私がNexus6のディスプレイを見てまず思ったことが、「黄色い(赤い)」でした。Nexus5、OnePlus Oneと比べれば、Nexus6のディスプレイの色温度が低いことは一目瞭然です。
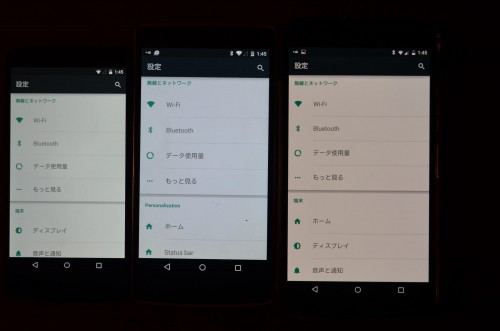
ディスプレイの色温度については個体差もあるかもしれませんが、少なくとも私のNexus6はかなり色温度が低くて黄色く見えます。
その他のディスプレイの比較写真はNexus6のディスプレイの色温度をNexus5、OnePlus Oneと比較してみた。を参照してください。
Nexus6の購入を検討している人は、Y!mobileの店頭で実機を確認することをおすすめします。
ディスプレイが暗く屋外で見にくい
Nexus6のディスプレイは、有機ELを採用しています。有機ELが屋外での視認性に問題があるのは既知の事実ですが、Nexus6も同様です。
晴れた屋外では、Nexus6のディスプレイの輝度を最大にしても見づらいです。
今は冬で日光もそこまで強くないのでまだいいですが、真夏の直射日光下ではNexus6のディスプレイの視認性はさらに悪くなると思います。
Nexus6の使い方や試したこと
ここからは、Nexus6の使い方やNexus6で試したことを紹介します。Nexus6のバッテリー残量をRoot化せずにパーセント表示にする
Nexus6の、というよりAndroid 5.0 Lollipopのバッテリー残量は、デフォルトでは相変わらずパーセント表示されるオプションはありません。ただ、実はAndroid 4.4 KitKat以降はバッテリーのパーセント表示の隠し機能が実装されています。
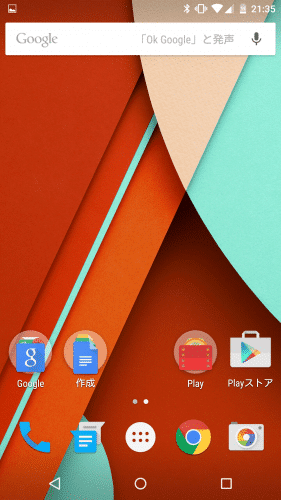
Android 5.0 Lollipopを搭載したNexus6でバッテリー残量をパーセント表示する方法は、Nexus6のバッテリー残量をRoot化せずにパーセント表示にする方法。を参照してください。
Nexus6のドライバをインストール
Nexus6は、これまでのNexusデバイスと同じくブートローダーをアンロックしたりカスタムリカバリを導入したりすることができます。上記作業をする際に、Nexus6のドライバのインストールは必須作業となります。
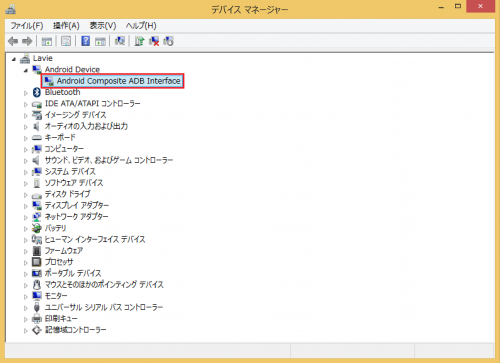
Nexus6のドライバインストール手順は、Nexus6のドライバインストール方法。を参照してください。
Nexus6の開発者向けオプションを表示させる
Nexus6の開発者向けオプションは、デフォルトでは表示されません。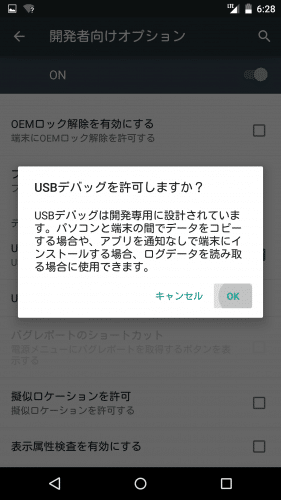
Nexus6で開発者向けオプションを表示させる手順は、Nexus6の開発者向けオプションを表示させてUSBデバッグを有効にする方法。を参照してください。
Nexus6のブートローダーをアンロックする
Nexus6のブートローダーをアンロックすることで、カスタムリカバリを導入したりファクトリーイメージを導入することができるようになります。
Nexus6のブートローダーのアンロック手順は、Nexus6のブートローダーアンロック方法。を参照してください。
Nexus6にカスタムリカバリTWRPを導入する
Nexus6にカスタムリカバリTWRPを導入することで、Nexus6の現状をそのままバックアップしたり、Root化、カスタムROMの導入などができるようになります。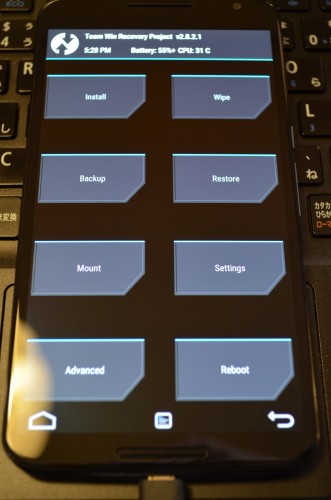
Nexus6にTWRPを導入する手順は、Nexus6にカスタムリカバリ TWRPを導入する方法。を参照してください。
なお、Nexus6(Android 5.0 Lollipop)ではTWRPを導入後一度システムを起動させると標準のリカバリに戻ってしまいます。
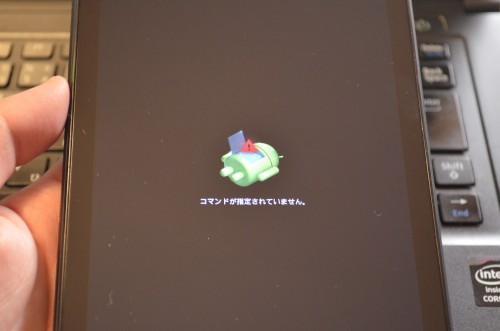
標準のリカバリに戻さずに継続してTWRPを起動させるには、Nexus6のカスタムリカバリTWRPがシステム再起動すると起動せずに標準リカバリが起動してしまう場合の対処法。を参照して作業してください。
Nexus6をRoot化する
Nexus6をRoot化すると、Titanium Backupでアプリとアプリデータまでバックアップできたり、その他の便利なRootアプリが利用できるようになります。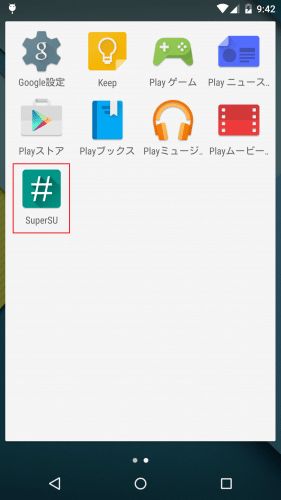
Nexus6のRoot化手順はNexus6のRoot化方法・手順。を参照してください。
Nexus6で無効化されたダブルタップでスリープ解除機能を有効化する
Nexus6はハードウェア的にはダブルタップでスリープ解除機能に対応していますが、ソフトウェアでなぜか無効化されています。私はアンビエントディスプレイの方が便利なのでこちらを使っていますが、どうしてもダブルタップでスリープ解除が良い場合はアプリを使って簡単に有効化することができます。
なお、このアプリはNexus6のRoot化が必要になります。
手順などはNexus6の無効化されているダブルタップで画面オン機能を有効化する方法&実際に試してみた【動画あり】。を参照してください。
Nexus6の端末の暗号化を解除する
Nexus6やNexus9など、Android 5.0 Lollipopを搭載したデバイスは、デフォルトで端末の暗号化が有効化されています。端末の暗号化により、Nexus6のパフォーマンスがかなり落ちているという情報もあります。
via:Nexus6でデフォルトで有効になっている「端末の暗号化」の影響でパフォーマンスが大幅に低下しているこが判明。読み込み速度63%、書き込み速度が50%低下。
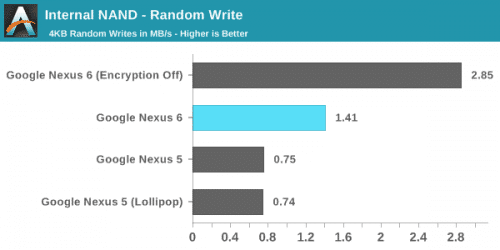
端末の暗号化の影響で、Nexus6のパフォーマンスに悪影響が及んでいるのかを確認するために、Nexus6の端末の暗号化を強制的に解除してみました。
端末の暗号化を解除する手順は、Nexus6の「端末の暗号化」を強制的に解除する方法。を参照してください。
Nexus6の隠された通知LEDランプを点灯させる
Nexus6は、通知LEDランプが隠されているもののソフトウェアで無効化されています。ですが、Nexus6をRoot化しておくと通知LEDランプを点灯させることができます。

Nexus6の通知LEDランプは点滅せず点灯し続けるので常用は厳しいですが、興味がある人はNexus6の隠された通知LEDランプをLight Flowアプリを使って有効化する方法。を参照して試してみてください。
Nexus6を充電中に通知LEDランプを点灯させる
Nexus6は通知LEDランプが無効化されているので、充電中ももちろんLEDは点灯しません。私はカスタムカーネルのElementalXを使って、充電中に通知LEDランプを点灯させています。
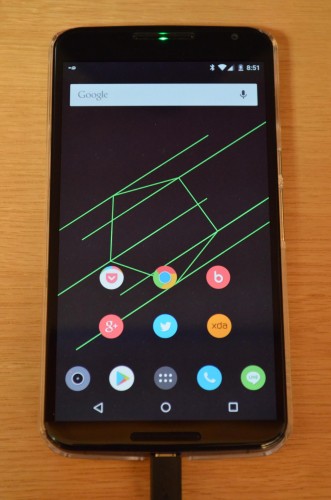
Nexus6にElementalXを導入する方法はNexus6の充電中に隠された通知LEDランプを点灯させる方法-カスタムカーネルElemetalXを利用-
Nexus6のディスプレイの色温度を変更する
私のNexus6のディスプレイは明らかに黄色いです。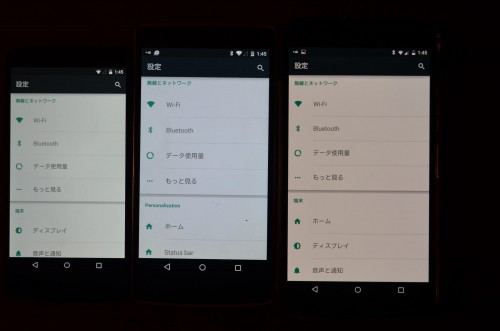
Nexus6をしばらく使っていれば慣れるかと思っていたのですが、やはり慣れなかったので自分好みの色温度に変更しました。
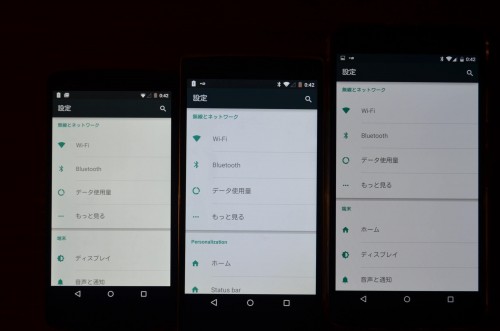
Nexus6の色温度を変更する手順は、Nexus6のディスプレイの色温度(RGBカラー)を変更して自分好みの色味にする方法。を参照してください。
Nexus6を片手でほぼ全て操作する
Nexus6はディスプレイサイズが5.96インチと大画面なので、そのままでは片手のみで操作することは不可能です。そこでLMT LauncherをインストールしてPieとPointerを活用することで、Nexus6をほぼ全て片手で操作することができるようになります。
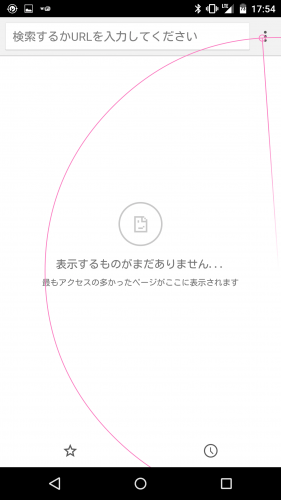
Nexus6にLMT LauncherをインストールしてPieとPointerを使って片手操作するための手順は、Nexus6を片手で操作するためにLTM Launcherをインストール。PointerとPie機能により片手でほぼ全ての操作が可能です。を参照してください。
Nexus6のカメラシャッター音を無音化する
Root化必須アプリのUltimate Sound Controlを使って、Nexus6のカメラシャッター音やフォーカス音を無音化しました。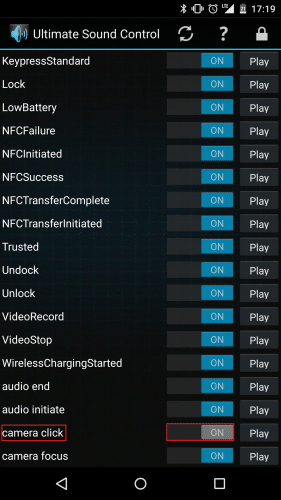
詳しい手順は、Ultimate Sound Control:Androidのカメラシャッター音などをワンタッチで無音化できる便利アプリ(要Root)を参照してください。
Nexus6にXposed Frameworkを導入する
Xposed FrameworkがAndroid 5.0 Lollipopについに対応したのでNexus6にも導入してみましたが、まだアルファ版なのでインストールしただけでは動作しません。アルファ版のXposed FrameworkをNexus6で使う方法は、Nexus6(Android 5.0.1)にインストールしても使えないXposed Framework アルファビルドを使えるようにする方法。を参照してください。
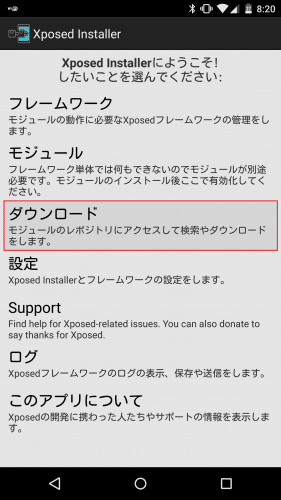
Nexus6をUnrootする
Root化したNexus6は、簡単にRoot化の解除(Unroot)することができます。Nexus6をUnrootする詳しい手順は、root化済みのNexus6をunroot(アンルート)する方法。を参照してください。
Turbo Chargerの代替品を探す
Nexus6に同梱されている充電器「Turbo Charger」は急速充電に対応していて、Nexus6の3220mAhのバッテリーを1時間で80%充電できます。
ただ、このTurbo Chargerは米国のMotorolaの公式ウェブページでしか購入できないことと日本に直送してくれないこと、価格も高いことから他の充電器を探しました。
そこでELECOM Quick Charge2.0対応充電器 MPA-ACQA1518WHを購入しました。
ELECOM スマートフォン用AC充電器 microUSB Quick Charge2.0対応 1.8A出力 1.5m ホワイト MPA-ACQA1518WH

結果としては、MPA-ACQA1518WHもTurbo Chargerとほぼ同じスピードでNexus6の充電が可能だったので、Turbo Chargerの代替として使えます。
MPA-ACQA1518WHの充電速度など詳細レビューはELECOM Quick Charge2.0対応充電器 MPA-ACQA1518WH 購入レビュー。Nexus6のTurbo Charger充電器との充電速度比較。を参照してください。
Nexus6にケースを装着
Nexus6にケースを装着しました。私が購入したのは、Spigen Nexus 6 Thin Fitケースです。Nexus6 ケース, Spigen® [パーフェクト-フィット] Nexus 6 Case シン ・フィット Google Nexus 6 (2014) (国内正規品) (クリスタル・クリア 【SGP11235】)

Spigen Nexus 6 Thin Fitケースは、Nexus6の背面デザインを活かしつつしっかりとNexus6を保護くれます。
また、Nexus6を裸で持つと滑って落としそうになりますが、Spigen Nexus 6 Thin Fitケースをつけることでグリップ感が増して操作しやすくなるのでおすすめです。
Spigen Nexus 6 Thin Fitケースのレビューなど詳細はSpigen Nexus 6 Thin Fitケースレビュー。NexusロゴやMロゴを活かしつつNexus6を保護できるおすすめケース。を参照してください。
Nexus6にdbrandのスキンシートを貼って着せ替えしてみた
Nexus6にdbrandのスキンシートを貼ってみました。Nexus6 ダークブルーの背面は地味ですが、スキンシートを貼ることで自分好みに着せ替えることができます。

また、dbrandのスキンシートはカットも正確で安いのでおすすめです。
詳しくはNexus6にdbrand スキンシートを貼ってみた。カットの精度が高いおすすめスキンシート。を参照してください。
Nexus6でドコモメールを利用する
Nexus6はSPモードを利用出来ませんが、クラウド対応のドコモメールを利用することができます。ただ、Nexus6にはドコモ純正のドコモメールアプリをインストールすることはできないので、ドコモメールに対応したメールクライアントアプリをインストールして設定する必要があります。
Nexus6などのSIMフリースマートフォン、タブレットでドコモメールを受信する為に必要な設定など詳細はSIMフリー端末でドコモメールをプッシュでリアルタイム送受信するためのIMAP設定方法。を参照してください。
なお、私は現在Nexus6にmyMailというアプリをインストールしてドコモメールを利用しています。
myMailは、ドコモメールを確実にプッシュでリアルタイム受信してくれるのと動きも軽いのでおすすめです。
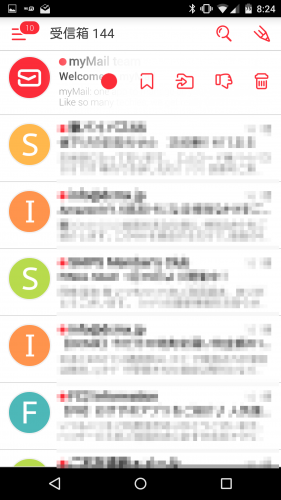
myMailにドコモメールを設定する方法や使い方など詳細はmyMailの使い方とドコモメール設定方法まとめ。を参照して下さい。
Nexus6をAndroid 5.1 Lollipopに手動アップデート
Nexus6をAndroid 5.1 Lollipopに手動でアップデートしました。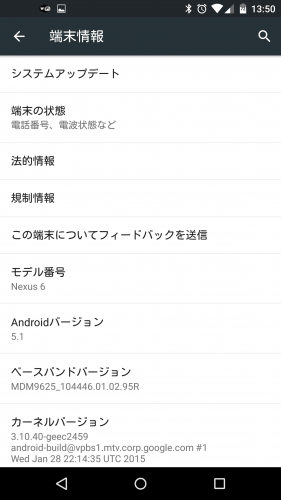
手動アップデートに必要なファイルと手動アップデート手順は、Nexus6向けAndroid 5.1 LollipopのOTAアップデートファイルのURLが判明。adb sideloadによる手動アップデートが可能に。を参照してください。
Android 5.1にアップデートしたNexus6にXposed Frameworkのαビルドを使ってみる
Nexus6をAndroid 5.1にアップデート後に、Xposed Frameworkの非公式ビルドが公開されたのでインストールしてみました。XposedモジュールがAndroid 5.1に対応していれば、非公式ビルドは問題なく使えます。
Android 5.1のNexus6にXposed Frameworkの非公式ビルドをインストールする手順等は、Xposed Frameworkの非公式Android 5.1 Lollipop対応版 αビルドがリリース。ダウンロードURLとインストール方法。を参照してください。
Android 5.1/5.1.1に対応したXposedのモジュール「GravityBox」がリリースされました。GravityBoxはカスタムROMが必要なくなるほど多機能で便利なXposedモジュールです。
Android 5.1のNexus6にGravityBoxをインストールする方法は、GravityBoxのAndroid 5.1/5.1.1対応バージョンがついにリリース。インストール時の注意点&実際に使ってみた。を参照してください。
Nexus6でAndroid 5.1 Lollipop新機能「Device Protection(端末保護機能)」を試してみた
Android 5.1 Lollipopでは細かいものも含めて新機能や変更点がいくつもあります。Android 5.1 Lollipopの新機能や変更点については、Android 5.1 Lollipopの新機能・変更点・使い方・不具合まとめ。を参照してください。
Android 5.1 Lollipopの新機能の目玉の1つが、「Device Protection(端末保護機能)」です。
Device Protection(端末保護機能)は、第3者が自分のAndroidデバイスを初期化(ファクトリーリセット)しても、初期化する前にそのデバイスに登録していたGoogleアカウントを入力しないと初期設定を完了することができずまともに使えないという機能です。
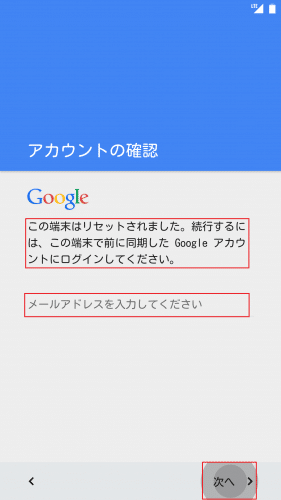
Device Protection(端末保護機能)を有効化するための設定方法とNexus6で試してみた結果は、Android 5.1 Lollipopの新機能「Device Protection(端末保護機能)」の設定方法と端末を初期化しても機能するか試してみた。を参照してください。
Nexus6をダウングレードしてもDevice Protection(端末保護機能)が機能するか試してみた
Device Protection(端末保護機能)は、Android 5.1 Lollipopで追加された新機能です。ただ、NexusデバイスはAndroid 5.1 Lollipopよりも前のOSバージョンのファクトリーイメージが存在し、誰でもダウングレードできるようになっています。
そこで、Nexus6をAndroid 5.1 Lollipopよりも前のOSバージョンに戻した時のDevice Protection(端末保護機能)の挙動がどうなるのかを試してみました。
結果は、Android 5.1 Lollipopよりも前のOSバージョンに戻すとDevice Protection(端末保護機能)は機能せず、初期設定も完了して普通に使うことができるようになってしまいます。
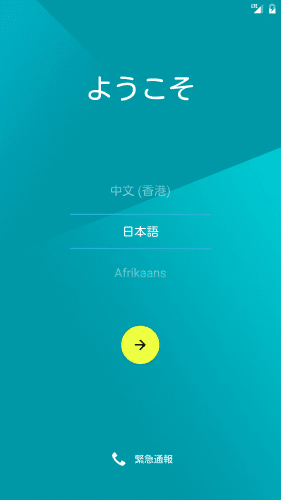
Device Protection(端末保護機能)は完璧ではないということも理解しておきましょう。詳しくはAndroid 5.1 Lollipopの新機能「Device Protection(端末保護機能)」はAndroid 5.1よりも前のバージョンのファクトリーイメージを焼くと機能せず、正しいGoogleアカウントを入力する必要なく使えてしまうことが判明。を参照してください。
Nexus6にAndroid M デベロッパープレビューを導入して試してみる
Googleは、2015年5月28日~29日に開催したGoogle I/O 2015で新OSバージョン Android Mを発表しました。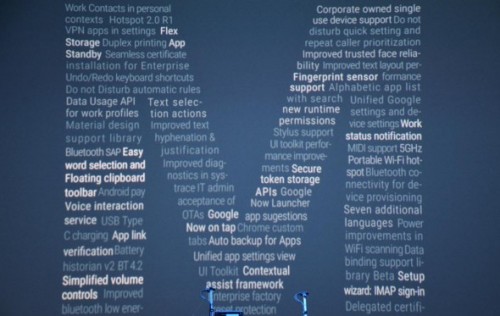
Android MはUIはAndroid 5.0 Lollipopとほとんど変わりませんが、1画面に複数のアプリを同時に表示できるマルチウィンドウ機能や画面オフ時のバッテリーの持ちを驚異的に良くするDozeモードなど多くの新機能や変更点があります。詳しくはAndroid Mの新機能・変更点・使い方まとめ。を参照してください。
Android M発表当日からNexus6、Nexus5、Nexus9向けのデベロッパープレビューがダウンロード可能になり試せる環境だったのでさっそく試してみました。
2015年6月10日現在もAndroid MをNexus6で使っていますが、特に大きな不具合もなく使えています。
Nexus6にAndroid M デベロッパープレビューの導入する方法はNexus6にAndroid M デベロッパープレビューをインストール(導入)する方法・手順。を参照してください。
Nexus6の購入レビューまとめ
Nexus6の外観とソフトウェアレビュー、私が感じたNexus6の良い点(メリット)と悪い点(デメリット)、Nexus6の使い方を紹介してきました。改めて見てみると良い点(メリット)よりも悪い点(デメリット)の方が多いですが、悪い点はNexus6のブートローダーのアンロックやRoot化後のカスタムである程度カバーできます。
Nexusシリーズは、不便な部分を解消していったり後から自分の好きなようにカスタムできることに大きな価値があると私は常に感じていて、Nexusシリーズの楽しみ方の1つだと思います。
ですので、私はNexus6を買って良かったと思っています。
Nexus6の滑りやすさや指紋の目立ちは、ケースなどで対策する必要がありますが、私はスキンシートとクリアケースで落ち着いて2015年8月現在も同じ組み合わせで使っています。
Nexus6はY!mobileの店頭で実機を確認することができます。Nexus6の価格は高いので、興味のある人はぜひ一度店頭で実機を触ってみることをおすすめします。
Nexus6の購入レビューとNexus6を使いこなすための使い方のまとめは以上です。