Nexus6にTWRPを導入する目的
カスタムリカバリを導入することで、Nexus6の現在のアプリやアプリデータ、システムの設定などをまるごとバックアップ・復元したり、カスタムROMを導入することができるようになります。また、Nexus6をRoot化するためにカスタムリカバリを使用します。
なお、カスタムリカバリにはCWM(ClockworkMod)やTWRPなど複数ありますが、今回は私がGalaxy Nexus(SC-04D)の頃から現在も使っているTWRPの導入方法を紹介します。
今後Nexus6をRoot化したりカスタムROMを導入するなら、今回の作業は必須となります。
注意事項
ブートローダーアンロックやカスタムリカバリ導入によって、メーカーの補償は一切きかなくなります。また作業中にデータが消えたり端末が起動しなくなってしまったとしても、当方では一切責任は負えません。
全て自己責任で作業を行ってください。
準備しておくこと
1.Nexus6のブートローダーをアンロックしておく。ブートローダーアンロック手順はNexus6のブートローダーアンロック方法。を参照してください。2.Nexus6をFastbootモードで起動して、PCと接続しておく。
ボリュームダウンボタンと電源ボタンを同時に長押しすることで、Nexus6がFastbootモードで起動します。
Nexus6の画面に倒れたドロイド君が表示されていれば、Fastbootモードでの起動に成功しています。

3.TWRPのリカバリイメージをダウンロードしておきます。
PCのブラウザからTeamWin Projects - TWRP 2.8 - Nexus 6 | TeamWinにアクセスして、最新のTWRPのリカバリイメージをダウンロードしておきます。
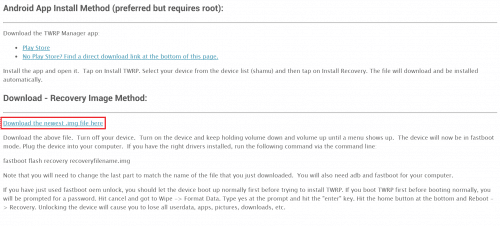
Nexus6へのTWRP導入手順
Nexus6のブートローダーをアンロックしたときに使用したAndroid SDKの中のplatform-toolsフォルダを開いて空いたスペースでShiftキーを押しながら右クリックし、「コマンド ウィンドウをここで開く」をクリックします。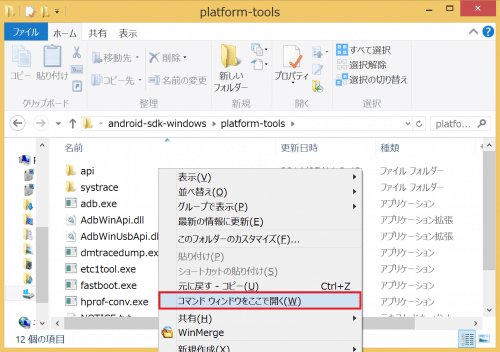
コマンドプロンプトが起動するので、「fastboot flash recovery 」と入力します。「recovery」の後に半角スペースを空けておきます。
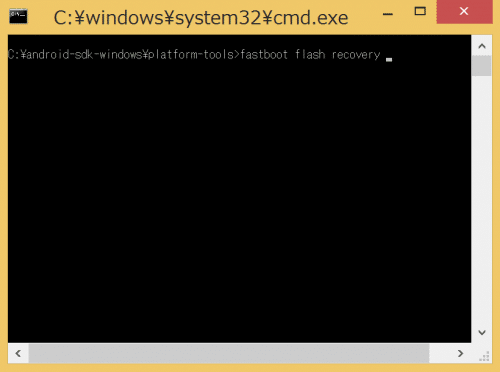
準備しておくこと3でダウンロードしておいたTWRPのイメージファイルをドラッグ&ドロップでコマンドプロンプトに持っていきます。

TWRPのイメージファイルのパスがコマンドプロンプトに入力されたら、Enterキーを押します。
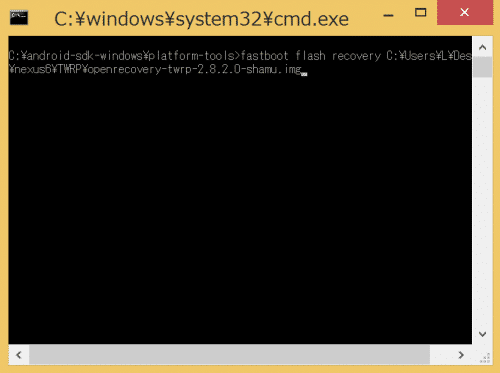
「finished. total time:~」と表示されればTWRPの導入は完了です。
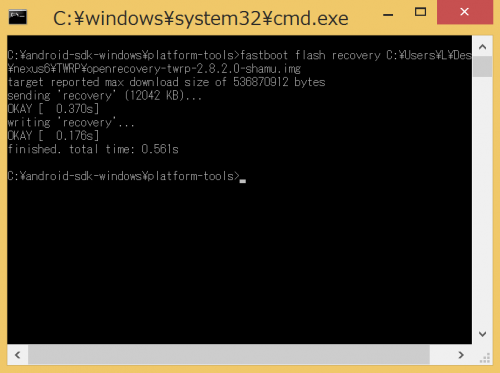
Fastbootモードの画面でボリュームボタンを押して「Recovery mode」を選び、電源ボタンを押して決定します。
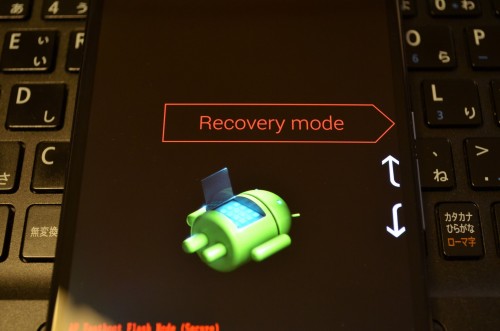
TWRPが正常に起動すれば、TWRPの導入は成功しています。
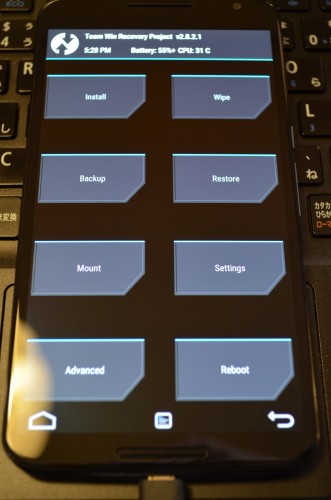
TWRPが起動したら、そのままSuperSUをインストールしてNexus6をRoot化しておきましょう。
TWRPを導入後に一度でもNexus6を再起動してしまうとTWRPが標準リカバリに書き換えられてしまい、再度リカバリモードで起動したときにTWRPが起動しません。
上記症状は標準のリカバリに書き換えるファイルを削除することで解決しますが、該当ファイルを削除するにはNexus6のRoot化が必須となるので、TWRPを起動後そのままSuperSUをインストールすることをおすすめします。
Nexus6のRoot化方法は、Nexus6のRoot化方法・手順。を、該当ファイルの削除方法はNexus6のカスタムリカバリTWRPがシステム再起動すると起動せずに標準リカバリが起動してしまう場合の対処法。を参照してください。
Nexus6にカスタムリカバリ TWRPを導入する方法は以上です。
なおNexus6にTWRPを導入後、カスタムをいくつか施しました。詳細はNexus6を購入後3週間使ってみて分かった良い点・悪い点などのレビューとNexus6を使いこなすための使い方まとめ。を参照してください。