目次
端末の暗号化を解除する理由
端末の暗号化とは、パスワードなど認証情報が正しい場合にのみ読み取り可能となる形式でデータが保存される機能で、Android 5.0 Lollipopではデフォルトで有効化されています。画面ロックのセキュリティを設定しておくと、端末の暗号化後は端末を再起動するたびに画面のロックを解除して復号化する作業が必要になります。
端末の暗号化のメリットは、端末が盗まれた場合などに備えてデータを保護できる点です。暗号化できるデータは、アカウントのデータ、アプリのデータ、音楽などのメディア、ダウンロードした情報など端末にあるすべてのデータが対象です。
デメリットとしては、端末の暗号化がパフォーマンスの低下の原因になっているという点です。Nexus6は、端末の暗号化によって読み込み速度/書き込み速度が50%以上低下していることが分かっています。
また、Nexus6やNexus9など初めからAndroid 5.0 Lollipopを搭載した端末はデフォルトで端末の暗号化が有効になっていて、初回に電源を入れると同時にデータが暗号化され、更にこれらの機種では設定から端末の暗号化を無効にすることはできません。
そこで、改造版boot.imgをNexus6に導入して端末の暗号化を強制的に無効化することで、パフォーマンスの向上を試みるのが端末の暗号化を解除する理由です。
準備しておくこと
Nexus6の端末の暗号化を解除するにあたり、いくつか準備しておく必要があります。1.Android SDKをインストールしておく。手順はAndroid SDKのインストール方法(Windows8.1)と最新のplatform-toolsをダウンロードする方法。を参照してください。
2.Nexus6のブートローダーをアンロックしておく。手順はNexus6のブートローダーアンロック方法。を参照してください。なお、端末の暗号化はboot.imgを差し替えることで完了するので、Nexus6のRoot化は必要ありません。
3.暗号化の解除の際に、Nexus6を初期化するため内部ストレージ内のデータやアプリデータが全て消えるのでバックアップしておきましょう。Nexus6をRoot化していない場合のアプリやアプリデータのバックアップはHelium、Nexus6のRoot化が済んでいる場合はTitanium Backupがおすすめです。
Nexus6の「端末の暗号化」を強制的に解除する
ここからは、Nexus6の「端末の暗号化」を強制的に解除していきます。端末の暗号化を強制的に解除する改造版boot.imgをダウンロード
まず、Nexus6の端末の暗号化を強制的に解除する改造版boot.imgをダウンロードします。XDAの該当スレッドにPCからアクセスします。
[How-To] Disable Forced Encryption
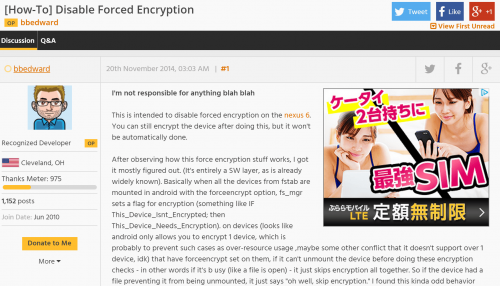
自身のNexus6のOSバージョン(ビルド番号)と合致するimgファイルをダウンロードします。私の場合はAndroid 5.0.1(LRX22C)なので、「Stock LRX22C」のファイルを選びました。
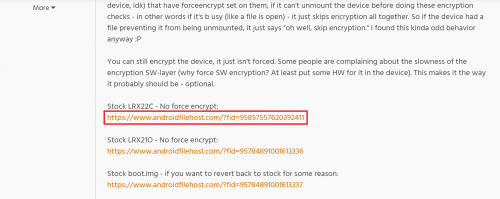
「Begin Download」をクリックします。
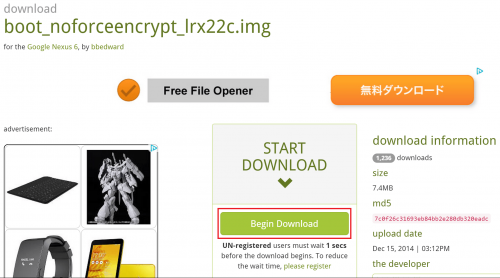
数秒待って「primary download」をクリックします。
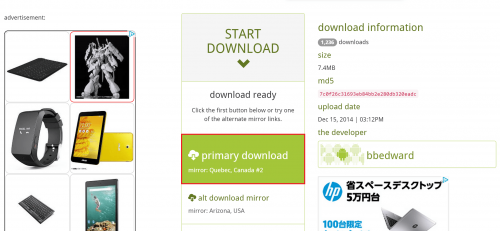
すると改造版boot.imgファイルのダウンロードが始まるのでしばらく待ちます。

Fastbootから改造版boot.imgを焼く
改造版boot.imgのダウンロードが終わったら、Nexus6をFastbootモードで起動してPCとつないでおきます。準備しておくこと1でインストールしておいたAndroid SDKのplatform-toolsフォルダを開きます。
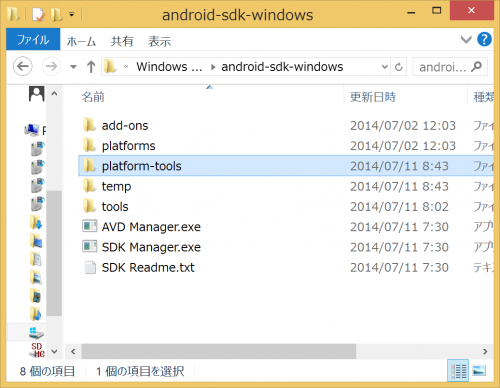
空いたスペースでShiftキーを押しながら右クリック>コマンド ウィンドウをここで開くをクリックします。
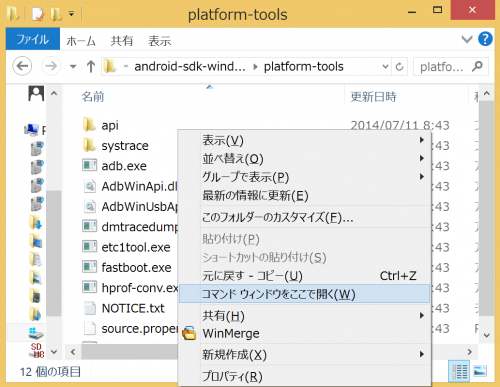
起動したコマンドプロンプトに、「fastboot flash boot 」と入力し、改造版boot.imgをドラッグ&ドロップで持っていきます。
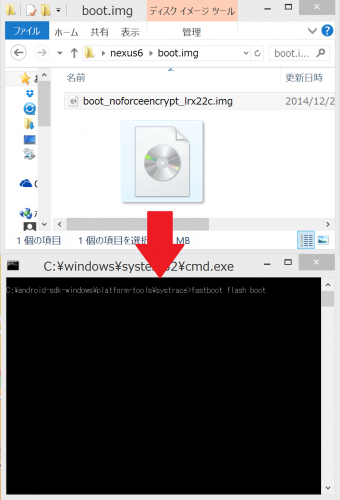
改造版boot.imgのパスが正しいことを確認してEnterキーを押します。
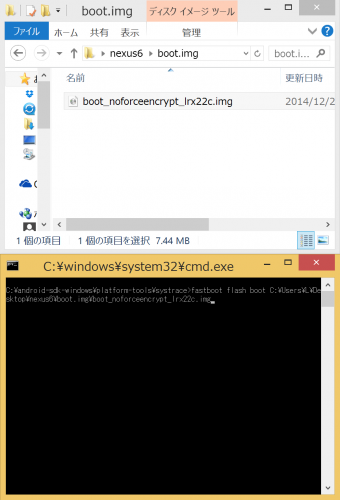
「Finished. total time:~」と表示されれば、改造版boot.imgの導入は完了です。
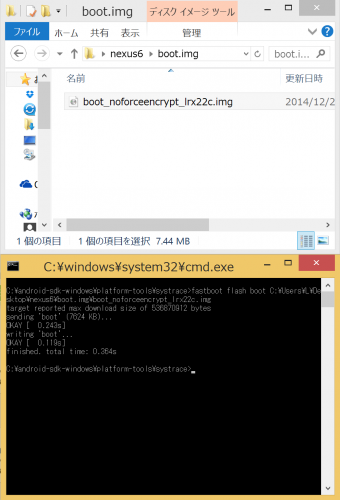
Nexus6をファクトリーリセットして初期化
Nexus6への改造版boot.imgの導入が終わったら、最後にすでに暗号化されているデータを消すためにNexus6をファクトリーリセットして初期化し、工場出荷状態に戻します。改造版boot.imgを導入したコマンドプロンプトをそのまま使って、「fastboot format userdata」と入力してEnterキーを押します。
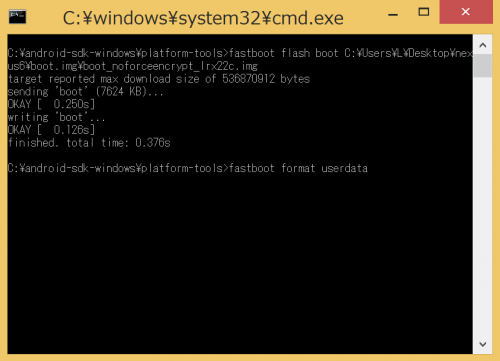
「finished.total time:~」と表示されれば、Nexus6のファクトリーリセットは完了です。
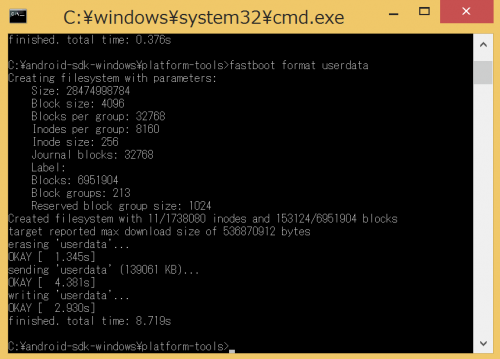
ファクトリーリセットが完了したらNexus6を再起動します。「fastboot reboot」と入力してEnterキーを押します。
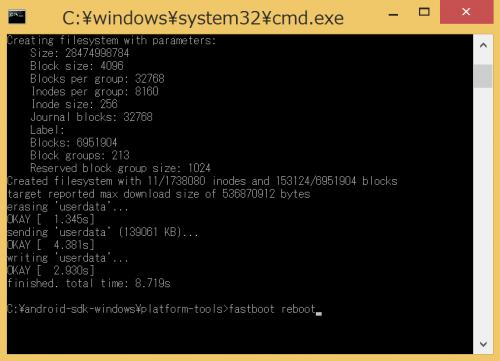
再起動したらNexus6の初期設定画面になるので、あとは初期設定をしていけばOKです。
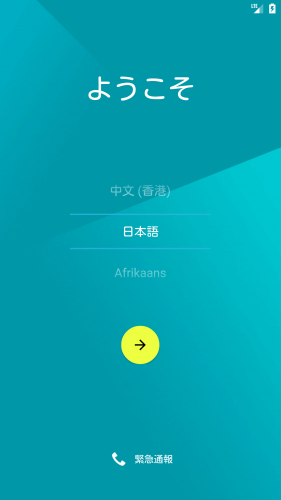
Nexus6の設定>セキュリティに「端末の暗号化」の項目が追加されていれば、Nexus6の暗号化の解除が正常にできています。
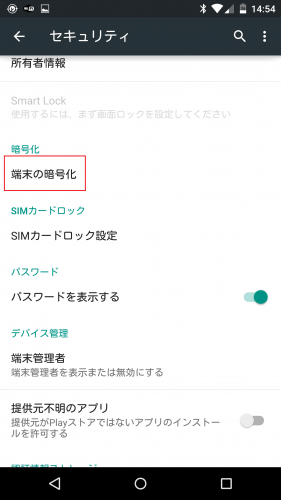
Nexus6で再度端末の暗号化をしたい場合は、「携帯端末を暗号化」をタップして実行してください。
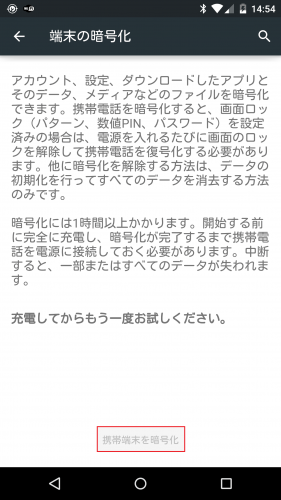
Nexus6の端末の暗号化を解除後の操作感
Nexus6の端末の暗号化の解除によって、全体的にレスポンスなどが良くなることを期待していましたが、私が触ってみた限りではそこまで大きな差は感じません。バックグラウンドで起動しているアプリを再度開いた時やブラウザなどで戻る操作をしている時に早くなったような気がしますが、気のせいかもしれません。
参考で、暗号化解除後のNexus6のAnTuTuベンチマーク結果です。
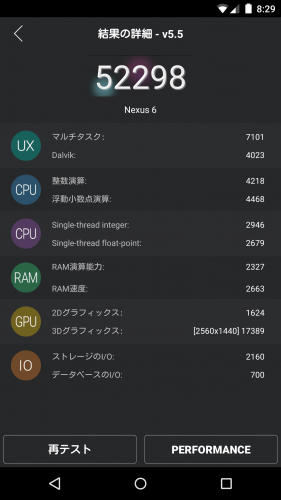
暗号化解除前のNexus6のベンチマークはこちら。
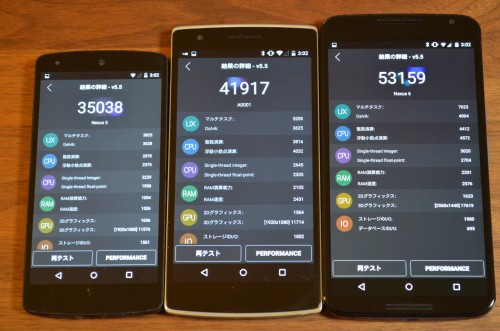
スコアはほぼ同じとなっています。
Nexus6の端末の暗号化解除は、解除前と解除後で劇的にパフォーマンスが改善したという実感がないので、まだブートローダーもアンロックしていない状態のNexus6をアンロック後ファクトリーリセットしてまで試す意味は私には見出せませんでした。
とはいえ、スピードに敏感な人は違いが分かるかもしれません。興味のある人は試してみてはいかがでしょうか。
なお今回の端末の暗号化解除の他にも、当サイトではNexus6のカスタムをいくつか行っています。詳細はNexus6を購入後3週間使ってみて分かった良い点・悪い点などのレビューとNexus6を使いこなすための使い方まとめ。を参照してください。
Nexus6の「端末の暗号化」を強制的に解除する方法は以上です。