NexusデバイスをRoot化したりカスタムROMを導入しているならば、よく使うのがAndroid SDK。
とはいえ、私がAndroid SDKの中で使うのは、主にplatform-toolsフォルダの中でfastbootコマンドやadbコマンドぐらいです。
platform-toolsだけを入手できればいいので、Nexus7 2013のブートローダーアンロック時はplatform-toolsのzipファイルをダウンロードして使いましたが、提供者が何者か分からないものよりも自分で正しい手順でインストールした方が安心です。
以前もこのページでAndroid SDKのインストール手順を記していましたが、Windows8.1のPCに買い換えてAndroid SDKとplatform-toolsを再度インストールしたので、今回はその手順を記しておきます。
追記
Android SDKのインストールがうまくいかない、もしくはfastbootコマンドやadbコマンドがエラーで使えない場合は、「Minimal ADB and Fastboot」を使えば5分程度でfastbootコマンドとadbコマンドがエラーなく使えるようになるのでおすすめです。詳しくはこちらをご覧ください。
adbコマンド/fastbootコマンドをSDK不要ですぐ使えるようにする方法
Javaのインストール
まず、PCにJavaをインストールしていきます。Javaにアクセスして、「無料Javaのダウンロード」をクリックします。
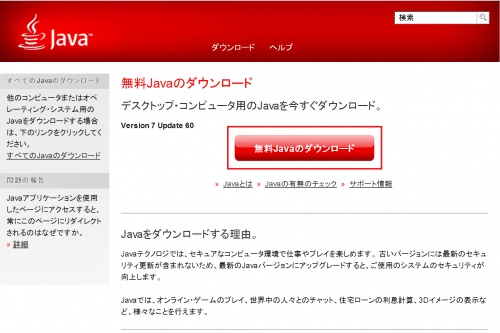
「同意して無料ダウンロードを開始」をクリックします。
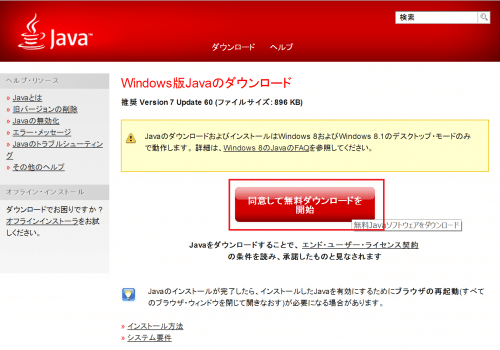
警告が表示されますが、「保存」をクリックします。
「chromeinstall-7u60.exe(2014/7/11現在)」がダウンロードされるのでクリックします。

「インストール」をクリックします。
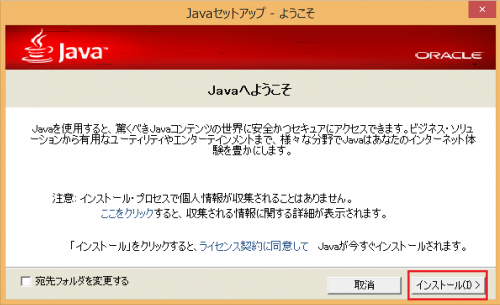
Javaインストーラのダウンロードが始まるのでしばらく待ちます。
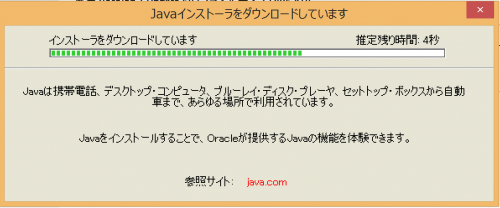
Javaのセットアップが始まります。別のソフトのインストールを促してきますが、必要なければチェックを外して「次」をクリックします。
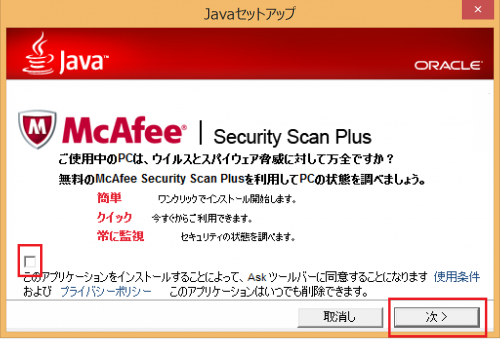
インストールが始まるのでしばらく待ちます。
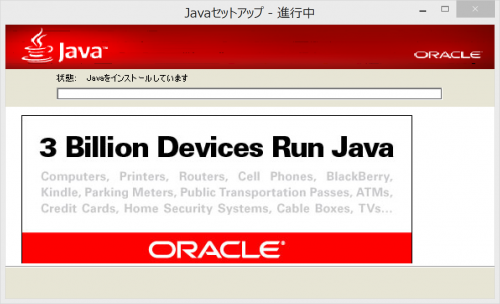
「Javaが正常にインストールされました」を表示されたらJavaのインストールは完了です。「閉じる」をクリックします。
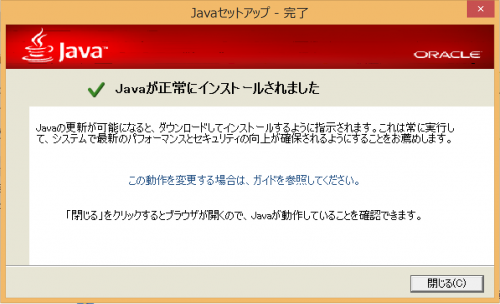
すると、自動でブラウザが開いてJavaのバージョン確認ページに飛ぶので、「Javaのバージョンの確認」をクリックします。
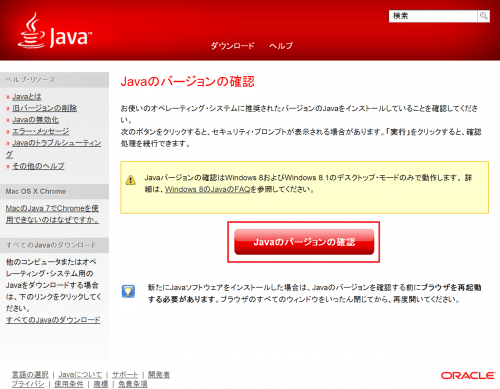
Javaの実行に許可を求めてくるので「今回は実行する」または「このサイトでは常に実行する」をクリックします。
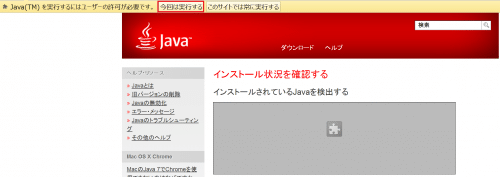
アプリの実行を促してくるので「実行」をクリックします。
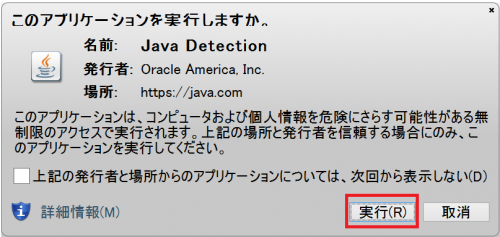
「正常な設定です」と表示されればOKです。
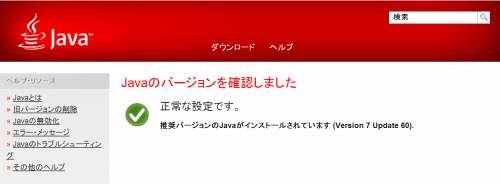
Javaのインストールは以上で完了です。
Android SDKのインストール
Javaのインストールが完了したら、次はAndroid SDKをインストールしていきます。Android SDK | Android Developersにアクセスします。
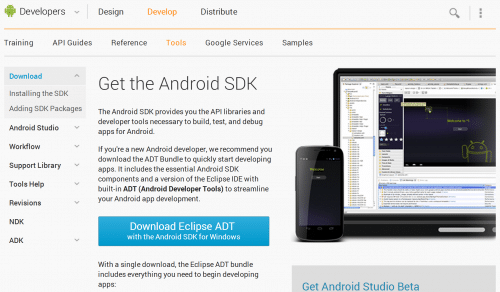
ページ下に移動して「VIEW ALL DOWNLOADS AND SIZES」をクリックします。
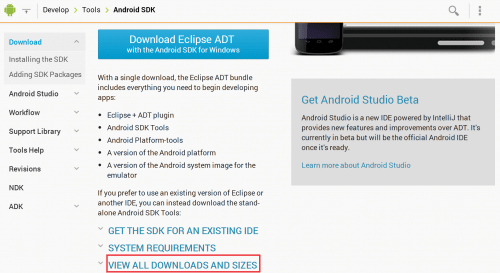
SDK Tools Onlyの項目に移動します。今回インストールするのはWindows8.1なので、Windows用のAndroid SDKのzipファイルをダウンロードします。
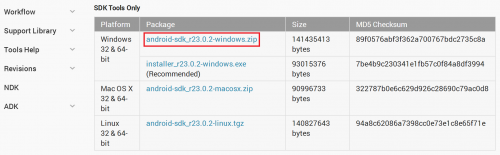
同意のチェックを入れて「Download android-sdk_r23.0.2-windows.zip(2014/7/11現在)」をクリックします。
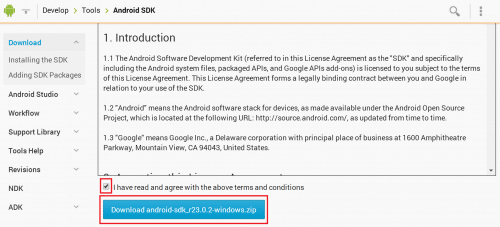
zipファイルのダウンロードが終わったら、zipファイルを解凍してできたフォルダをコピーします。
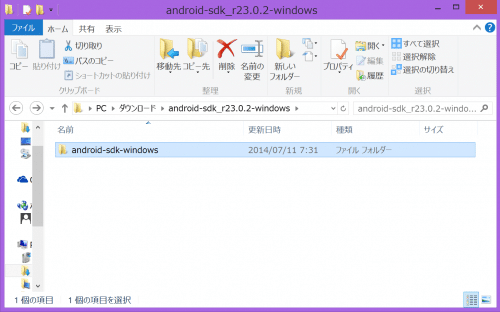
今回は分かりやすくCドライブ直下に配置します。Windows 8.1(C:)をダブルクリックします。
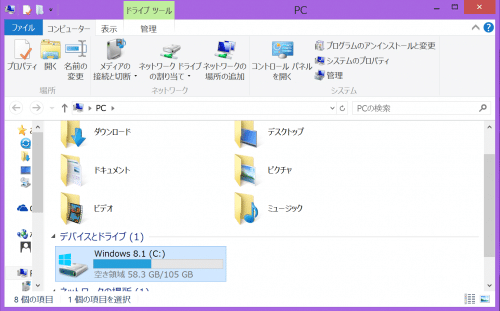
右クリック>貼り付けをクリックします。
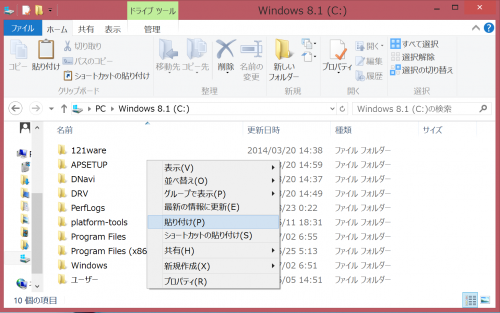
コピーが完了したandroid-sdk-windowsフォルダをダブルクリックして開きます。
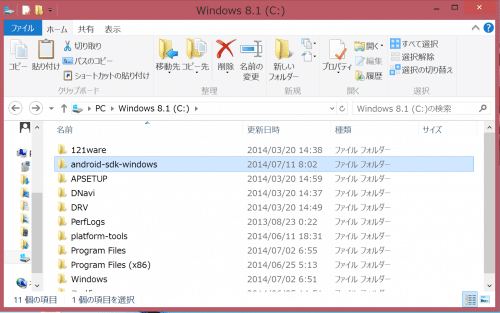
ここから、パスを通していきます。フォルダの赤枠部分を右クリック>アドレスをテキストとしてコピーをクリックしてコピーします。
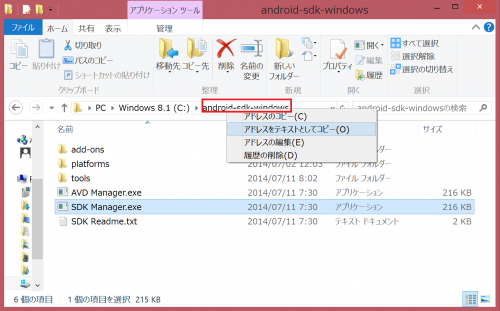
Windows8.1のスタート画面にあるPCを右クリックして「プロパティ」をクリックします。
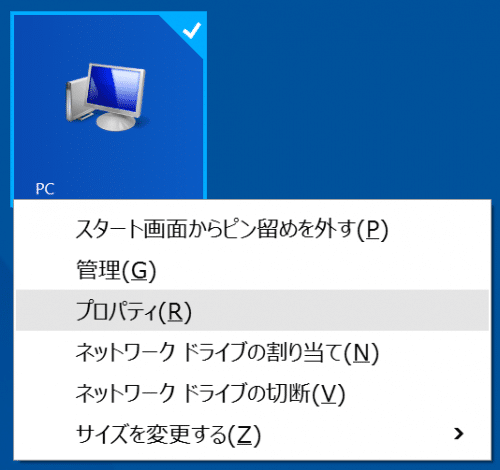
「システムの詳細設定」をクリックします。
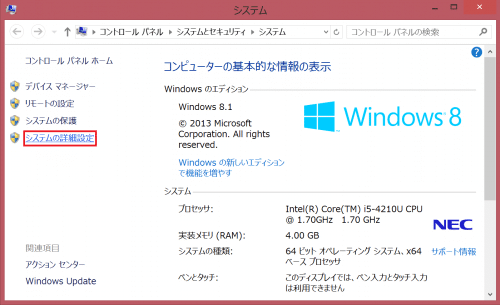
「環境設定」をクリックします。
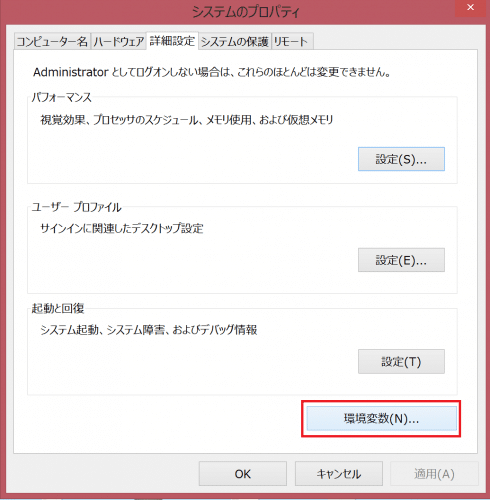
システム環境変数の中にある「Path」をクリックして選択後「編集」をクリックします。
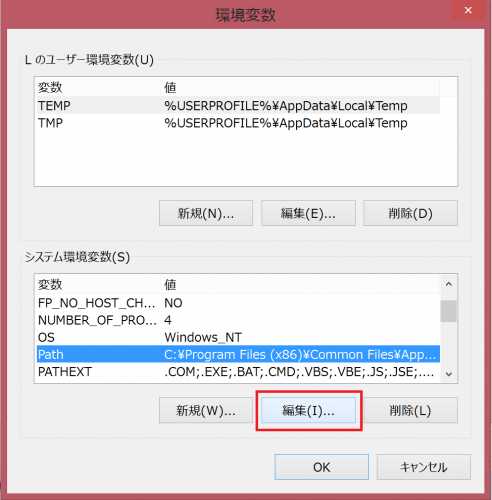
編数値の一番最後に、「;」と入力した後にさきほどコピーしたAndroid SDKのアドレスを貼り付けて「OK」をクリックします。
このとき、既にある変数値は絶対に消さないでください。消した場合、最悪PCが起動しなくなる可能性もあります。
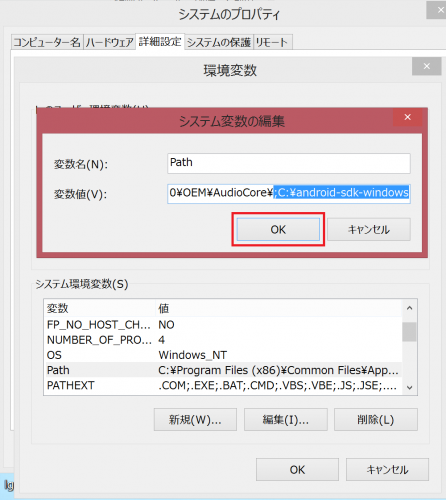
「OK」をクリックします。
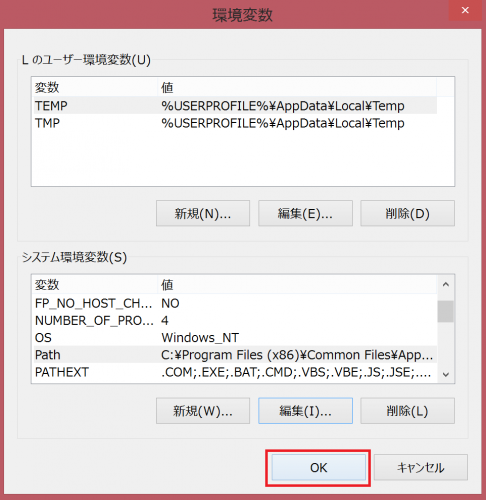
「OK」をクリックします。
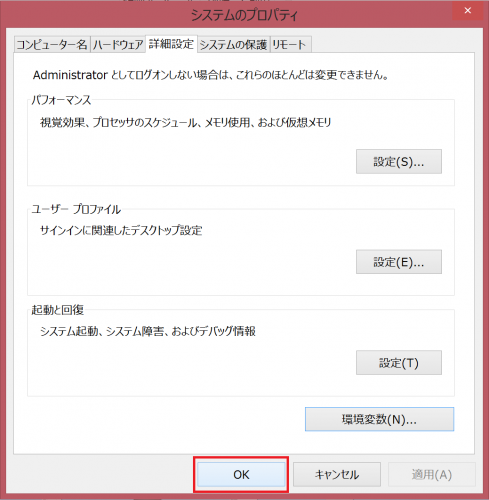
以上でAndroid SDKのインストールは完了です。
platform-toolsのインストール
Android SDKのインストールが完了したら、platform-toolsをインストールしていきます。android-sdk-windowsフォルダの中にあるSDK Manager.exeをダブルクリックします。
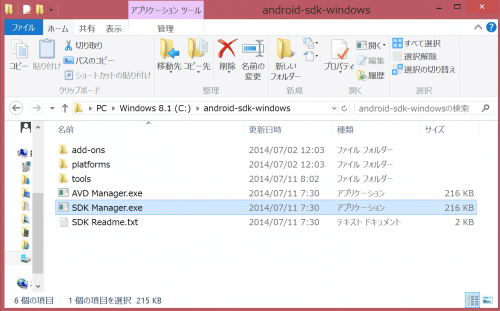
「Android SDK Platform-tools」だけにチェックを入れます。他にもチェックを入れても問題はありませんが、かなり時間がかかることとfastbootコマンドやadbコマンドを使うだけならplatform-toolsをインストールするだけでOKなので、私はplatform-toolsだけにしました。
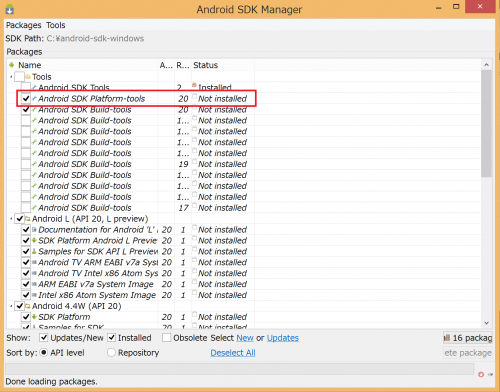
右下の「install 1 package」をクリックします。
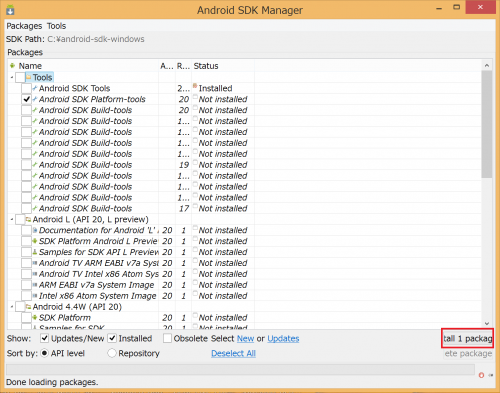
「Accept License」にチェックを入れて「Install」をクリックします。
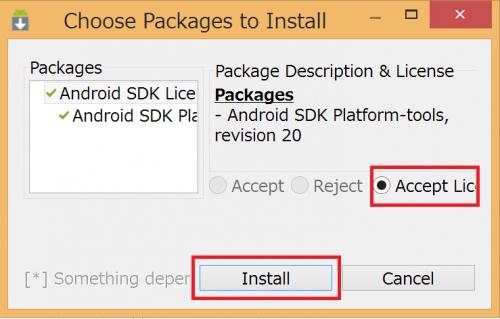
「Done.1 package installed.Done loading packages.」と表示されたら「close」をクリックします。
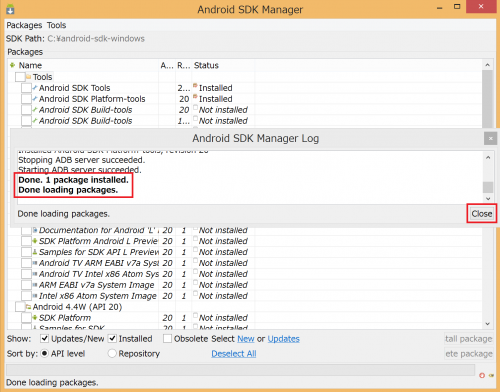
android-sdk-windowsフォルダの中に、platform-toolsフォルダが追加されました。
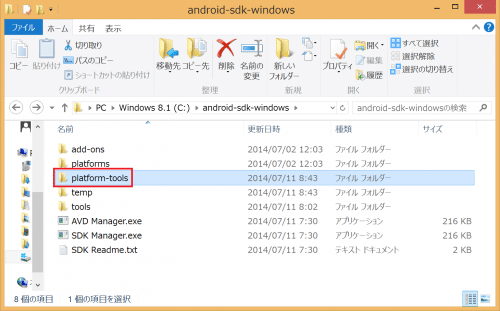
adb.exe、fastboot.exeも入っていますね。
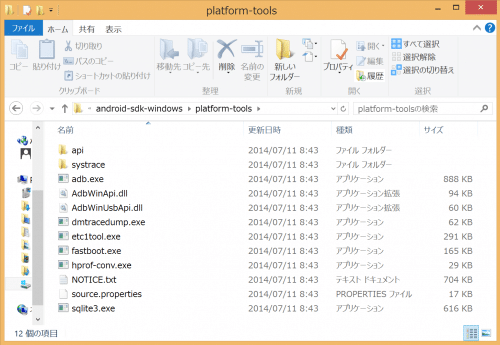
最後に、Android SDKへのパスを通した時と同じ手順でplatform-toolsフォルダへのパスを通します。
platform-toolsフォルダの赤枠部分を右クリック>アドレスをテキストとしてコピーをクリックしてコピーします。
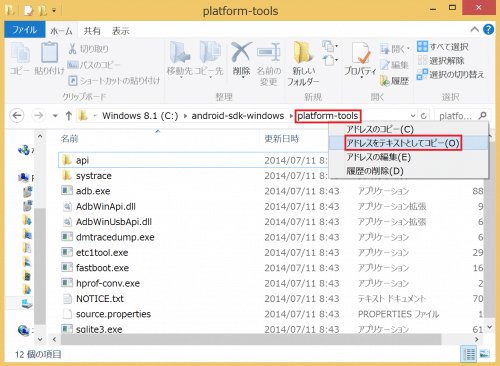
先ほど追加したAndroid SDKへのパスの後ろに「;」を入力し、コピーしたアドレスを貼り付けて「OK」をクリックします。
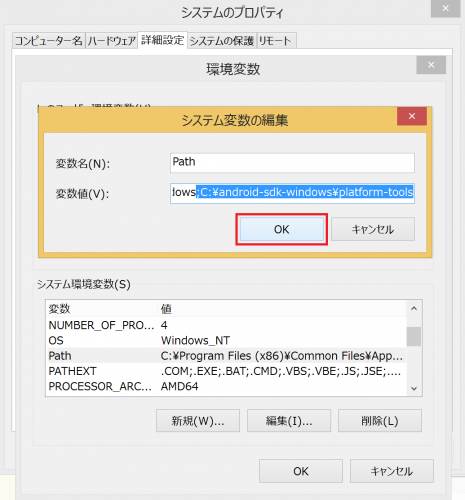
「OK」をクリックします。
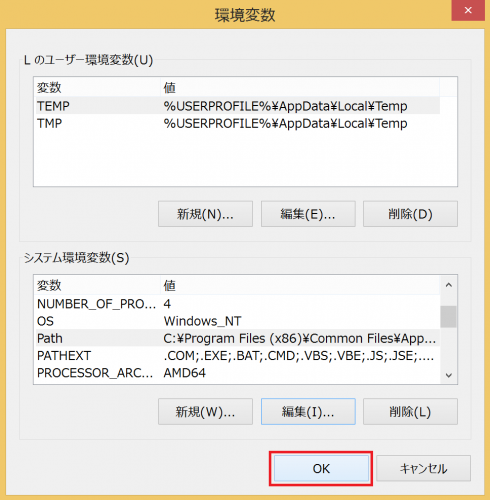
「OK」をクリックします。
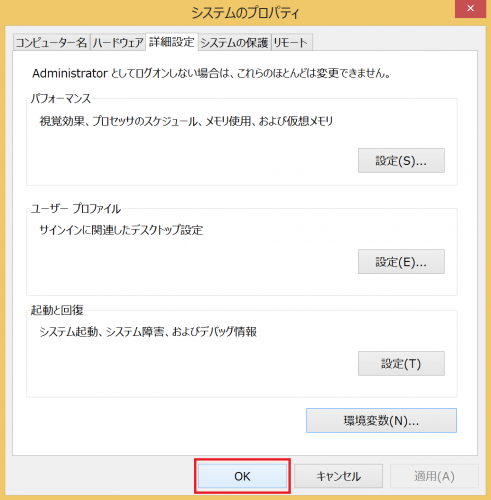
今後、最新のplatform-toolsをダウンロードする際は、SDK Managerを起動してplatform-toolsにチェックを入れてアップデートするだけでOKです。
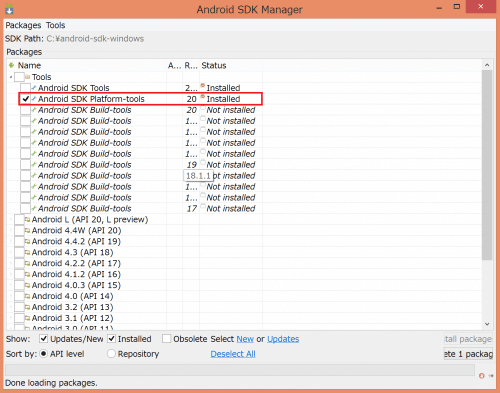
最新版のplatform-toolsのみをダウンロードする
platform-toolsだけをダウンロードしてインストールしたい場合は、以下のリンクから直接ダウンロードして使用してください。なお、このリンクはGoogleのサーバーから直接ダウンロードできるURLなので安全です。
2016/8/30時点でのplatform-toolsの最新バージョンは「23.1.0」となっています。
http://dl-ssl.google.com/android/repository/platform-tools_r23.1.0-windows.zip
platform-toolsだけインストールするにしてもパスの設定は必要なので、設定方法が分からないという場合はJavaのインストール⇒Android SDKのインストール⇒platform-toolsのインストールまたはアップデートの手順で最新版のplatform-toolsにアップデートしてください。
なお、Android SDKやplatform-toolsのみのダウンロードでfastbootコマンドやadbコマンドがエラーで使えない場合は、こちらの方法を使うとすぐにインストールも完了するので簡単です。
adbコマンド/fastbootコマンドをSDK不要ですぐ使えるようにする方法
うまくいかない人は試してみてください。
Android SDKのインストール方法(Windows8.1)と最新のplatform-toolsをダウンロードする方法は以上です。